So, you've just acquired your stylish wrist companion and you're eager to embark on a journey towards a more connected and efficient lifestyle. Congratulations, this handy guide is here to help you make the most of your new acquisition without any hassle.
Before diving into the details, it's important to note that this article is not your ordinary setup manual. We won't bore you with technical jargon or step-by-step instructions. Instead, we'll provide you with a comprehensive overview of the initial setup process, highlighting the key features and functionalities that will bring your Apple Watch to life.
Think of this guide as your trusted companion, offering clear and concise explanations along with useful tips and tricks. Whether you're a tech-savvy individual or a complete novice, we've got you covered. Let's begin by exploring the essential steps required to transform your Apple Watch into a seamless extension of your digital world.
Throughout this article, we'll delve into all the essentials, from pairing your watch with your iPhone to customizing notifications and adjusting various settings. We'll also walk you through the process of installing and organizing your favorite apps, exploring the world of fitness tracking, and even uncovering hidden gems that will truly elevate your Apple Watch experience. So, without further ado, let's unlock the boundless potential of your brand new wrist companion.
Setting Up Your Apple Watch: A Step-by-Step Guide
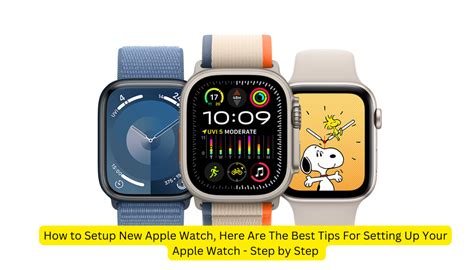
Getting Started with Your Apple Timepiece:
Embarking upon your journey with the revolutionary wearable device from the tech giant, it's crucial to commence the setup process in an informed and systematic manner. This comprehensive step-by-step guide will acquaint you with the essential procedures needed to lay the foundation for an exceptional Apple Watch experience.
Unveiling and Connecting
As you embark on your journey with the sleek and innovative wearable device from Apple, it is time to uncover the excitement that lies within the unboxing and pairing process. This section will guide you through the initial steps of revealing your Apple Watch and seamlessly connecting it to your iPhone, ensuring a seamless integration of technology and style.
1. Unboxing
- Delve into the anticipation as you gently open the elegant packaging of your Apple Watch.
- Discover the meticulously designed components nestled within, from the magnetic charging cable to the finely crafted wristband options.
- Feel the premium quality and attention to detail as you uncover the stunning display, encased in a sleek and durable frame.
2. Pairing Process
- Begin the seamless integration of your Apple devices by activating your iPhone and ensuring it has the latest version of iOS installed.
- Launch the Apple Watch app, which already awaits you on your iPhone's home screen, and tap on it to commence the pairing process.
- Your iPhone will generate a unique pattern on the Apple Watch screen, prompting you to position your iPhone's camera so it aligns with the pattern.
- Once the pairing process is complete, your iPhone will display a confirmation message, welcoming you to the world of Apple Watch.
By following these simple steps, you have successfully unboxed and paired your Apple Watch, opening the door to a world of limitless possibilities and seamless connectivity. Now, it's time to explore the vast array of features and personalize your Apple Watch according to your preferences, marking the beginning of a transformative experience with this exceptional wearable device.
Connecting to Wi-Fi and Cellular

In this section, we will discuss the process of establishing a connection to Wi-Fi and cellular networks on your new Apple Watch. The ability to connect to these networks enables you to access various online features and services, enhancing the functionality and convenience of your device.
Once you have completed the initial setup of your Apple Watch, you can proceed to connect it to a Wi-Fi network. To do this, navigate to the settings of your watch and select the "Wi-Fi" option. From here, you will be able to view a list of available networks in your vicinity. Connect to the desired network by selecting it and entering the relevant password if prompted. Once successfully connected, your watch will now be able to utilize the Wi-Fi network for internet access.
In addition to Wi-Fi, your Apple Watch may also support cellular connectivity. This feature allows you to stay connected to the internet even when you are away from a Wi-Fi network. To set up cellular on your watch, you will need an active cellular plan from your service provider. In the settings of your watch, select the "Cellular" option and follow the prompts to activate and configure your cellular connection. It is important to note that cellular functionality may not be available in all regions, and additional fees or restrictions may apply.
| Troubleshooting: If you are experiencing difficulties connecting to a Wi-Fi or cellular network, there are a few troubleshooting steps you can try. Firstly, ensure that you are within range of the network and that you have entered the correct password. Restarting your Apple Watch and the network router or modem can also help resolve connectivity issues. If the problem persists, contacting your service provider or referring to the Apple support website may provide further assistance. |
By establishing a connection to Wi-Fi and cellular networks, you can unlock the full potential of your Apple Watch and enjoy seamless access to various online services and features wherever you go.
Customizing Your Watch Face
In this section, we'll explore the various options you have for personalizing the appearance of your Apple Watch's display. By customizing your watch face, you can create a unique and tailored look that reflects your style and preferences.
One of the key features of the Apple Watch is the ability to choose from a wide range of watch faces, each offering a different layout and design. These watch faces not only display the time, but also provide access to various apps and complications, allowing you to view important information at a glance.
To get started with customizing your watch face, swipe from right to left on the watch face to access the watch face gallery. Here, you'll find a collection of different watch faces, including customizable ones that allow you to change aspects like color, design, and complications placement.
Once you've selected a watch face, you can further personalize it by customizing the complications. Complications are small widgets that provide quick access to various apps and information, such as weather, calendar, or fitness data. | Some watch faces allow you to add multiple complications, while others have limited space. To add or remove complications, firmly press the watch face, then tap on "Customize." From here, you can swipe left or right to navigate through the available complications and tap on the ones you want to include or exclude. |
In addition to complications, you can also adjust the color, style, and appearance of certain watch faces. For example, you can change the color of the numerals or hands on a digital watch face, or choose a different style of hour markers for an analog watch face.
If you prefer a more personalized touch, you can even use your own photos as a watch face background. Simply select the "Photo" watch face and choose an image from your synced photos. This way, you can have a watch face that showcases your favorite memories or photographs.
Customizing your watch face allows you to make your Apple Watch truly yours. Whether you prefer a minimalistic look or a more vibrant and information-rich display, the options are there to suit your preferences. Take some time to experiment with different combinations and find the perfect watch face that reflects your unique style.
Adding and Organizing Apps
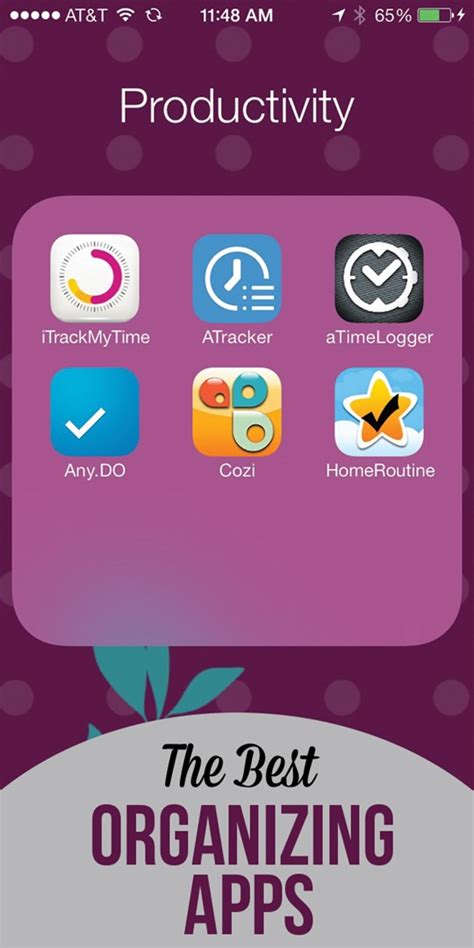
Effortlessly enhance your Apple Watch experience by seamlessly incorporating and arranging a diverse range of applications tailored to your unique needs and preferences.
Expand the functionality of your Apple Watch by installing a plethora of apps that cater to various aspects of your life. With an array of options available on the App Store, you can augment your device's capabilities to include fitness tracking, productivity tools, communication apps, entertainment, and much more.
Once you have installed your desired apps, organizing them on your Apple Watch becomes essential for easy access and streamlined navigation. Take advantage of the watch's customizable home screen layout to arrange your apps based on frequency of use, categories, or any other system that suits your workflow.
To organize your apps, simply press the Digital Crown on your Apple Watch to access the home screen. From there, touch and hold an app icon until they all start to jiggle. Drag and drop the apps into the desired order or rearrange them into folders by dragging one app on top of another. This way, you can create folders for various themes or purposes, allowing you to keep your apps neatly organized and easily accessible.
With a well-organized collection of apps on your Apple Watch, utilizing the device becomes effortless and efficient. Spend less time searching for specific apps and more time enjoying the seamless experience offered by the convenient arrangement and accessibility of your favorite applications.
Setting Up Notifications and Alerts
One of the key features of the Apple Watch is its ability to keep you connected and informed through notifications and alerts. In this section, we will explore how to customize and manage these notifications to suit your preferences and ensure you never miss an important update.
Customizing Notifications:
Once you've configured your Apple Watch, it's essential to customize the notifications to prioritize what matters most to you. You can choose to receive notifications for incoming calls, text messages, emails, calendar events, and various other apps. With a few simple taps, you can personalize your watch to deliver only the most relevant information.
Managing Alerts:
Managing alerts effectively is crucial to prevent constant distractions without missing critical information. You can control the intensity of alerts by choosing between haptic feedback, sounds, or a combination of both. The Apple Watch also allows you to specify the type of alerts you receive, giving you the freedom to set priorities and filter out unnecessary distractions.
Setting Do Not Disturb:
In situations where you need uninterrupted focus, the Apple Watch offers a "Do Not Disturb" feature. By enabling this mode, you can temporarily silence all notifications and alerts, ensuring no interruptions during important meetings, workouts, or personal time. With the flexibility to schedule Do Not Disturb settings, you can tailor it to your daily routine.
Enabling Silent Mode:
If you prefer not to receive audible alerts but still want to stay informed, you can activate the Silent Mode. This way, the Apple Watch will deliver notifications through haptic feedback, discreetly tapping your wrist without making any sound. Silent Mode provides a subtle yet effective way to remain connected while minimizing disruptions in quiet environments.
Utilizing Complications:
Complications are small widgets that display useful information on the watch face, allowing you to access specific details at a glance. By customizing your watch face with relevant complications, you can receive real-time updates without even opening apps or notifications. This feature enhances convenience and efficiency by providing instant access to personalized information.
In conclusion, setting up notifications and alerts on your Apple Watch ensures you stay connected and informed while maintaining control over your digital interactions. By tailoring these settings to your preferences and needs, your watch becomes a valuable companion that keeps you informed without overwhelming you with unnecessary distractions.
Syncing Music and Podcasts to Your Apple Watch: Enjoy Your Favorite Tunes on the Go!
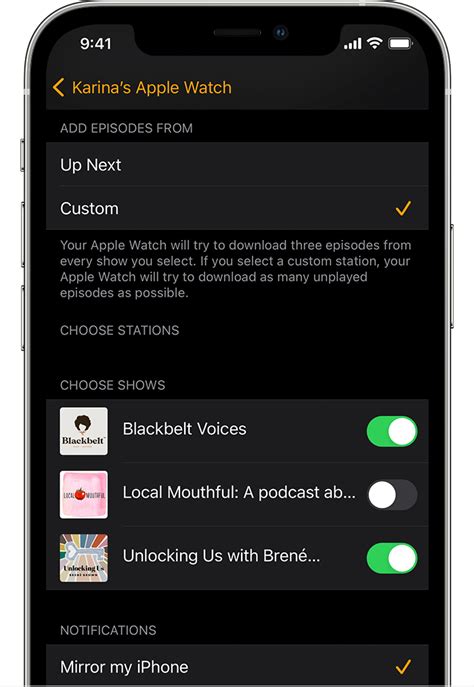
Once you've got everything set up on your sophisticated timepiece, it's time to take your musical and audio experience to the next level. The process of syncing music and podcasts to your Apple Watch is a piece of cake, and you'll be jamming to your favorite artists or getting lost in captivating podcasts in no time.
Step 1: Pair and Connect
Before diving into the world of music and podcasts on your Apple Watch, ensure that it is paired and connected to your iPhone or Bluetooth headphones. This connection is crucial as it allows seamless transfer of audio files between devices, granting you the freedom to listen without the need for your iPhone.
Step 2: Select Your Tracks
Now comes the fun part – choosing the music and podcasts you want to enjoy on your Apple Watch. Open the Music or Podcasts app on your iPhone, and use the intuitive interface to create playlists, select albums, or follow your favorite podcasts. Be sure to handpick the content that matches your mood, whether it's uplifting beats or mentally stimulating conversations.
Step 3: Sync Your Goodies
With your selection made, it's time to sync music and podcasts to your Apple Watch. Head over to the Apple Watch app on your iPhone, navigate to the Music or Podcasts section, and toggle the option to "Sync Library" or "Customize Synced Playlists." This enables the transfer of audio files to your watch, ensuring that your favorite tracks and episodes are ready to go, even when you leave your iPhone behind.
Step 4: Get Grooving
You're all set! Put on your Apple Watch, connect your Bluetooth headphones, and savor the joy of wirelessly streaming your favorite music and podcasts directly from your wrist. With a simple tap or swipe, you can access your synced playlists or browse through podcast episodes, experiencing the ultimate convenience and portability that your Apple Watch brings to your auditory indulgence.
Keep in mind, syncing music and podcasts to your Apple Watch requires sufficient storage capacity. Make sure your watch has enough available space to accommodate your desired audio files. Additionally, regularly updating your synced playlists and podcasts will enhance your listening experience by keeping your content fresh and up-to-date.
Unleash the power and convenience of your Apple Watch by syncing your musical and audio favorites. With each beat or spoken word on your wrist, you'll appreciate the seamless integration between technology and entertainment, giving you more freedom to enjoy your passions wherever life takes you.
Apple Watch SE Set Up Guide
Apple Watch SE Set Up Guide by Tech & Design 356,752 views 1 year ago 10 minutes, 19 seconds
How To Use The Apple Watch Series 9 - Beginners Guide Tutorial & Tips
How To Use The Apple Watch Series 9 - Beginners Guide Tutorial & Tips by DHTV 665,645 views 7 months ago 27 minutes
FAQ
What do I need to set up my Apple Watch for the first time?
To set up your Apple Watch for the first time, you will need your iPhone running the latest version of iOS, your Apple Watch, and access to a Wi-Fi or cellular network.
Can I set up my Apple Watch without an iPhone?
No, you need to have your iPhone paired with your Apple Watch to complete the initial setup process.
How do I pair my Apple Watch with my iPhone?
To pair your Apple Watch with your iPhone, make sure both devices are turned on and in close proximity. Open the Apple Watch app on your iPhone, tap "Start Pairing," and follow the on-screen instructions to complete the pairing process.
What features can I customize during the setup process?
During the setup process, you can customize various features, such as selecting a language, setting up cellular connectivity, configuring watch face options, choosing which apps to install, and setting up Apple Pay.
Do I need an Apple ID to set up my Apple Watch?
Yes, you will need an Apple ID to set up your Apple Watch and access all its features. If you don't have an Apple ID, you can create one during the setup process.
What is the process for setting up my Apple Watch for the first time?
To set up your Apple Watch for the first time, you need to first charge it. Once it is charged, press and hold the side button until the Apple logo appears on the screen. Then, follow the on-screen instructions on your iPhone to pair your Apple Watch with your iPhone. You will need to have your iPhone Bluetooth turned on and be connected to Wi-Fi for this process. Once the pairing is complete, you can customize your settings, such as selecting a language, enabling features like Siri, and setting up Apple Pay.
Can I set up my Apple Watch without an iPhone?
No, you cannot set up an Apple Watch without an iPhone. The Apple Watch requires an iPhone to pair and sync with. During the set-up process, you will be prompted to connect your Apple Watch to your iPhone using the Watch app. The app will guide you through the necessary steps to pair your devices, establish a connection, and configure various settings. The iPhone serves as the primary device for managing and interacting with your Apple Watch, so you will need an iPhone to complete the initial set-up and ongoing usage of your Apple Watch.




