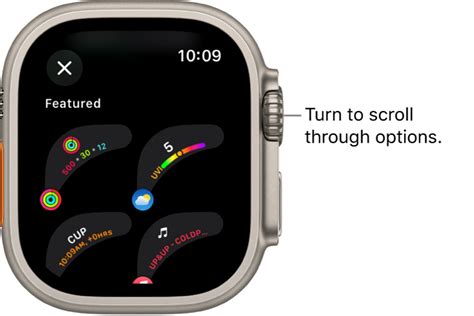Every savvy tech enthusiast knows the pivotal role wearable devices play in our lives. These sophisticated gadgets, an extension of our daily routines, have revolutionized how we stay connected, productive, and on top of our game. If you're an aficionado of cutting-edge smartwatches, then you're in for a treat! This comprehensive guide will divulge the secrets to unlocking the true capabilities of your beloved wrist companion.
Focusing on one of the most sought-after features, the advanced timekeeping functionality, we will delve deep into the intricacies of elevating your timekeeping experience to unprecedented heights. By the end of this article, you'll be equipped with the knowledge and skills to harness the power of your timepiece in ways you never thought possible.
Understandably, you might be yearning for a more refined and personalized aesthetic for your watch face. After all, your timepiece is an extension of your style and individuality. Fear not! We'll explore stealthy hacks to enhance your watch's appearance, catering to your unique taste preferences. Discover the secret to effortlessly blending fashion and technology, and be prepared for heads to turn wherever you go.
Step-by-step Guide: Activating the Advanced Timepiece on the Apple Timepiece 8 Plus

In this section, we will walk you through the process of enabling the cutting-edge timekeeping feature on your Apple Timepiece 8 Plus. By following these step-by-step instructions, you will be able to unleash the full potential of your device's advanced timekeeping capabilities without any hassle.
Before we delve into the activation process, it is essential to ensure that your Apple Timepiece 8 Plus is updated to the latest software version. To check for updates, navigate to the settings menu and select the software update option. If an update is available, proceed with downloading and installing it before proceeding to the next step.
Once your Apple Timepiece 8 Plus is up to date, the first step towards activating the advanced timepiece feature is to access the settings menu on your device. To do this, firmly press the Digital Crown located on the side of your Apple Timepiece to launch the app grid.
In the app grid, locate and tap on the "Settings" application icon. This will open the settings menu, providing you with a wide range of customization options for your device.
| Step | Description |
| 1 | Press the Digital Crown to access the app grid. |
| 2 | Locate and tap on the "Settings" icon. |
| 3 | In the settings menu, scroll down and tap on "Timepiece" to access advanced timekeeping features. |
| 4 | Toggle the switch next to "Advanced Timepiece" to enable the feature. |
| 5 | Review and customize additional settings, such as time format and complications, according to your preferences. |
After following these steps, the advanced timepiece feature will be successfully activated on your Apple Timepiece 8 Plus. You can now enjoy the enhanced timekeeping capabilities and access a variety of useful features directly from your wrist.
Adjusting the Display Settings for the Latest Apple Timepiece
Enhancing the visual presentation of your cutting-edge smartwatch is crucial for a seamless user experience. To personalize your Apple Watch 8 Ultra's visual appearance, you can fine-tune its display settings according to your preferences and needs.
Customizing the display settings allows you to optimize the overall look of your Apple wearable, enabling you to tailor it to your unique style while ensuring optimal readability and usability. By accessing the display settings, you'll be able to adjust various aspects such as brightness, text size, color, and more.
One key element of the display settings is brightness adjustment. By controlling the brightness levels, you can ensure that the screen visibility is suitable for different lighting conditions, whether you're in a well-lit room or outdoors on a sunny day.
In addition to brightness, the text size is another crucial aspect that can be adjusted. This feature allows you to increase or decrease the size of the text displayed on the watch face, ensuring comfortable reading without straining your eyes.
Moreover, the color scheme of the Apple Watch 8 Ultra's clock face can also be modified. Whether you prefer vibrant or muted colors, the display settings allow you to choose a color palette that best matches your style and enhances the overall aesthetics of your device.
Enabling night mode is another significant customization option available in the display settings. By activating this mode, the watch face will automatically adjust to a darker color scheme during nighttime, providing a more comfortable viewing experience and preventing unnecessary light distractions.
In conclusion, personalizing the display settings of your Apple Watch 8 Ultra is a crucial step to enhance both the functionality and visual appeal of your device. By adjusting the brightness, text size, color scheme, and enabling night mode, you can create a customized timepiece that not only suits your individual style but also offers an optimal user experience throughout the day.
Customizing the Apple Watch 8 Ultra Clock Face

The Apple Watch 8 Ultra offers a variety of options to personalize and customize its clock face, allowing users to tailor their watch to fit their unique style and preferences. This section will explore the numerous ways in which you can customize the clock face, enhancing its appearance and functionality.
One of the main ways to customize the clock face is by selecting different complications, which are small widgets that provide quick access to specific information or functions. These can include weather updates, calendar events, fitness statistics, and more. By choosing the complications that are most relevant and important to you, you can optimize your Apple Watch 8 Ultra's home screen and make it suit your needs.
Another aspect that can be customized is the color scheme of the clock face. The Apple Watch 8 Ultra offers a range of color options, allowing you to select a palette that matches your personal taste or coordinates with your outfit. Whether you prefer vibrant hues or more muted tones, customizing the color scheme can greatly enhance the overall look of your watch.
In addition to complications and color schemes, you can also customize the layout and design of the clock face. The Apple Watch 8 Ultra provides various styles and templates that offer different arrangements of the time, complications, and other elements. Whether you prefer a minimalist design or a more intricate display, you can choose a layout that best suits your aesthetic preferences.
Furthermore, the Apple Watch 8 Ultra allows you to add personal photos or images as the background of your clock face, adding a touch of personalization and sentimental value to your watch. This feature enables you to display your favorite memories, artwork, or inspirational quotes, further enhancing the uniqueness of your Apple Watch.
Customizing the clock face of the Apple Watch 8 Ultra enables you to transform the watch into a reflection of your personal style and individuality. By selecting specific complications, colors, layouts, and backgrounds, you can make your watch truly your own, ensuring that it not only tells time but also serves as an extension of your personality.
| Customization Options |
|---|
| - Selecting relevant complications |
| - Choosing a color scheme |
| - Customizing layout and design |
| - Adding personal photos or images |
Troubleshooting: Common Issues with the Latest Generation of Apple's Smartwatch
In this section, we will address some common challenges that users might encounter while using the newest Apple wearable device. Whether you are experiencing difficulties with time display or other features on your cutting-edge smartwatch, the following troubleshooting steps will provide you with potential solutions.
- 1. Inaccurate time display:
- Ensure that your smartwatch is connected to your iPhone or other compatible Apple devices, as this can impact the accuracy of time synchronization.
- Check if the watch face customization settings have been adjusted. Sometimes the selected watch face may not display the time accurately due to personalization choices.
- Verify that the time zone settings on both your iPhone and the Apple Watch are correctly configured.
- If none of the above steps resolve the issue, restarting both devices may help refresh the time synchronization.
- 2. Unresponsive clock face:
- Try force-quitting the clock app on your iPhone, then relaunch it to see if the clock face becomes responsive again.
- If the clock face remains unresponsive, restarting the Apple Watch can often resolve this issue.
- Ensure that the watchOS software on your smartwatch is up to date, as outdated versions can sometimes cause performance problems with the clock face.
- If the problem persists, it might be necessary to reset your Apple Watch to factory settings and set it up again.
- 3. Battery drain due to clock complications:
- Review the complications that are active on your clock face and consider disabling any unnecessary ones, as they can contribute to increased battery usage.
- Make sure to update any third-party apps that provide complications on your Apple Watch, as outdated versions can potentially drain battery life.
- If you notice excessive battery drain despite these steps, restarting both your iPhone and Apple Watch may help resolve the issue.
- If the problem persists, it is advisable to contact Apple support for further assistance.
By following these troubleshooting steps, users can address common issues related to the clock functionality on their latest-generation Apple smartwatches. If the problem persists or if you encounter other unique challenges, it is recommended to reach out to Apple's support team for prompt resolution.
Apple Watch 9 & Ultra 2: How to Change Watch Face (Clock Face)
Apple Watch 9 & Ultra 2: How to Change Watch Face (Clock Face) by WorldofTech 38,492 views 7 months ago 1 minute, 47 seconds
FAQ
What is an Apple Watch 8 Ultra Clock?
The Apple Watch 8 Ultra Clock is a feature introduced in the latest Apple Watch model that offers advanced customization options for the clock face.
How can I enable the Apple Watch 8 Ultra Clock?
To enable the Apple Watch 8 Ultra Clock, you will need to open the Watch app on your iPhone, navigate to the Clock section, and select the Ultra Clock option. Once selected, you can customize the clock face according to your preferences.
What customization options are available with the Apple Watch 8 Ultra Clock?
The Apple Watch 8 Ultra Clock allows users to customize various aspects of the clock face, such as the style, color, complications, and layout. You can choose from a wide range of design options to create a personalized and unique clock face.
Can I download additional clock face designs for the Apple Watch 8 Ultra Clock?
Yes, you can download additional clock face designs for the Apple Watch 8 Ultra Clock through the App Store on your iPhone. There are numerous third-party apps available that offer a wide selection of clock faces created by developers.