Introducing the latest iteration of a groundbreaking wearable technology that seamlessly integrates into your everyday life with a flick of a finger. This state-of-the-art innovation is designed to empower you, keeping you connected, organized, and stylishly ahead of the curve, all encased in a sleek and sophisticated accessory.
Discover a marvel of engineering that not only offers a wide array of features but also elevates your personal style to new heights. Brace yourself for an unparalleled experience as we delve into the key aspects of how to activate this wrist companion, enabling you to harness its unrivaled potential.
Revolutionize the way you interact with technology as this cutting-edge gadget encapsulates the epitome of innovation. Seamlessly blending minimalist design with advanced functionality, this wrist adornment epitomizes the perfect fusion of style and substance. With today's fast-paced world, keeping abreast of the latest trends has never been easier with this smart timepiece, offering a gateway to the future like never before.
Getting Started with the Apple Watch 8: A Comprehensive Guide to Powering it Up
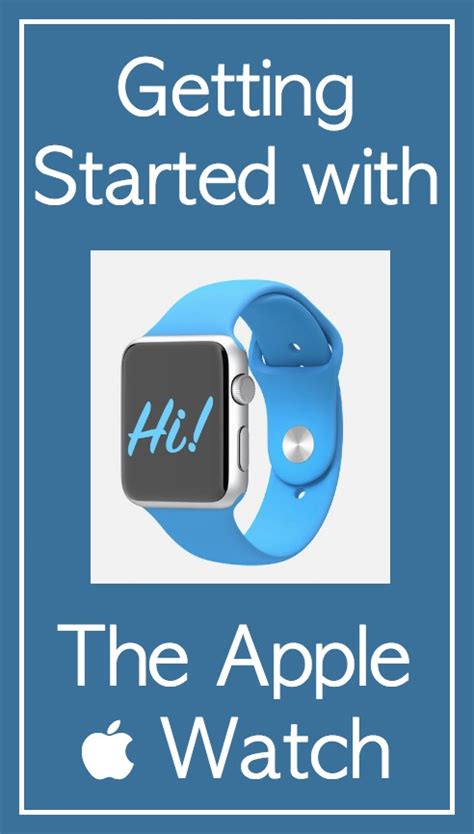
In this section, we will walk you through the steps to activate and start using your Apple Watch 8. Whether you're new to the world of smartwatches or upgrading from a previous model, follow the instructions below to power up your device and begin exploring its features.
- Step 1: Locating the Power Button
- Step 2: Pressing and Holding the Power Button
- Step 3: Navigating the Power Menu
- Step 4: Using the Digital Crown
- Step 5: Customizing Power Settings
Before getting started, make sure to familiarize yourself with the physical buttons and features of the Apple Watch 8. The power button, usually located on the side of the device, is responsible for turning the watch on and off, as well as accessing additional options through the power menu.
To turn on the Apple Watch 8, press and hold the power button until the Apple logo appears on the screen. This indicates that the device is booting up. Once the logo disappears, you will be greeted with the watch's home screen, ready to be explored.
If you encounter any issues or the watch does not respond to the power button, ensure that the device is charged properly. Also, double-check that the power button is not stuck or obstructed in any way.
The power menu can be accessed by pressing and holding the power button for a few seconds. This menu provides options such as restarting the watch, entering power reserve mode, or disabling and enabling features like water lock and theater mode.
The Apple Watch 8 features a digital crown, which is a small wheel-like button on the side of the device. This can be rotated to scroll through menus and options, making it easier to navigate the watch's interface. Practice using the digital crown to get comfortable with its functionality.
Lastly, take some time to explore the power settings of your Apple Watch 8. These settings allow you to customize aspects such as screen brightness, haptic feedback, and display on/off settings. Adjust these settings according to your preferences to optimize your overall experience with the device.
By following these steps, you can easily turn on your Apple Watch 8 and begin enjoying the multitude of features it has to offer. Once powered up, the possibilities are endless, from tracking your fitness goals to receiving notifications and messages on your wrist. Get ready to integrate this stylish and functional device seamlessly into your daily life!
Powering Up: Initiating Your Apple Watch 8
In this section, we will explore the necessary steps to activate and commence the functioning of your latest wearable device from the renowned technology brand. By following these instructions, you can kickstart your Apple Watch 8 effortlessly, ensuring a smooth and efficient start to your smartwatch experience.
To begin the power-up sequence, you must first locate the distinctive button embedded on the side of your Apple Watch 8. This button, often referred to as the power button, plays a pivotal role in turning on your device. Press and hold this button for a few moments, allowing the internal components to initialize and prepare for operation.
- Locate the power button on the side of your Apple Watch 8.
- Press and hold the power button for a few seconds.
- Observe the display as it illuminates, indicating that the device is powering up.
- Release the power button once the Apple logo appears on the screen.
Following these steps will enable your Apple Watch 8 to enter the activation phase. It is important to note that during this process, the smartwatch will undergo various internal operations, ensuring its proper initialization and configuration. Please be patient as the device performs these necessary tasks, as it may take a couple of minutes to complete.
Once the activation is complete, you will be prompted to follow a series of on-screen instructions, guiding you through the setup process. These instructions will include selecting your preferred language, connecting your Apple Watch 8 to your iPhone or other compatible devices, and configuring essential settings to personalize your experience.
Now that you are familiar with the steps to power up your Apple Watch 8, you are ready to embark on an exceptional journey of enhanced connectivity, health tracking, and convenient functionality offered by this cutting-edge wearable device.
Setting Up Your Preferences: Configuring the Apple Watch 8
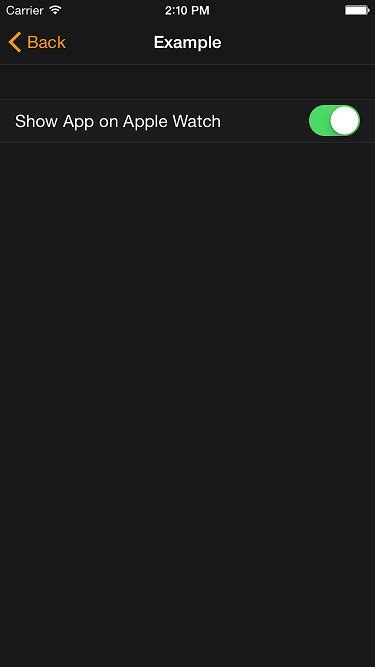
When it comes to personalizing your experience with the cutting-edge Apple Watch 8, configuring your preferences is an essential step. By customizing various settings and options, you can tailor your device to suit your individual needs and preferences. In this section, we will explore how to set up and configure your preferences on the Apple Watch 8, ensuring it becomes a seamless extension of your lifestyle.
1. Customizing Watch Faces
One of the most exciting aspects of the Apple Watch 8 is the ability to choose from a wide range of stunning watch faces. These customizable options allow you to express your personal style while providing instant access to your favorite features and complications. Discover how to choose and personalize the perfect watch face that suits your mood, preferences, and the occasion.
2. Adjusting Notifications
Stay in control of your digital life by managing and fine-tuning notifications on your Apple Watch 8. Whether it's receiving important messages, monitoring fitness progress, or staying updated with your favorite apps, understanding how to adjust and prioritize notifications ensures you never miss a beat or feel overwhelmed by constant alerts. Learn how to tailor notification settings to keep you connected without unnecessary distractions.
3. Setting Activity Goals
Make the most out of your Apple Watch 8 by setting personalized activity goals and tracking your fitness progress. With advanced sensors and tracking features, this intelligent device can motivate and inspire you to lead a healthier and more active lifestyle. Discover how to set meaningful goals, monitor your daily progress, and celebrate your achievements, all within the capabilities of your Apple Watch 8.
4. Configuring App Layout
Your Apple Watch 8 allows you to access numerous apps with a simple touch of the screen. By configuring the app layout, you can ensure that your most frequently used apps are easily accessible and organized in a way that suits your needs. Learn how to arrange, rearrange, and customize the app layout to enhance efficiency and streamline your navigation on your Apple Watch 8.
5. Personalizing Taptic Feedback
The Apple Watch 8 provides subtle haptic feedback that can notify you of important alerts, messages, and reminders discreetly. Explore how to personalize the intensity and style of Taptic feedback, ensuring that you receive necessary notifications without disrupting your daily routine or disturbing others around you.
By following these simple steps, you can maximize the potential of your Apple Watch 8 and create a truly personalized experience that seamlessly integrates into your daily life. Take charge of your device by configuring your preferences, and unlock the full capabilities of this extraordinary wearable technology.
Connecting to Your iPhone: The Necessary Steps
Pairing your iPhone with your Apple Watch is a simple and essential process that allows you to seamlessly connect and synchronize these two devices. By following a few straightforward steps, you can establish a secure and efficient connection between your iPhone and your wrist companion.
Step 1: Activate Bluetooth
To initiate the pairing process, ensure that Bluetooth is enabled on your iPhone. Bluetooth is a wireless technology that enables communication between devices in close proximity, allowing for a seamless connection between your iPhone and Apple Watch.
Step 2: Open the Watch App
Locate and open the Watch app on your iPhone. This dedicated app is your gateway to managing and customizing your Apple Watch settings. It allows you to configure various aspects of your smartwatch and establish a connection with your iPhone.
Step 3: Tap on "Start Pairing"
Within the Watch app, navigate to the pairing section and tap on the "Start Pairing" option. This action will initiate the process of establishing a connection between your iPhone and your Apple Watch.
Step 4: Align Your Devices
Hold your iPhone near your Apple Watch, ensuring that both devices are in close proximity. This step is crucial to establish a successful connection between the two devices. Maintaining a short distance between your devices enhances the pairing process and allows for a faster and more reliable connection.
Step 5: Follow on-screen instructions
Once the proximity between your iPhone and Apple Watch is ensured, follow the on-screen instructions on your iPhone and the Watch app. These instructions will guide you through the necessary steps to complete the pairing process and establish a seamless connection between your devices.
Note: It is important to ensure that both your iPhone and Apple Watch have sufficient battery power during the pairing process to avoid any interruptions.
By following these necessary steps, you can easily pair your iPhone with your Apple Watch, unlocking a world of convenient features and functionalities. Once the devices are successfully paired, you can enjoy benefits such as receiving notifications, tracking your fitness activities, and accessing various apps right from your wrist.
Exploring the Power Button: Its Functions and Features
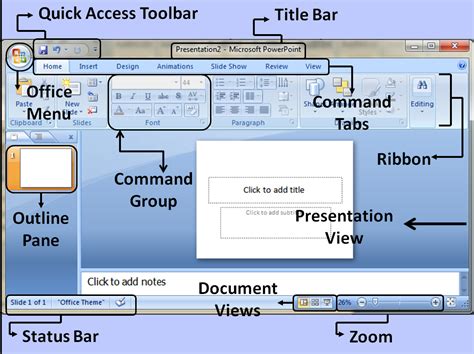
The power button on the Apple Watch is a significant component that offers a range of functions and features to enhance your overall user experience. Understanding the various capabilities of this button can help you navigate through your device with ease and efficiency.
1. Power On/Off
One of the primary functions of the power button is to turn on and off your Apple Watch. By pressing and holding this button, you can power up your device or put it in sleep mode to preserve battery life. This convenient feature ensures that you can effortlessly control your device's power status.
2. Accessing Siri
The power button also serves as a quick gateway to Siri, Apple's virtual assistant. By pressing and holding the power button, you can interact with Siri and perform various tasks using voice commands. Whether it's setting reminders, sending messages, or checking the weather, Siri is at your disposal with just a simple press of the button.
3. Emergency SOS
In critical situations, the power button can be a lifesaver. By pressing and holding the button, you can activate Emergency SOS, which can call for help and share your location with emergency services. This feature offers peace of mind and ensures that help is just a button press away when you need it most.
4. Accessibility Features
For individuals with specific accessibility needs, the power button provides a gateway to various accessibility features. These features include VoiceOver, Zoom, and AssistiveTouch, among others. By double-pressing or triple-pressing the power button, users can enable these features to accommodate their unique requirements.
5. Customizable Functions
Depending on your preferences, the power button's functions can be customized to suit your needs. Through the Apple Watch settings, you can assign different actions to a single press, double press, or long press of the button. This flexibility allows you to personalize your device's functionality and tailor it to your specific usage habits.
The power button on the Apple Watch is more than just a simple on/off switch. Its multifunctional capabilities provide convenient access to a range of essential features, making your Apple Watch experience more efficient, accessible, and personalized.
Navigating the On-Screen Interface: A Quick Tour
Discover the effortless way to interact with your state-of-the-art wrist device and explore its user-friendly graphical interface. In this section, we will delve into the intuitive navigation elements that will allow you to seamlessly navigate through the multitude of features available on your Apple timepiece.
Get started by engaging with the main control panel, where you can effortlessly access various functions and applications. The panel is carefully designed to provide a visually pleasing experience, ensuring that every touch and swipe is a delight for your eyes and fingertips.
- Start by using the scrolling feature to effortlessly move through your notifications, messages, and other essential updates. Swipe up or down on the screen to scroll through the information at your own convenience.
- Next, dive into the world of widgets! Tap on the Widget Gallery to explore a vast assortment of customizable widgets that cater to your daily needs. From weather updates to fitness tracking, these widgets offer a personalized experience tailored just for you.
- Discover the wonders of the app grid, where a myriad of applications awaits your discovery. Scroll through the grid by swiping left or right, and tap on the app of your choice to instantly dive into its immersive features.
- Customize your device's appearance by exploring the options available in the Face Gallery. With an extensive collection of watch faces, you can transform your Apple timepiece to match your mood or occasion, expressing your unique style at a glance.
With these essential navigation tips and tricks, you will become a master of the Apple Watch interface in no time. Embrace the seamless and intuitive design, taking full advantage of the vast array of features available with just a swipe or tap.
Activating Siri: Your Voice Assistant on the Next Generation Apple Timepiece
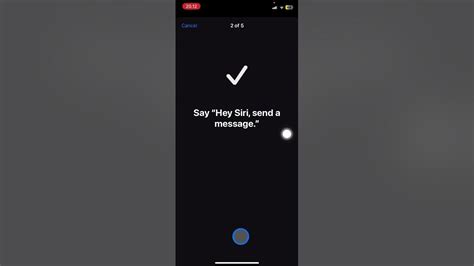
In today's fast-paced world, technology continues to evolve and integrate seamlessly into our everyday lives. As we eagerly anticipate the unveiling of the highly anticipated Apple Watch 8, one feature that stands out is Siri, your intelligent voice assistant. Siri, with its advanced capabilities, allows you to interact with your Apple timepiece like never before, providing you with instant access to information, assistance, and convenience.
With a simple voice command, Siri awakens, ready to assist you in your daily activities. Whether you need to send a text message, make a phone call, set a reminder, or even dictate notes, Siri is available at your beck and call. The Apple Watch 8 takes Siri's capabilities to new heights, offering improved voice recognition and a more natural conversational experience.
Thanks to Siri's integration into the Apple Watch 8, activating this virtual assistant has never been easier. By tapping into the power of your voice, you can effortlessly navigate through your watch's functions, saving you precious time and effort. Accessing Siri can be done using a simple voice command, ensuring a hands-free experience that enhances efficiency and productivity.
| Activate Siri: | Simply raise your wrist and say "Hey Siri" to awaken the voice assistant. Siri will respond with a prompt, indicating it is ready to assist you. |
| Siri Commands: | Once Siri is activated, you can ask it questions, give commands, or request assistance in a variety of tasks, such as sending messages, placing calls, setting reminders, and more. |
| Customize Siri: | Make your voice assistant truly yours by customizing its settings. You can adjust Siri's voice, language, and even enable features like voice feedback for a personalized experience. |
Discover the incredible possibilities that Siri brings to the Apple Watch 8. Seamlessly integrated, this voice assistant takes convenience and usability to a whole new level. Embrace the power of your voice and unlock a world of endless opportunities with Siri on the Apple Watch 8.
Enhancing User Experience: Adjusting Display Settings
One of the key aspects of using the Apple Watch 8 is the ability to customize and refine the display settings. By adjusting these settings, users can enhance their overall experience and tailor it to their personal preferences.
Creating an optimal display experience involves various aspects, such as brightness levels, text size, font style, and watch face customization. By exploring and adjusting these settings, users can achieve a display that is visually comfortable and aesthetically pleasing.
Adjusting the brightness level of the Apple Watch 8 ensures that the display is neither too dim nor too bright, allowing users to comfortably view information in various lighting conditions. By finding the perfect balance, users can prevent eye strain and maximize readability.
The text size setting allows users to increase or decrease the size of text displayed on the watch face and within applications. This is particularly useful for individuals with visual impairments or those who prefer larger text for easier readability.
Another aspect to consider is the font style. The Apple Watch 8 offers a variety of font options, each with its own unique characteristics. By exploring different font styles, users can personalize their watch and find the one that best suits their taste.
Furthermore, the ability to customize the watch face adds another dimension of personalization. Users can choose from a wide range of designs, complications, and colors to create a watch face that reflects their individual style and preferences.
By taking the time to adjust display settings on the Apple Watch 8, users can optimize their viewing experience, making it more enjoyable and tailored to their needs. Experimenting with brightness, text size, font styles, and watch face customization allows individuals to create a unique and visually appealing display that enhances their overall interaction with the device.
Troubleshooting: Common Issues and Solutions
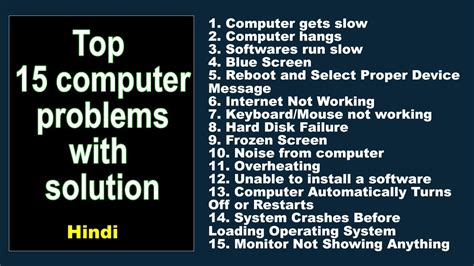
In this section, we will discuss some common problems that users may encounter while using the Apple Watch 8 and provide solutions to resolve them. Whether you are experiencing difficulties with the device's activation, performance, or connectivity, the following troubleshooting steps can help you overcome these challenges.
- Activation Issues
If you are finding it difficult to activate your Apple Watch 8, try the following steps:
- Ensure that the watch battery is adequately charged before attempting to turn it on for the first time.
- Check if the watch is properly connected to its charger and that the charger is connected to a power source.
- Restart the watch by pressing and holding the side button, and no adjustments are given.
- If the above steps do not work, try resetting the watch to its factory settings using the appropriate settings on your paired iPhone.
If you are experiencing slow performance or lag on your Apple Watch 8, consider these troubleshooting steps:
- Check for any pending software updates and install them if available, as they may contain performance enhancements.
- Close any unnecessary apps running in the background that may be consuming system resources.
- Restart the watch by pressing and holding the side button until the Power Off slider appears, then drag the slider to turn off the watch.
- After a few seconds, press and hold the side button again until the Apple logo appears to restart the watch.
If you are having trouble connecting your Apple Watch 8 to other devices or networks, try the following troubleshooting steps:
- Verify that Bluetooth is enabled on both the Apple Watch and the device you are trying to connect it to.
- Ensure that both devices are within close proximity to establish a stable Bluetooth connection.
- If you are experiencing issues with Wi-Fi connectivity, ensure that the watch is connected to a compatible Wi-Fi network and that the network has a stable internet connection.
- If all else fails, try unpairing the watch from your iPhone and then reconnecting it to see if it resolves the connectivity issue.
By following these troubleshooting steps for some common issues, you can enhance your experience with the Apple Watch 8 and enjoy its innovative features without any interruptions.
How To Use The Apple Watch Series 9 - Beginners Guide Tutorial & Tips
How To Use The Apple Watch Series 9 - Beginners Guide Tutorial & Tips by DHTV 665,628 views 7 months ago 27 minutes
FAQ
How do I turn on the Apple Watch 8?
To turn on the Apple Watch 8, press and hold the side button on the watch until the Apple logo appears on the screen. Once the logo appears, release the side button and your Apple Watch will power on.
Is there any other way to turn on the Apple Watch 8?
Yes, besides using the side button, you can also turn on the Apple Watch 8 by simply raising your wrist. The watch is equipped with a feature called "Raise to Wake," which detects your wrist movement and automatically wakes up the display.
Can the Apple Watch 8 be turned on through a voice command?
No, currently the Apple Watch 8 does not support turning on through voice commands. You will need to use the physical buttons or wrist movement to turn on the watch.
What should I do if my Apple Watch 8 doesn't turn on?
If your Apple Watch 8 doesn't turn on, there are a few troubleshooting steps you can try. Firstly, make sure the watch is charged by connecting it to its charger. If that doesn't work, try a force restart by pressing and holding both the side button and the digital crown until the Apple logo appears. If the issue persists, it's recommended to contact Apple support for further assistance.




