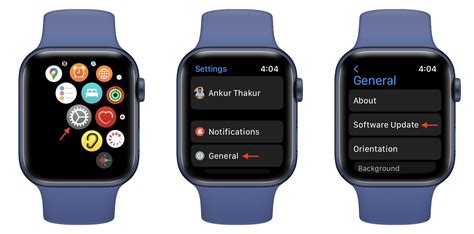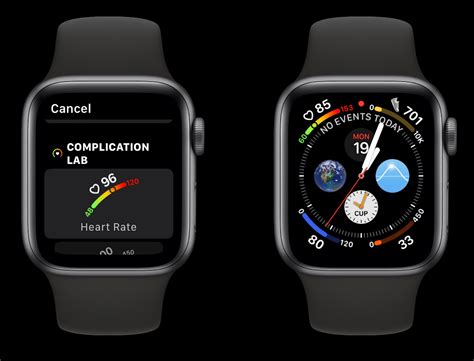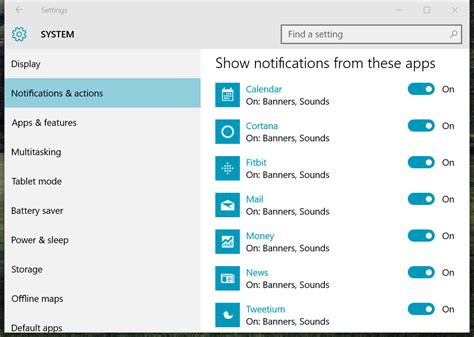Are you a proud owner of the most cutting-edge wearable technology created by the world-renowned tech giant? If so, we've got great news for you! In this concise yet informative article, we will guide you through the process of activating the seventh version of the timekeeping feature on your exclusive Apple timepiece.
From elegant design to seamless functionality, the latest Apple Watch 7 brings forth a multitude of benefits to enhance your daily routine. Whether you are an avid fitness enthusiast or a professional always on the go, having a state-of-the-art clock right at your wrist is an absolute game-changer.
As you embark on this tutorial, allow us to take you on a step-by-step journey towards empowering your Apple Watch 7 with the most advanced clock capabilities available. Through our expert guidance, you will effortlessly unlock the potential of this timepiece, making time management an absolute breeze like never before!
Step 1: Update your Apple Watch to the latest software version
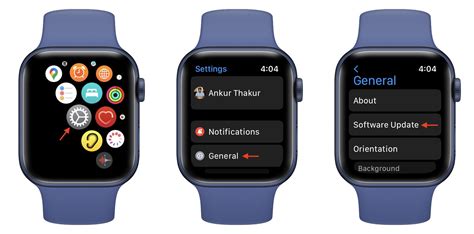
Ensuring that your Apple Watch is running on the most recent software version is an essential first step in enabling the clock on your Apple Watch 7. By updating your device's software, you can access the latest features, enhancements, and bug fixes, giving you an optimal user experience.
| Before you begin: |
|
To update your Apple Watch's software, follow the steps below:
- Open the "Settings" app on your iPhone.
- Scroll down and tap on "General."
- Select "Software Update."
- If an update is available for your Apple Watch, tap on "Download and Install."
- Enter your passcode (if prompted) and agree to the terms and conditions.
- Allow the update to download and install on your Apple Watch. The process may take some time, so ensure that your device has sufficient battery life and remains connected to Wi-Fi.
- Once the update is complete, your Apple Watch will restart.
After updating your Apple Watch to the latest software version, you can proceed to the next step to enable the clock on Apple Watch 7.
Step 2: Accessing the Timepiece settings on your Apple timepiece
In this step, we will explore how you can access and modify the settings related to the timepiece display on your Apple wearable device.
To configure the timepiece settings, start by activating your Apple timepiece and firmly press the Digital Crown. This will take you to the home screen. From there, locate and tap the "Settings" icon, which resembles a gear.
Once you're in the Settings menu, scroll down until you find the "Timepiece" option. Tap on it to enter the timepiece settings.
Within the timepiece settings, you will find a range of customizable options to enhance your time-keeping experience. You can adjust the timepiece face style, customize complications, and even fine-tune the color scheme.
Furthermore, you can also enable additional features like the Always-On Display mode, which allows your timepiece to show the time even when your wrist is not raised. This can be particularly useful in situations where you need to quickly glance at the time without having to raise your wrist.
Once you have explored and adjusted the timepiece settings to your liking, simply press the Digital Crown or swipe right to exit the settings menu and return to the home screen.
By following these simple steps, you can effortlessly access and personalize the timepiece settings on your Apple wearable device.
Step 3: Personalize your Timepiece display on the Apple Time Device application

Once you have successfully activated the clock function on your Apple wearable device, it's time to unleash your creativity and make it truly your own! In this step, you will learn how to customize the face of your clock by using a variety of options available on the Apple Time Device application.
Firstly, access the Apple Time Device application on your synced iPhone and navigate to the "Clock Faces" section. Here, you will find a wide array of unique timepiece designs to choose from, each offering its own distinct style and features.
Next, take a moment to explore the various customization options provided by each clock face. These options may include changing the color scheme, modifying complications (such as adding weather updates or calendar events), adjusting the time format, and much more. By experimenting with different combinations, you can create a personalized timepiece that perfectly suits your individual taste and needs.
Furthermore, don't forget to consider the complications available for each clock face. Complications are small details or features displayed on the clock face that provide quick access to specific applications and information, such as fitness data, music controls, or upcoming appointments. These complications can be customized and rearranged to ensure easy access to the information that matters most to you.
Once you have customized your clock face to your satisfaction, simply save your changes and enjoy your personalized timepiece. Feel free to explore different clock faces and customization options whenever you desire, as the Apple Time Device application offers a plethora of possibilities to suit every mood and occasion.
With your newly personalized clock face, your Apple wearable device will not only tell time but also reflect your unique style and personality, making it a truly indispensable accessory.
Step 4: Enhance your timepiece with functional details
After personalizing the appearance of your Apple Watch Series 7 clock face, it's time to take things to the next level by adding complications. These clever additions allow you to infuse your timepiece with additional functionality and information, tailoring it to your specific needs and preferences.
A complication can be thought of as a mini-widget that resides within your clock face. Each complication serves a specific purpose, whether it's displaying your heart rate, weather updates, calendar events, or even your favorite fitness app statistics. By incorporating complications into your clock face, you can conveniently access relevant information at a glance without having to navigate through various apps.
To add complications to your Apple Watch Series 7 clock face, follow these steps:
- Ensure that you are on your clock face by pressing the Digital Crown.
- Tap and hold anywhere on the screen until the icons start jiggling.
- Look for a small "+" symbol located on one of the corners or sides of the screen and tap on it.
- You will now be presented with a selection of available complications. Browse through the options using the Digital Crown, or by swiping left or right on the screen.
- Once you have found a complication you would like to add, tap on it to select it.
- After selecting a complication, use the Digital Crown to adjust its position and size on the clock face. You can also tap and hold the complication to enter the customization options specific to that complication.
- Repeat the previous steps to add additional complications to your clock face.
- When you are satisfied with your choices, press the Digital Crown to save the changes and exit editing mode.
Remember, the available complications may vary depending on the clock face style you have chosen and the apps installed on your Apple Watch. Experiment with different combinations to find the perfect balance between aesthetics and functionality for your personalized clock face.
With complications added to your clock face, your Apple Watch Series 7 becomes not only a stylish accessory but also a convenient tool that provides you with essential information and shortcuts throughout your day.
In the next step, we will explore customizing the watch face complications to suit your individual preferences and needs.
Step 5: Customize the Appearance and Style of the Time Display
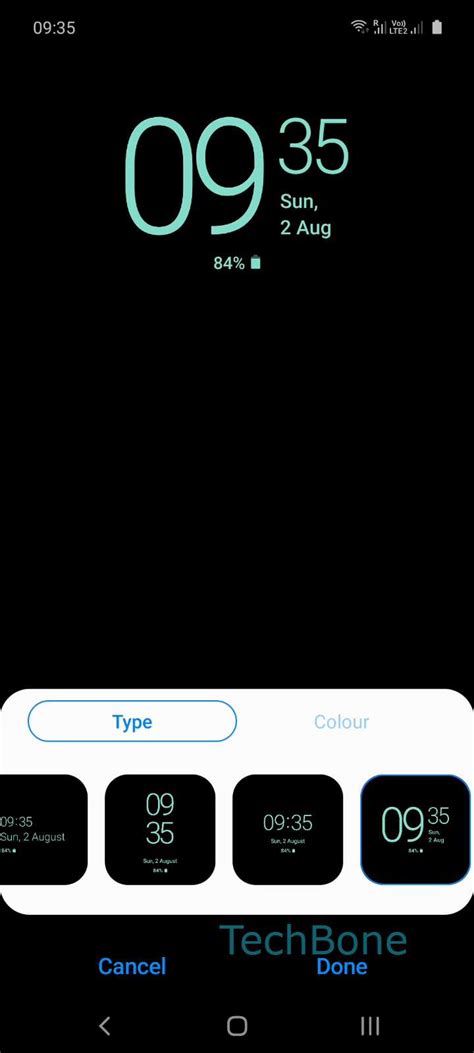
In this step, we will delve into the process of personalizing the visual aspects of your Apple Watch 7 clock face. By adjusting the appearance and style settings, you can tailor the time display to suit your individual taste and preferences.
Once you have successfully enabled the clock on your Apple Watch 7, follow the instructions below to begin customizing the appearance and style:
| Task | Instructions |
|---|---|
| Select Clock Face | 1. Tap on the clock face on your Apple Watch's home screen. 2. Swipe left or right to browse through the available clock face options. |
| Access Customization | 1. Firmly press the clock face to enter the customization mode. 2. Look for the "Customize" or "Edit" option and tap on it to proceed. |
| Tweak Appearance | 1. Use the digital crown or swipe up and down to navigate through different customization elements. 2. When you find the specific aspect you wish to modify, tap on it for further options. 3. Adjust the colors, complications, or layout according to your preference. |
| Confirm Changes | 1. Once you are satisfied with the changes, tap on "Done" or a similar option to save the modifications. 2. Your Apple Watch 7 clock face will now reflect the updated appearance and style settings. |
By following these simple steps, you can easily customize the appearance and style of the clock face on your Apple Watch 7. Take your time to experiment with different options and find the perfect look that complements your personal style.
Step 6: Utilize Alarms and Timers with the Clock Application on Your Apple Watch
Discover how to optimize your Apple Watch experience by effectively setting alarms and timers using the versatile Clock application. With this functionality, you can effortlessly manage your time, keep track of important tasks, and enhance productivity, all from the convenience of your wrist.
Take advantage of the Clock app's alarm feature to ensure you never miss an important event or appointment. Simply customize your alarms with specific times, labels, and even unique vibrations to personalize your wake-up routine. Whether it's catching an early morning flight or simply starting your day with a gentle reminder, the Apple Watch alarm system ensures you always stay on schedule.
Additionally, the Clock application allows you to set timers effortlessly, making it the perfect tool for cooking, workouts, or any activity that requires precise time management. Stay focused and track your progress by easily monitoring remaining time directly on your Apple Watch's display. Additionally, the option to customize timer tones and vibrations adds a personal touch to your overall experience.
The Clock app on your Apple Watch offers a seamless and intuitive interface, making it quick and efficient to set alarms and timers. Whether you prefer using the digital crown or tapping directly on the screen, the choice is yours. The app's user-friendly design ensures a hassle-free and enjoyable process, enabling you to make the most of your time with ease.
Take full advantage of the Alarms and Timers features within the Clock app on your Apple Watch. Elevate your time management skills, increase productivity levels, and ensure you never miss a beat with these essential functions right on your wrist.
FAQ
How do I enable the new Apple Watch 7 clock?
In order to enable the new Apple Watch 7 clock, you need to follow a few simple steps. First, make sure your Apple Watch is updated to the latest version of watchOS. Then, go to the "Watch" app on your paired iPhone. From there, navigate to the "Clock" tab and select the desired clock face. Finally, customize the clock face to your liking and tap on "Set as current Watch face" to enable it on your Apple Watch 7.
Can I enable the Apple Watch 7 clock directly from my watch?
No, you cannot enable the Apple Watch 7 clock directly from the watch itself. To enable it, you must use the "Watch" app on your paired iPhone. Simply follow the steps mentioned earlier to enable and customize the clock face on your Apple Watch 7.
What if I don't see the new Apple Watch 7 clock face option?
If you don't see the new Apple Watch 7 clock face option in the "Watch" app, it is possible that your Apple Watch model does not support it. The Apple Watch 7 clock face is exclusive to Apple Watch Series 7, so make sure you have the correct model. If you have an older model, you may not be able to enable the Apple Watch 7 clock face.
Are there any additional customization options for the Apple Watch 7 clock?
Yes, there are several additional customization options for the Apple Watch 7 clock. Once you have selected the clock face in the "Watch" app, you can further customize it by choosing complications, adjusting colors, selecting time and date styles, and more. Explore the various customization options in the "Customize" section of the clock face settings.
Will enabling the Apple Watch 7 clock affect my battery life?
Enabling the Apple Watch 7 clock should not have a significant impact on your battery life. The clock face itself is designed to be efficient and optimized for battery usage. However, if you use complicated complications, high refresh rates, or constantly display the clock face, it may slightly impact your battery life. It is recommended to adjust settings according to your preference to balance both functionality and battery life.
What is Apple Watch 7 Clock?
Apple Watch 7 Clock is a new and upgraded clock feature introduced in the latest version of Apple Watch.