Welcome to this comprehensive guide that will walk you through the process of unleashing the full potential of your much-coveted wrist companion. We understand that acquiring a cutting-edge wearable device can be exhilarating, but navigating the initial set-up can sometimes prove to be a challenge. Fear not, as we are here to assist you in unlocking the features and functionalities of your brand-new addition to your Apple ecosystem.
Embrace a seamless and hassle-free experience as you delve into the world of efficiency and connectivity provided by your sleek wearable device. Whether you are a tech enthusiast, a fitness fanatic, or simply a lover of elegant timepieces, the versatility of the Apple Watch is sure to defy your expectations. Plus, with our step-by-step instructions tailored specifically for this intuitive gadget, you will be up and running in no time.
Prepare to embark on a journey where fashion meets functionality, where simplicity intertwines with technological innovation. With the right approach and a touch of finesse, you will quickly become acquainted with the indispensable features of your Apple Watch. Stay on top of your game with seamless notifications, track your activities with precision, and elevate your style with customizable watch faces and straps - all effortlessly achieved with our expert guidance. Let's dive in, and unravel the magic of setting up your Apple Watch!
Pairing your iPhone with your Apple Watch
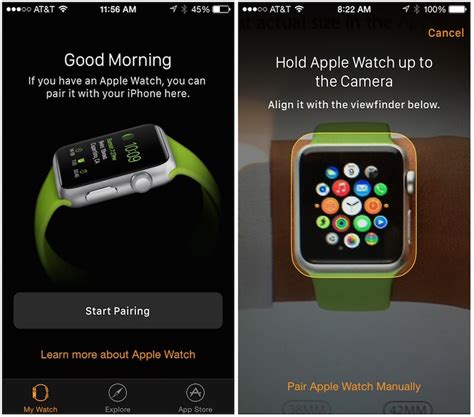
Connecting your iPhone with your Apple Watch is an essential step to unlock the full potential and functionality of your smartwatch. By pairing these two devices, you can seamlessly integrate your personal data, receive notifications, track your fitness activities, and access various apps and features directly from your wrist.
To begin the pairing process, make sure that both your iPhone and Apple Watch are fully charged and within close proximity to each other. Open the Apple Watch app on your iPhone, which is pre-installed on newer iOS versions, or can be downloaded from the App Store if necessary.
Within the Apple Watch app, tap on the "Start Pairing" option and follow the on-screen instructions. Your iPhone will display an animation that you need to align with the camera viewfinder on your Apple Watch to establish the connection. Once the connection is established, you may be prompted to enter a passcode on your iPhone and Apple Watch for added security.
After successfully pairing your devices, you can customize your Apple Watch settings according to your preferences. This includes selecting watch faces, organizing app layouts, and adjusting notification settings. Additionally, the Apple Watch app allows you to install or remove apps, manage complications, and set up features like Apple Pay and Apple Music.
It is worth noting that your Apple Watch can only pair with one iPhone at a time. However, if you wish to pair your Apple Watch with a different iPhone in the future, you can simply unpair the current connection and repeat the pairing process with the new device.
By completing the pairing process, you have now established a seamless connection between your Apple Watch and iPhone. You can enjoy the convenience and benefits of having your personal assistant, health tracker, and communication device right on your wrist.
Setting up your Apple Timepiece with the Timepiece application
When getting started with your incredible Apple Timepiece, it's crucial to make sure you have a seamless setup process. Using the innovative Timepiece application, you can easily customize and personalize your device to suit your preferences.
Initial steps:
To start setting up your exceptional Apple Timepiece, ensure that your iPhone is nearby and connected to the same Wi-Fi network. Make sure both devices have a sufficient battery charge to ensure a smooth setup process.
Pairing your devices:
The first step in connecting your extraordinary Apple Timepiece with your iPhone is to launch the Timepiece application on your iPhone and tap "Start Pairing". Place your Timepiece near the iPhone and align the watch face within the viewfinder on your iPhone's screen. Once the devices are aligned, your iPhone will display a pairing code, which should match the code shown on your Timepiece. Confirm the pairing on both devices to proceed.
Customizing the setup:
Once the pairing is complete, the Timepiece application will guide you through a series of setup options. Start by selecting your preferred language, followed by your desired watch face style. Customization options may include choosing complications, colors, and even adding photos as watch faces. Take your time to explore and select the options that best reflect your personal style.
Setting up notifications:
The Timepiece application also allows you to manage notifications directly from your wrist. You can choose which apps can send notifications to your Timepiece, as well as customize the type of notifications you want to receive. This ensures that you stay connected to the updates that matter most to you.
Completing the setup:
After customizing your Apple Timepiece to your liking, the Timepiece application will prompt you to sign in with your Apple ID. This step is important for accessing various features, such as the App Store, Apple Music, and more. Follow the on-screen instructions to complete the sign-in process.
Enjoy your Apple Timepiece:
Once the setup process is finished, your Apple Timepiece is ready to accompany you throughout your day. With its remarkable features and seamless integration with your iPhone, you can experience the convenience and functionality of the Apple ecosystem right from your wrist.
Customizing your Apple Watch face and complications

One of the unique features of the Apple Watch is the ability to customize the watch face and add complications. The watch face serves as the visual representation of your personal style and preferences, while complications provide quick access to important information and app shortcuts. In this section, we will explore how you can personalize your Apple Watch by customizing the face and adding complications.
To begin customizing your watch face, simply press firmly on the display to enter the watch face editing mode. From here, you can swipe left or right to browse through various watch face options, each offering a different style and layout. Select the one that best suits your taste and tap on it to set it as your default face.
Once you have chosen a watch face, you can further personalize it by adding complications. Complications are small widgets that provide information from apps, such as weather updates, fitness stats, or upcoming calendar events. To add a complication, tap and hold on the watch face, then select "Customize" to enter the customization mode.
In customization mode, you can easily add or remove complications by using the Digital Crown to scroll through the available options. When you find a complication that you want to add, simply tap on it and it will be automatically placed on the watch face. You can also rearrange the order of the complications by tapping and dragging them into your preferred positions.
Furthermore, some watch faces offer additional customization options, such as changing the color scheme, adjusting the level of detail, or adding custom images. To access these options, tap on the desired watch face while in customization mode and look for the available settings. Experiment with different combinations to create a watch face that speaks to your individual style and preferences.
Remember, the Apple Watch face and complications are designed to enhance your overall experience and provide you with quick and convenient access to the information that matters most to you. Take some time to explore the various customization options and find the perfect combination that suits your personal needs and preferences. Enjoy the unique and personalized experience that the Apple Watch offers!
| Key Points |
|---|
| - Customizing your watch face allows you to express your personal style. |
| - Complications provide quick access to important information and app shortcuts. |
| - Press firmly on the display to enter the watch face editing mode. |
| - Swipe left or right to browse through different watch face options. |
| - Add and remove complications using the customization mode. |
| - Some watch faces offer additional customization options, such as color schemes and custom images. |
Customizing your Apple Watch's Settings and Managing Notifications
One of the key features of your Apple Watch is the ability to adjust various settings and manage your notifications. By customizing these settings, you can personalize your watch to suit your needs and preferences.
Here are some essential adjustments you can make to ensure your Apple Watch works seamlessly for you:
- Customize Display: Tailor the display settings of your Apple Watch to meet your visual preferences. You can adjust the brightness, text size, and even choose a different watch face to give your watch a unique look.
- Manage App Layout: Organize the apps on your watch's home screen to have quick access to the ones you use frequently. You can rearrange, add, or remove apps to create a personalized layout.
- Configure Notifications: Take control of your Apple Watch notifications by selecting which apps can send notifications to your watch. You can also choose the notification style, such as alerts, banners, or a simple notification dot.
- Adjust Sound and Haptics: Customize the sound and haptic feedback settings on your watch to your liking. You can enable or disable audible alerts, adjust the haptic intensity, and even choose a different sound for incoming notifications.
- Set Do Not Disturb: Enable Do Not Disturb mode on your Apple Watch to temporarily silence all incoming notifications. This feature is useful when you want some uninterrupted time or when you sleep.
- Control Privacy Settings: Manage the privacy settings of your Apple Watch by adjusting what data and information is shared with your watch from your iPhone. You can also restrict access to certain features or apps if desired.
By taking the time to adjust the settings and notifications on your Apple Watch, you can enhance your overall user experience and tailor it to your specific needs and preferences. Explore the different options available and make your watch truly yours.
How To Use Apple Watch Series 9! (Complete Beginners Guide)
How To Use Apple Watch Series 9! (Complete Beginners Guide) by Simple Alpaca 93,930 views 7 months ago 10 minutes
Apple Watch - Complete Beginners Guide
Apple Watch - Complete Beginners Guide by AppFind 7,997,546 views 8 years ago 53 minutes
FAQ
What is Apple Watch and why would I want to enable and set it up?
Apple Watch is a smartwatch designed and produced by Apple Inc. It can be used to track fitness, receive notifications, make payments, control connected devices, and much more. Enabling and setting up an Apple Watch allows you to fully utilize all its features and personalize it to your preferences.
How do I enable my Apple Watch?
To enable your Apple Watch, start by pressing and holding the side button until the Apple logo appears on the screen. Then, follow the on-screen instructions to pair it with your iPhone and set it up.
What do I need in order to set up my Apple Watch?
In order to set up your Apple Watch, you will need an iPhone 6s or later with the latest version of iOS, an Apple ID, and a stable internet connection. Make sure your iPhone and Apple Watch are in close proximity during the setup process.
Can I customize the settings of my Apple Watch after it is enabled?
Yes, you can easily customize the settings of your Apple Watch. Simply open the Apple Watch app on your iPhone, tap on "My Watch," and explore the various options available to personalize your watch face, notifications, app layout, and more.
What should I do if I encounter any issues during the setup process of my Apple Watch?
If you encounter any issues during the setup process of your Apple Watch, ensure that both your iPhone and Apple Watch are charged and close to each other. If the problem persists, you can try restarting both devices, resetting your network settings, or contacting Apple Support for further assistance.




