In this digital age where technology takes center stage, embracing the incredible convenience it offers becomes imperative. With the dawn of smartwatches, a whole new realm of possibilities emerges at your fingertips. Captivating and sleek, these cutting-edge accessories have become an essential extension of our beings, seamlessly melding functionality and fashion. If you find yourself in possession of the legendary symbol of innovation, the Apple Watch, the first step to unlocking its wonders lies in turning it on and synchronizing it with your personal devices.
Ignite the Brilliance: Powering Up with Elegance and Ease
The experience of activating your Apple Watch commences with a touch of elegance. Once the striking device graces your wrist, a simple press of a discreet button wakes it from slumber, immediately begging for its partnership with your other Apple gadgets. In a world that cradles boundless innovation, this alluring timepiece shouldn't be left dormant any longer. By finding that dainty yet commanding button on the side of your wrist companion, an illuminated screen will unveil itself, inviting you into its digital embrace.
Sync and Unleash: Merging Excellence into One Harmonious Entity
Once your Apple Watch comes to life, the symphony of synchronization commences. With a gentle tap or a confident swipe, the cherished device will guide you through a seamless process to pair it with your iPhone. Prepare to enter a realm where harmony between your two trusted companions is cultivated effortlessly. Throughout the syncing process, prepare to be amazed at the flawless integration of your Apple Watch with features such as Messages, Phone Calls, and even Fitness Tracking. Brace yourself for a symphony of innovation that will redefine how you navigate through your daily routines.
Getting Started: Unboxing and Charging Your Device
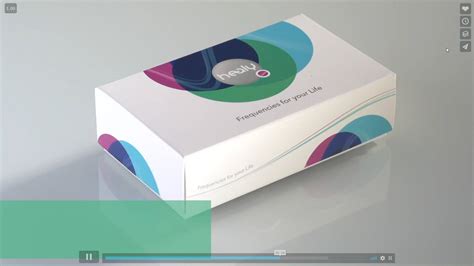
When starting your journey with a new technological companion, the first steps can often set the tone for your entire experience. With an exquisite and innovative companion like the Apple Watch, unboxing and charging your device properly becomes paramount.
A ritual of anticipation unfolds as you delicately unwrap the elegantly designed packaging, revealing the sleek and vibrant Apple Watch within. With attention to detail, the unboxing experience is carefully crafted to heighten your sense of excitement and wonder.
Once the Apple Watch emerges from its nest of protective layers, the next step awaits: charging. While the timepiece may be eager to adorn your wrist, ensuring it is powered up and ready to accompany you throughout the day is essential. The charging process is simple and efficient, allowing you to swiftly delve into the vast possibilities the Apple Watch offers.
| Unboxing the Apple Watch: |
| 1. Carefully remove the outer packaging, revealing the captivating box within. |
| 2. Lift the lid of the box, unveiling the meticulously nestled Apple Watch. |
| 3. Gently lift the timepiece, admiring its exceptional craftsmanship. |
| Charging Your Apple Watch: |
| 1. Connect one end of the charging cable to the magnetic charging pad. |
| 2. Attach the other end of the cable to a power source, such as a wall adapter or computer. |
| 3. Place the back of the Apple Watch against the charging pad, ensuring a secure connection. |
| 4. Observe the charging symbol on the watch face, signaling that your Apple Watch is being powered up. |
| 5. Allow the device to charge until it reaches an optimal battery level. |
By following these unboxing and charging steps, you set the stage for a seamless and engaging adventure with your Apple Watch. Soon, you will be fully equipped to explore the myriad of features and functionalities that await you on your wrist.
Switching on your Apple Watch: Powering up for the First Time
Once you have acquired your new Apple timepiece, it is time to embark on the exciting journey of setting it up and getting it ready for use. This section will guide you through the process of switching on your Apple Watch and giving it the necessary power to begin its magical operation.
Before you can enjoy the remarkable features of your Apple timepiece, you need to ensure that it is powered on and ready to be paired with your iPhone. To do this, locate the power button on the side of the watch case. This button serves a dual function, enabling you to power on and off your device as well as access additional functions with a simple press.
With your Apple Watch powered off, press and hold the power button until the Apple logo appears on the screen. This signifies that your watch is successfully turning on and initializing itself for use. Be patient during this process as it may take a few moments for your watch to wake up and prepare itself for the exciting journey ahead.
Once your Apple Watch has powered on, it is time to pair it with your iPhone. Pairing allows the two devices to communicate with each other, syncing data and enabling a seamless integration between them. To initiate the pairing process, ensure that Bluetooth is enabled on your iPhone and bring it close to your Apple Watch. An interactive setup screen will appear on both devices, guiding you through the necessary steps to complete the pairing process.
Remember to follow any on-screen prompts and instructions to connect your Apple Watch to your iPhone securely. Once the pairing is successful, your Apple Watch will be ready to accompany you on your technological journey, ensuring that you never miss a beat and stay connected at all times.
| Step | Action |
| 1 | Locate the power button on the side of your Apple Watch |
| 2 | Press and hold the power button until the Apple logo appears |
| 3 | Enable Bluetooth on your iPhone |
| 4 | Bring your iPhone close to your Apple Watch |
| 5 | Follow the on-screen prompts to complete the pairing process |
Choosing the Language and Region: Setting up Localization Preferences
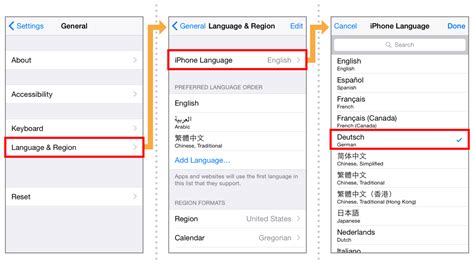
When setting up your sleek wrist companion, it's essential to tailor the language and region settings to suit your preferences and ensure a personalized user experience. By selecting the appropriate language and region, you can effortlessly navigate through menus, receive notifications, and access relevant apps using familiar terms and localized content.
Language Selection: At the initial setup of your Apple Watch, you have the opportunity to choose from a range of available languages. Whether you prefer English, French, Spanish, or any other supported language, selecting the right one ensures that all on-screen text, buttons, and options are displayed in your chosen language. This allows for seamless interaction and easy comprehension of the watch's operations.
Within the language selection menu, browse through the extensive list of options and simply tap on your desired language to enable it.
Regional Customization: In addition to selecting your preferred language, it's crucial to set the appropriate region to optimize your Apple Watch experience. By specifying your location, the watch can automatically adjust date and time formats, weather data, and relevant location-specific services. Whether you're residing in the United States, Europe, or anywhere else in the world, configuring the correct region ensures that your watch provides accurate and localized information.
Navigate through the region settings menu and choose your desired location to enable regional customization. Ensure your time zone is accurate to have timely notifications and synchronization with other connected devices.
By efficiently choosing the language and region settings on your Apple Watch, you empower yourself to fully engage with its features and functions. Embrace a tailored and personalized user experience as you embrace the innovative capabilities of your timepiece!
Connecting to Wi-Fi: Configuring Network Connectivity
In this section, we will explore the process of establishing a Wi-Fi connection and configuring network connectivity for your Apple Watch. By enabling the Watch to connect to a Wi-Fi network, you can gain access to various online features and services, enhancing the functionality of your device.
First, you need to locate the Wi-Fi settings on your Apple Watch. Navigate to the settings menu by tapping on the gear icon, which represents the settings app. Look for the option labeled "Wireless & Networks" or a similar term that denotes network connectivity on your device. This section will allow you to manage your Wi-Fi connections.
Once you have accessed the Wi-Fi settings, search for available Wi-Fi networks in your vicinity. The Watch will scan and display a list of networks that you can connect to. Look for your desired network and tap on its name to initiate the connection process.
If the selected network is password-protected, you will need to enter the Wi-Fi password. This password ensures the security of your network and prevents unauthorized access. Carefully enter the password using the on-screen keyboard and verify its accuracy before proceeding.
After entering the password, wait for the Apple Watch to establish a connection with the network. This process might take a few seconds, and during this time, the Watch will display a loading or connecting symbol on the screen. Once the connection is successfully established, your Watch will notify you.
It is important to note that Wi-Fi connection on the Apple Watch is dependent on the connectivity of your iPhone. If the iPhone is out of range or not connected to a Wi-Fi network, the Watch may not be able to establish a connection. Ensure that your iPhone is nearby and connected to Wi-Fi for a seamless connection experience.
By successfully connecting your Apple Watch to Wi-Fi, you can enjoy various online services and features, such as app updates, messaging, and accessing information, even when your iPhone is not in close proximity. Take advantage of this feature to enhance your Apple Watch experience.
Pairing with an iPhone: Establishing a Bluetooth Connection
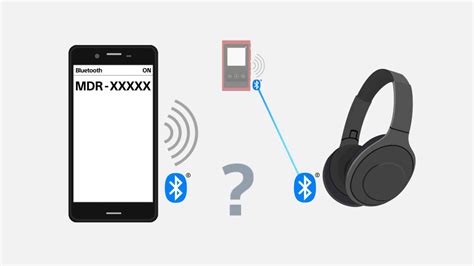
In this section, we will explore the process of connecting your Apple Watch to your iPhone via Bluetooth. By establishing this wireless connection, you can seamlessly sync data and extend the functionality of your devices.
To begin the pairing process, ensure that both your Apple Watch and iPhone are powered on and in close proximity to each other. Next, navigate to the Settings app on your iPhone and open the Bluetooth settings. Keep in mind that Bluetooth must be enabled on both devices for successful pairing.
Once you are in the Bluetooth settings, look for your Apple Watch's name under the available devices. It is important to note that your Apple Watch should be in pairing mode during this step. If you are unsure how to enable pairing mode, consult the user manual specific to your Apple Watch model.
Once you have located your Apple Watch on the Bluetooth list, tap on its name to establish the connection. Your iPhone will now attempt to pair with the Apple Watch. You may be prompted to enter a passcode displayed on the Apple Watch screen or your iPhone, if necessary.
After successfully entering the passcode, a confirmation message will appear on both your iPhone and Apple Watch, indicating that the pairing process is complete. At this point, your Apple Watch will automatically sync with your iPhone, allowing you to enjoy the full range of features and functionalities.
It is worth mentioning that if you encounter any issues during the pairing process, such as a failed connection or if your devices are not detecting each other, make sure both devices have the latest software updates installed. Additionally, restarting both devices or resetting network settings on your iPhone can often resolve common connectivity issues.
With the Bluetooth connection established between your Apple Watch and iPhone, you are now ready to explore the various features and enjoy a seamless and interconnected experience across both devices.
Syncing your Apple Watch: Transferring Data and Settings
In this section, we will explore the process of syncing your Apple Watch and transferring both data and settings from your iPhone. As you begin this journey, it is essential to establish a seamless connection between your wearable device and your smartphone to ensure an uninterrupted flow of information.
Data Transfer:
When syncing your Apple Watch, the process involves transferring various types of data, such as contacts, messages, calendars, and app data. By establishing a connection between your watch and iPhone, you can effortlessly synchronize these essential elements, ensuring they are readily available on your wearable device.
Upon successfully pairing your Apple Watch with your iPhone, you can enable data syncing, which allows you to access your contacts and messages directly from your watch. This convenient feature ensures you can stay connected and communicate efficiently without needing to access your smartphone. Furthermore, syncing your calendars guarantees that you are always aware of your upcoming events, appointments, and important reminders.
Settings Transfer:
In addition to transferring data, syncing your Apple Watch enables the seamless transfer of settings from your iPhone. This means that customized preferences and configurations set on your iPhone, such as app settings, system preferences, and notification settings, will be automatically transferred to your watch.
By syncing your settings, you can ensure that your Apple Watch mirrors your iPhone's setup, guaranteeing a consistent user experience across both devices. Whether it's personalized app notifications, accessibility options, or privacy settings, syncing allows you to seamlessly transition from your phone to your watch without missing a beat.
Conclusion:
Syncing your Apple Watch not only transfers data but also ensures a consistent user experience by seamlessly transferring settings from your paired iPhone. By establishing a connection between these two devices, you can effortlessly access your contacts, messages, calendars, and customized settings, enabling a streamlined and efficient wearable experience.
Configuring Notifications: Setting up Alerts and App Notifications
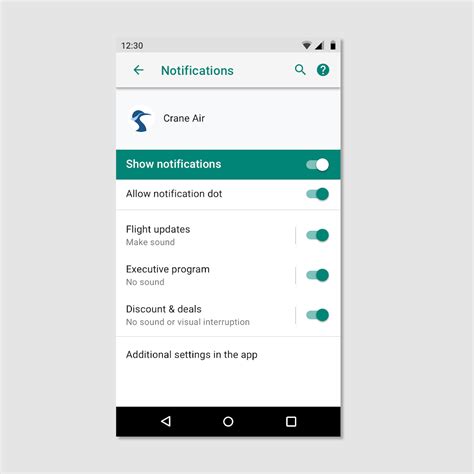
Setting up notifications on your Apple Watch allows you to stay connected and never miss important information or updates. In this section, we will explore how to customize alerts and app notifications to suit your preferences and enhance your overall Apple Watch experience.
Managing Alerts:
Keeping track of your notifications is crucial, and the Apple Watch offers various options to manage them effectively. You can choose to receive notifications for calls, messages, emails, and more directly on your wrist. By customizing your alert settings, you can prioritize which notifications are most important to you and how you want to be notified.
Customizing App Notifications:
One of the advantages of owning an Apple Watch is the ability to receive notifications from your favorite apps without needing to reach for your phone. You can configure app-specific settings to receive alerts, such as breaking news updates, social media notifications, or fitness progress updates. With these customizations, your Apple Watch becomes a powerful companion for staying updated on the information that matters most to you.
Enabling Do Not Disturb:
Sometimes, you may prefer uninterrupted moments or simply don't want to be bothered by notifications. The Apple Watch features a Do Not Disturb mode that allows you to silence all alerts temporarily. By enabling this mode, you can focus on your tasks without any interruptions, ensuring your Apple Watch remains a useful tool without causing any distractions.
Managing Notification Privacy:
Your privacy is essential, and the Apple Watch provides options to maintain it while still staying connected. You can customize which notifications show on your watch face, hide sensitive content, or enable a feature that requires authentication before displaying certain notifications. These privacy settings ensure that your Apple Watch is not only useful but also respects your privacy and ensures your personal information remains secure.
Exploring Additional Notification Settings:
Beyond the basics, the Apple Watch offers a range of additional notification settings that enhance your experience. These settings include adjusting haptics and sound alerts, enabling notifications during workouts, and selecting different notification styles such as banners or alerts. By exploring these options, you can tailor your Apple Watch notifications to your exact preferences, creating a personalized and efficient way of staying connected with the world.
Customizing Watch Faces: Personalizing the Visual Interface
In the realm of Apple wearable technology, there exists a realm of endless possibilities for customizing the appearance of your wrist companion. Through the art of personalization, users can create a visual interface that reflects their unique style, personality, and preferences.
Unleash Your Creativity: With the ability to customize watch faces on your Apple device, you have the power to unleash your creativity and design a look that is exclusively yours. Select from a range of available options to express your individuality and make your Apple Watch truly one-of-a-kind.
Curate Your Watch Faces: Personalizing the visual interface begins with curating a collection of watch faces that resonate with you. Choose from an array of stunning designs, colors, and complications to create a watch face that not only serves its functional purpose but also brings joy to your everyday life.
Express your Style: Just as fashion and accessories allow you to express your unique style, your Apple Watch can serve as a statement piece on your wrist. Whether you prefer a classic aesthetic, a minimalist design, or something bold and vibrant, the ability to customize your watch face provides endless possibilities to showcase your personal style.
Highlight your Priorities: The beauty of customizing the visual interface lies in the ability to prioritize what matters most to you. With complications on your watch face, you can effortlessly access information and features that are most important in your daily life - whether it's weather updates, activity tracking, or upcoming calendar events.
Create an Atmosphere: Beyond its functional aspects, your Apple Watch can also set the mood and create an atmosphere. Choose a watch face that matches your current vibe or the occasion you're preparing for - whether it's a sleek and professional look for a business meeting or a playful and colorful design for a night out with friends.
Adapt to your Lifestyle: Personalizing the visual interface of your Apple Watch goes beyond aesthetics. It allows you to adapt the device to fit seamlessly into your lifestyle and cater to your specific needs. From fitness-focused watch faces to ones that enhance productivity, customization empowers you to make your Apple Watch an integral part of your daily routine.
In conclusion, the ability to customize watch faces on your Apple Watch opens up a world of endless creativity and personalization. It allows you to express your individuality, highlight your priorities, and adapt the device to fit your unique lifestyle. Embrace the power of customization and create a visual interface that speaks to you.
Managing Apps: Installing, Arranging, and Removing Applications
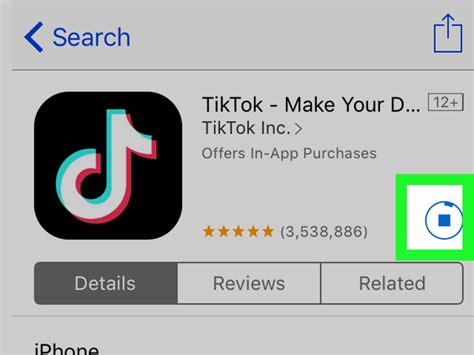
In this section, we will explore the different aspects of managing applications on your Apple Watch. You have the ability to install, arrange, and remove apps from your device, allowing you to customize and optimize your wearable experience.
Installing Apps
- Utilizing the App Store on your Apple Watch, you can browse and install various applications tailored to your needs and preferences.
- Explore a diverse range of apps by searching for specific categories, such as productivity, fitness, communication, and entertainment.
- Once you find an app you wish to install, simply tap on it and follow the on-screen instructions to complete the installation process.
Arranging Apps
- Customize the arrangement of your apps on the Apple Watch home screen to suit your workflow and accessibility.
- Use a long press on an app icon to enter the rearrangement mode, allowing you to move and reposition apps according to your preference.
- Create folders to categorize and group similar apps together, providing easier navigation and organization.
Removing Apps
- If you wish to remove an app from your Apple Watch, simply press and hold the app icon until a pop-up menu appears.
- Select the "Remove App" option to uninstall the app from your device.
- You can also manage app removals through the Apple Watch app on your connected iPhone, providing additional control over your installed apps.
By effectively managing your apps on your Apple Watch, you can enhance your user experience, boost productivity, and curate a personalized collection of applications tailored to your lifestyle and preferences.
Troubleshooting Pairing Issues: Tips and Tricks for Successful Connection
In this section, we will explore various troubleshooting techniques to resolve any pairing problems you may encounter when connecting your Apple Watch to another device. By following these tips and tricks, you will be able to establish a successful connection without any hassle.
1. Ensure Bluetooth is enabled: The first step in resolving pairing issues is to ensure that the Bluetooth feature is turned on both on your Apple Watch and the device you are trying to pair it with. Make sure Bluetooth is enabled in the settings of both devices to establish a proper wireless connection.
2. Restart both devices: Sometimes, a simple restart can fix minor connectivity issues. Try restarting both your Apple Watch and the paired device to refresh their systems and establish a fresh connection.
3. Check the compatibility: Verify that your Apple Watch and the device you are trying to pair it with are compatible. Certain devices or software versions may not support the seamless connection. Check the compatibility list provided by Apple to confirm if your devices meet the requirements.
4. Keep devices close: Ensure that your Apple Watch and the paired device are within close proximity. Sometimes, connectivity issues can arise due to distance or obstacles between the devices. Keep them close to each other to establish a stronger and more reliable connection.
5. Disable interference sources: Other devices or sources can interfere with the pairing process, causing connectivity problems. Keep your Apple Watch and the paired device away from any potential interference sources like other Bluetooth devices, Wi-Fi routers, or microwaves.
6. Reset network settings: If none of the above steps work, try resetting the network settings on both your Apple Watch and the paired device. This will remove any saved network configurations and allow for a fresh connection attempt.
7. Contact Apple support: If you have exhausted all troubleshooting options and still cannot establish a successful connection, it may be beneficial to reach out to Apple support for further assistance. They can provide specific guidance and solutions based on your unique situation.
By following these troubleshooting tips and tricks, you can overcome any pairing issues and successfully connect your Apple Watch to another device, enhancing your overall user experience.
How to pair and set up your Apple Watch | Apple Support
How to pair and set up your Apple Watch | Apple Support by Apple Support 1,888,436 views 1 year ago 2 minutes, 16 seconds
FAQ
What are the steps to turn on an Apple Watch?
To turn on an Apple Watch, press and hold the side button until the Apple logo appears on the screen. Once the logo is displayed, release the button and the watch will power on.
Can I pair my Apple Watch with an iPhone?
Yes, you can pair your Apple Watch with an iPhone. Firstly, make sure that both devices are running on the latest software versions. Then, open the Apple Watch app on your iPhone and follow the on-screen instructions to pair the watch with your iPhone.
Is it possible to unpair an Apple Watch from an iPhone?
Yes, it is possible to unpair an Apple Watch from an iPhone. To do so, open the Apple Watch app on your iPhone, go to the "My Watch" tab, tap on your watch, and then tap on the "i" icon next to it. From there, select "Unpair Apple Watch" and follow the on-screen instructions to complete the unpairing process.
Can I pair multiple Apple Watches to one iPhone?
No, it is not possible to pair multiple Apple Watches to one iPhone. Each iPhone can only be paired with one Apple Watch at a time. If you want to use a different Apple Watch with your iPhone, you need to unpair the existing watch and then pair the new one.
How do I turn on my Apple Watch?
To turn on your Apple Watch, simply press and hold the side button until the Apple logo appears on the screen.




