Imagine this scenario: your cherished handheld device, known for its cutting-edge technology and sleek design, fails to awaken as you touch its power button. Panic sets in as you realize that your iPad, the very essence of modern convenience, refuses to spring to life. Fear not, for we have prepared a comprehensive guide that will effortlessly revive your dormant tablet without the use of complex jargon or technical expertise.
Unlocking the Secrets of Your Silent iPad
As frustrating as a non-responsive iPad may be, it is vital to approach the situation with a calm and methodical mindset. An unyielding electronic companion can often be revived with just a few simple yet ingenious tricks, which we will unveil in this enlightening guide.
Gaining Insight into the Silent World of Your Tablet
Much like a dormant volcano waiting to erupt, your iPad may simply be experiencing a temporary malfunction that is easily corrected. With a little understanding of its inner workings, you can embark on a journey of troubleshooting that will dispel the darkness shrouding your beloved tablet.
Troubleshooting an Unresponsive iPad

When your iPad fails to respond to your touch or any input, it can be frustrating and inconvenient. However, there are several troubleshooting steps you can take to try and resolve this issue. This section will guide you through the process of troubleshooting an unresponsive iPad, addressing possible causes and offering potential solutions.
| Possible Causes | Potential Solutions |
|---|---|
| The iPad's screen is frozen | Perform a hard reset by pressing and holding the home button and the power button simultaneously until the Apple logo appears. |
| Software issue or glitch | Update your iPad's software to the latest version by going to Settings > General > Software Update. |
| Low battery or power depletion | Connect your iPad to a power source using the original charger and cable, and allow it to charge for at least 15 minutes before trying to turn it on again. |
| Hardware problem | Contact Apple Support or visit an authorized service center for further assistance if the above steps do not resolve the issue. |
By following these troubleshooting steps, you will be able to address the issue of an unresponsive iPad and hopefully restore its functionality without needing to turn it off.
Check the Power Source
One of the first things to troubleshoot when your iPad refuses to power on is to check the power source. Every electronic device requires a reliable source of power to function, and the iPad is no exception. If your iPad won't turn on, there may be an issue with the power supply.
Start by ensuring that the power cable is securely connected to both the iPad and the power outlet. Sometimes, the cable may come loose due to movement or accidental pulling. Additionally, verify that the power outlet is working correctly by plugging in another device or using a different power cord.
If the power cable and outlet are not the problem, examine the charger itself. Look for any signs of damage, such as frayed wires or bent connectors. A faulty charger can prevent the iPad from receiving a proper charge. In this case, try using a different charger or charging cable to see if that resolves the issue.
Another potential power source issue could be the battery level. If the iPad's battery is completely drained, it won't turn on until it's charged to a sufficient level. Connect the iPad to a power source and let it charge for at least 30 minutes before attempting to turn it on again.
- Check the power cable connection to the iPad and power outlet.
- Ensure the power outlet is functioning correctly.
- Inspect the charger for any signs of damage.
- Try using a different charger or charging cable.
- Charge the iPad for at least 30 minutes before attempting to turn it on.
Charge the Tablet
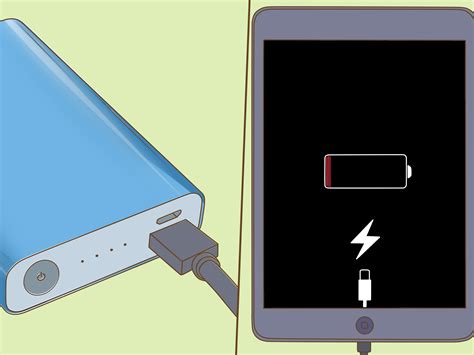
In order to resolve the issue of an unresponsive iPad, the first step is to ensure that the device has a sufficient amount of battery power. Charging the tablet is a crucial aspect of making it functional again.
When faced with the challenge of a tablet that is not turning on, it is essential to connect the device to a power source using the charging cable and adapter. This will allow the battery to receive the necessary electrical current required for it to power up and operate.
Once the iPad is connected to the charging cable, it is important to ensure that the power outlet or USB port being used is functioning properly. Verifying the proper connection and testing different power sources, if available, can help rule out any charging-related issues.
During the charging process, it is advised to leave the iPad connected for a sufficient amount of time to allow the battery to charge. This may vary depending on the current battery level, but it is generally recommended to charge the device for at least 30 minutes to an hour before attempting to turn it on.
Additionally, while waiting for the iPad to charge, it is crucial to avoid any unnecessary actions that may further drain the battery. This includes minimizing or eliminating activities such as opening apps, playing media, or utilizing features that consume significant power.
If the iPad still does not turn on after a reasonable charging duration, it may be necessary to explore other troubleshooting methods or seek assistance from a professional technician.
Restore the iPad
In this section, we will discuss the process of resetting your device to its factory settings. Performing a reset can help resolve issues that prevent your iPad from turning on or functioning properly.
1. Soft Reset: Start by attempting a soft reset. To do this, press and hold the power button along with the home button until you see the Apple logo on the screen. This method can sometimes resolve minor software glitches that may be causing the issue.
2. Hard Reset: If the soft reset doesn't work, a hard reset might be necessary. This involves using a combination of buttons to force a restart. Refer to your specific iPad model for the correct button combination, as it can vary. Typically, you would need to press and hold the power button and either the volume up or volume down button until the Apple logo appears.
3. Factory Settings: If the previous steps didn't resolve the issue, you can try restoring your iPad to its factory settings. This erases all content and settings on your device, so make sure to back up any important data before proceeding. To perform a factory reset, go to the Settings app, select "General," then "Reset." Choose "Erase All Content and Settings" and enter your passcode if prompted. Follow the on-screen instructions to complete the reset.
4. Connect to iTunes: If your iPad still won't turn on after trying the previous methods, connecting it to a computer with iTunes installed might help. Connect your iPad to the computer using a USB cable and open iTunes. Select your device in iTunes, then choose the "Restore iPad" option. This will reinstall the operating system and firmware on your iPad.
Remember that performing a factory reset and restoring your iPad will erase all data on the device. Make sure to back up your data regularly to avoid losing any important information.
If none of these steps solve the problem, it may be best to contact Apple Support or visit an authorized service center for further assistance.
Resolve Unresponsive iPad Issues with a Force Restart
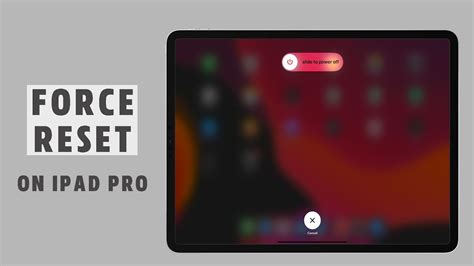
If your iPad is unresponsive and refuses to turn on, there is a simple technique you can try to fix the problem without any specialized technical knowledge. By performing a force restart on your device, you can potentially resolve any software glitches or temporary issues that are preventing it from turning on.
A force restart, also known as a hard reset, differs from a regular restart in that it forcefully shuts down and restarts the device, bypassing any software constraints. This can help in situations where the iPad's screen remains blank or frozen, or when it doesn't respond to any touch or button inputs.
To perform a force restart on your iPad, follow these steps:
- Press and quickly release the Volume Up button.
- Press and quickly release the Volume Down button.
- Press and hold the Power button until you see the Apple logo.
After initiating the force restart, it may take a few moments for the Apple logo to appear on the screen. Once you see the logo, release the Power button and allow the device to complete the restart process. With any luck, your iPad should turn on and function properly again.
Note that a force restart does not delete any of your personal data or settings. It only restarts the device and can clear minor software conflicts. If your iPad continues to experience issues after a force restart, you may need to consider other troubleshooting methods or seek assistance from Apple support.
Connect to a Computer
In this section, we will explore a method to establish a connection between your device and a computer. By employing this technique, you can attempt to resolve the issue of your iPad not powering on, without relying on its own internal power. Engaging with a computer serves as an alternative pathway for troubleshooting and potentially jumpstarting your device.
Step 1: Start by locating a reliable USB cable and ensuring that both ends are undamaged. The connector on one end must fit into your iPad's charging port, while the other end should be compatible with a USB port on your computer.
Step 2: Once you have both ends connected, plugin the USB cable to your computer's USB port. Make sure your computer is powered on and running, as a stable power supply is crucial for this method.
Step 3: If your iPad does not automatically turn on after connecting to the computer, hold down the power button on the device while it is still connected to the computer. Keep the button pressed for a few seconds, and you might notice the Apple logo appearing on the screen, indicating that the device is booting up.
Step 4: If the Apple logo appears, continue to hold the power button until you see the iPad's lock screen or the home screen. This suggests that the device has successfully powered on and established a connection with the computer.
Step 5: If your iPad remains unresponsive, try restarting your computer and repeating the previous steps. Sometimes, a computer reboot can help establish a stronger connection and provide the necessary power to turn on your device.
Note: Connecting your iPad to a computer can also enable you to access further troubleshooting options, such as restoring the device through iTunes or seeking assistance from Apple support.
By connecting your iPad to a computer, you provide an alternative power source and potential solutions to the issue of a non-responsive device. This method allows you to troubleshoot and attempt to power on your iPad, even if it is experiencing difficulties on its own. Following these steps may bring your device back to working condition and save you from unnecessary frustration or expense.
Updating the Software to Troubleshoot Your Unresponsive Tablet
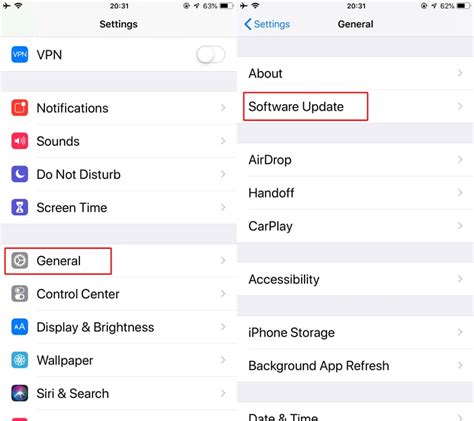
Staying up to date with the latest software versions offers various benefits, including enhanced performance, bug fixes, and improved security. In this section, we will explore the steps to update your tablet's software, which can help resolve issues with your unresponsive device.
Step 1: Connect to a Stable Network Make sure your tablet is connected to a stable Wi-Fi or cellular network. A strong internet connection is essential to download and install the software update. |
Step 2: Navigate to the Settings Menu On your tablet, locate the Settings app, which can typically be found on the home screen. Tap on the app to access the device's settings. |
Step 3: Find the Software Update Option Once in the Settings menu, look for the "Software Update" option. This can usually be found under the "General" or "System" section. Tap on it to proceed. |
Step 4: Check for Updates Your tablet will now check for any available software updates. If an update is found, you will need to follow the prompts to download and install it. Ensure that your device remains connected to the network throughout this process. |
Step 5: Restart Your Tablet After the software update is successfully installed, restart your tablet. This helps in fully implementing the changes brought by the update. |
Updating your tablet's software is a valuable troubleshooting step that can resolve unresponsiveness issues. By following these steps, you can ensure your device benefits from the latest improvements and potentially overcome any issues affecting its functionality.
Recover your iPad using a previously saved copy
In this section, we will explore the process of restoring your iPad by leveraging a previously stored backup. This method allows you to recover your device and its data, bringing it back to a functional state.
- Access your device's settings.
- Locate and select the "General" option.
- Choose the "Reset" option to access the reset menu.
- Select "Erase All Content and Settings" to initiate the restoration process.
- Enter your passcode when prompted.
- Confirm your decision by selecting "Erase iPad".
- Set up your device by choosing a preferred language and region.
- Select the option to "Restore from iCloud Backup" or "Restore from iTunes Backup" depending on your preferences.
- Sign in to your iCloud or iTunes account to access your backup.
- Choose the most recent backup available.
- Proceed with the restoration process by following the on-screen instructions.
- Wait for the restore to complete, ensuring your device remains connected to a power source and stable internet connection.
- Once the process finishes, you can start using your iPad again with the data and settings from your chosen backup.
By restoring your iPad from a backup, you can bring it back to a functional state and regain access to your important files and settings. It is essential to ensure that you have a recent backup available to restore from, as older backups may not include the latest data. Additionally, remember to keep your device connected during the restoration process to avoid any interruptions.
Seek Professional Assistance

When faced with an unresponsive iPad, it can be frustrating and challenging to identify the underlying issue and find a solution. In some cases, the best course of action is to seek professional help. Expert technicians have the knowledge and experience to diagnose and resolve complex technical problems that might be causing your iPad to not turn on.
Professional assistance provides several advantages. First, it saves you time and effort in troubleshooting and potential trial-and-error attempts. By consulting an expert, you can skip the guesswork and get straight to the root of the problem. Additionally, qualified professionals have access to specialized equipment and tools that can effectively diagnose and fix issues that may not be readily apparent.
Furthermore, seeking professional help ensures that your iPad is in capable hands. Trained technicians possess extensive knowledge of Apple products, including iPads, and are familiar with the common problems that can occur. They stay updated with the latest developments in the field and are equipped to handle various software and hardware-related issues.
- Qualified technicians can conduct a thorough examination of your iPad, running diagnostic tests to identify the precise cause of the malfunction.
- They have the expertise to handle complex repairs, such as replacing faulty components or repairing damaged circuitry.
- By relying on professional help, you also gain access to warranty services, if applicable, ensuring that your iPad is repaired or replaced without additional costs.
Remember, seeking professional assistance is not an admission of defeat but rather a proactive step towards resolving the issue effectively. It is important to select a reputable repair service or authorized Apple service provider to ensure quality service and reliable repairs. Whether it is a software glitch or a hardware malfunction, entrusting your iPad to the professionals can help restore its functionality and get you back to enjoying your device in no time.
Prevent Future Issues
In order to avoid encountering similar problems with your device in the future, it is crucial to take preventive measures and establish good habits.
- Regularly update your device's software to ensure it is running on the latest operating system, which often includes bug fixes and improvements.
- Be cautious while installing third-party applications, as they may contain malware or have compatibility issues that can cause your device to malfunction.
- Avoid overloading your device with unnecessary apps and files, as this can slow down its performance and potentially lead to crashes.
- Protect your device from extreme temperatures and humidity, as these conditions can negatively impact its internal components and cause it to stop working.
- Invest in a sturdy protective case and screen protector to safeguard your device from accidental drops, spills, and scratches.
- Regularly back up your important data, such as photos, videos, and documents, to ensure that you don't lose any valuable information in case of a device malfunction.
- Properly charge your device, following the manufacturer's guidelines, and avoid using unauthorized chargers or cables, as they can damage the battery and potentially lead to power issues.
- Stay informed about common issues and troubleshooting techniques specific to your device model, as this knowledge can help you resolve minor problems on your own.
- If you notice any unusual behavior or experience recurring issues with your device, don't hesitate to contact the manufacturer's customer support or seek assistance from a professional technician.
By adhering to these preventive measures and taking good care of your device, you can minimize the risk of encountering future issues and ensure a smooth and uninterrupted user experience.
Turn on a dead ipad (maybe) showing battery
Turn on a dead ipad (maybe) showing battery by aichangesit 521,818 views 3 years ago 4 minutes
FAQ
What should I do if my iPad won't turn on?
If your iPad won't turn on, there are a few steps you can take to troubleshoot the issue. First, try plugging it into a power source and let it charge for at least 15 minutes. If that doesn't work, force restart your iPad by pressing and holding the Home button and the Power button simultaneously for about 10 seconds until the Apple logo appears. If it still doesn't turn on, you may need to contact Apple support or visit an authorized service center.
Why is my iPad not responding when I press the Power button?
If your iPad is not responding when you press the Power button, it could be due to a software or hardware issue. First, make sure your device has enough battery charge by plugging it into a power source. If that doesn't help, try force restarting it by simultaneously pressing and holding the Home button and the Power button for about 10 seconds. If the problem persists, there may be a hardware malfunction, and it's best to contact Apple support or visit an authorized service center for further assistance.
Is it possible to fix an iPad that won't turn on without professional help?
In some cases, you may be able to fix an iPad that won't turn on without professional help. Start by ensuring that the device is charged by connecting it to a power source. If it still won't turn on, try force restarting it by holding down the Home button and the Power button simultaneously. If these steps don't work, you can also try connecting your iPad to a computer and using iTunes to restore or update the device. However, if none of these solutions work, it's recommended to seek professional assistance from Apple support or an authorized service center.




