With the advancements in technology, it is no surprise that our beloved gadgets can sometimes feel outdated. If you find yourself in possession of an older iPad that has been gathering dust, fear not! In this comprehensive guide, we will explore the necessary steps to bring back life into your aging device, allowing you to indulge in the wonders of modern technology once again.
Rekindling the functionality of an older iPad may seem like a daunting task, but with careful attention to detail and a bit of patience, you can successfully revive this technological companion. By following this step-by-step walkthrough, you will find yourself navigating through the intricate system of your aging device effortlessly, rediscovering the joys it once brought you.
Prepare yourself for a journey through the intricacies of an outdated iPad as we uncover the secrets to turning it on once again. From exploring the initial power-up process to overcoming potential hurdles along the way, this guide aims to assist both novice and seasoned iPad users in reviving their trusty companion to its former glory.
Checking the Battery Level
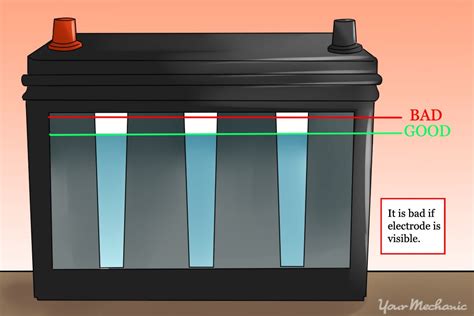
In this section, we will explore the importance of checking the battery level on your iPad and how to do it effectively. The battery level is crucial for ensuring that your device has sufficient power to function optimally and avoid unexpected shutdowns or interruptions during use.
Why check the battery level?
Checking the battery level allows you to gauge how much power remains on your iPad and plan accordingly. By knowing the battery level, you can determine whether it is necessary to charge your device or if it has enough power to complete a task. This knowledge is particularly important for older iPads, as their battery life may have decreased over time.
How to check the battery level
There are two simple ways to check the battery level on your iPad:
- Battery icon: Look at the top-right corner of the screen, where you will find a battery icon. The icon represents the current battery level, with a filled battery indicating a higher charge and an empty battery indicating a lower charge.
- Battery percentage: To have a more precise understanding of your iPad's battery level, you can enable the battery percentage display. To do this, go to the "Settings" app, tap on "Battery," and toggle on the "Battery Percentage" option. This will show the exact percentage of battery remaining on your device.
By regularly checking the battery level and being aware of how much power your iPad has, you can ensure a smoother and uninterrupted user experience. Remember to charge your device when necessary to maintain its performance and longevity.
Locating the Power Button
When it comes to activating an aged iPad, the first essential step is to locate the power button. This button is responsible for turning the device on and off, granting you access to its mesmerizing features. Discovering the power button may vary depending on the specific model of your iPad, but fear not, we have compiled a helpful guide to assist you in this quest.
- Examine the top-right corner of your iPad. In most cases, you will spot a small, circular button positioned on the upper right side. This is likely to be the power button you seek, eagerly awaiting your touch.
- If you fail to locate the power button on the top-right side, shift your attention to the top edge of the iPad. Inspect it meticulously, as some older models might house the power button in this region. It might be a rectangular or oblong button protruding subtly from the device's frame.
- In instances where the power button proves elusive on the top-right corner or the top edge, your next target should be the upper-right section on the back of the iPad. Conduct a thorough investigation of this area, and you might stumble upon the concealed power button, cunningly camouflaged amidst the device's sleek design.
- If all else fails, resort to examining the device's side edges. Carefully scrutinize the right and left sides of your iPad, paying special attention to the upper half. Occasionally, the power button may find solace in these territories, gazing at you with anticipation.
Now armed with the knowledge of potential power button locations, embark on your iPad resurrection journey with confidence. Soon enough, you will be able to power on your beloved device and immerse yourself in its boundless digital realm.
Pressing and Holding the Power Button

One essential step in activating an older model of an iPad involves the use of the power button. By pressing and holding this button, users can turn on their device and access its various features and functions. This section will outline the process of pressing and holding the power button to power on an old iPad.
To begin, locate the power button on your iPad. This button is typically located on the top or side edge of the device, depending on the specific model. Once you have identified the power button, gently press and hold it for a few seconds.
While holding the power button, keep an eye on the screen for any signs of activity. On older iPad models, the screen may remain black initially, but you should start to see the Apple logo or a battery icon appear after a few moments.
Once the Apple logo or battery icon is displayed, you can release the power button. The iPad will continue to boot up, and you will be prompted to enter your passcode or use biometric authentication, if applicable.
| Tip: | If your iPad does not respond after pressing and holding the power button, it may be necessary to charge the device first. Connect it to a power source using the appropriate charger and wait for a few minutes before attempting the power button sequence again. |
In conclusion, pressing and holding the power button is a crucial step in turning on an old iPad. By following this guide, you can successfully power up your device and begin using it to its fullest potential.
Identifying the Apple Logo
The iconic symbol that represents Apple Inc., the recognizable Apple logo, is an emblem that distinguishes Apple products from those of other brands. In this section, we will explore the significance of the Apple logo and how to identify it on an old iPad.
The Apple logo is a simple yet powerful design that embodies the company's brand identity. It features an apple with a bite taken out of it, creating a distinctive silhouette. The logo is minimalist in nature, showcasing Apple's commitment to elegance and simplicity in its products. |
On an old iPad, the Apple logo can usually be found on the back of the device. It is usually located in the center, near the top, and is engraved or embossed onto the surface. The logo itself may be in various colors, including silver, black, or white, depending on the specific model of the iPad. |
Identifying the Apple logo is essential as it helps users confirm the authenticity of their device and ensures they are using a genuine Apple product. It also serves as a visual reminder of Apple's brand values, innovation, and commitment to quality. |
Unlocking the Potential: Releasing the Power Button
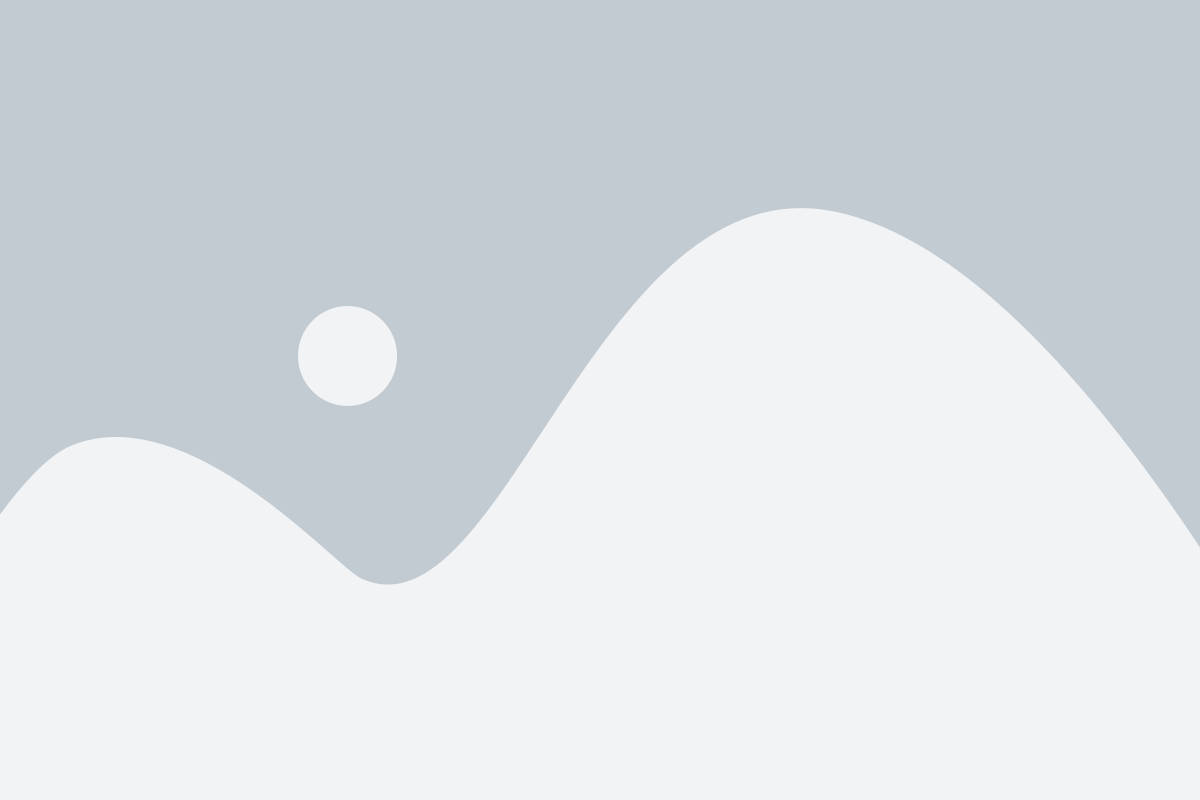
One crucial step in turning on an older iPad is the process of releasing the power button. This action is the key to awakening the device and initiating its functionality. By skillfully disengaging the power button, you can unleash the dormant power within the iPad and bring it back to life.
Releasing the power button can seem like a simple task, but it holds the power to kickstart the iPad's operation. It involves gently ceasing the pressure applied on the power button, allowing it to regain its original position. This gradual action sets in motion the journey towards the reactivation of the device, paving the way for a renewed user experience.
| Step 1: | Locate the power button, which can typically be found on the top edge or side of the iPad. It is often labeled with a tiny symbol resembling a circular loop or marked with the word "power". |
| Step 2: | With a steady hand, apply gentle pressure to the power button and hold it for a few seconds to initiate the power-on process. This ensures that the iPad enters the right state for reawakening. |
| Step 3: | Once the iPad's screen lights up and displays the Apple logo, release the power button gradually. This action provides the necessary signal for the device to transition into an operational mode. |
| Step 4: | After releasing the power button, wait patiently as the iPad completes its startup sequence. This pivotal moment marks the return of the device's functionality, granting you access to its wide array of features and applications. |
Releasing the power button is only the beginning of the journey to revive an old iPad. By skillfully executing this step, you set the stage for exploring the vast possibilities that lie within this versatile device. So, exercise patience, practice finesse, and let the untapped potential of your iPad unfold before you as you embark on this revitalizing process.
Waiting for the iPad to Boot Up
As you power on your vintage iPad, you will enter a phase of anticipation, eagerly awaiting the device to initiate its startup process. This crucial stage sets the foundation for your eventual interaction with the device, as it gradually comes to life and prepares itself to be fully operational.
During this revitalization period, you might find yourself observing the dormant screen with a sense of expectancy. The iPad's dormant state quietly holds the potential for a plethora of digital experiences that will soon be at your fingertips. As you patiently await its awakening, you can anticipate the activation of its internal components, the alignment of its technological gears, and the initialization of its digital core.
As the seconds tick by, the iPad's internal systems gradually come alive, symbolized by the appearance of the iconic Apple logo. This familiar emblem signifies the activation of the device, reflecting the commencement of a visual symphony that orchestrates the display of graphics and the execution of various functions specific to the iPad's software.
In this seemingly fleeting moment, you witness the birth of a connection between the device and yourself, as the visual cue serves as a bridge linking your expectations to the forthcoming user interface. It is during this interval that you prepare yourself mentally for the interactive journey that lies ahead. With each passing second, you edge closer to the fulfillment of your desire to utilize the full potential of your vintage iPad.
Entering the Passcode
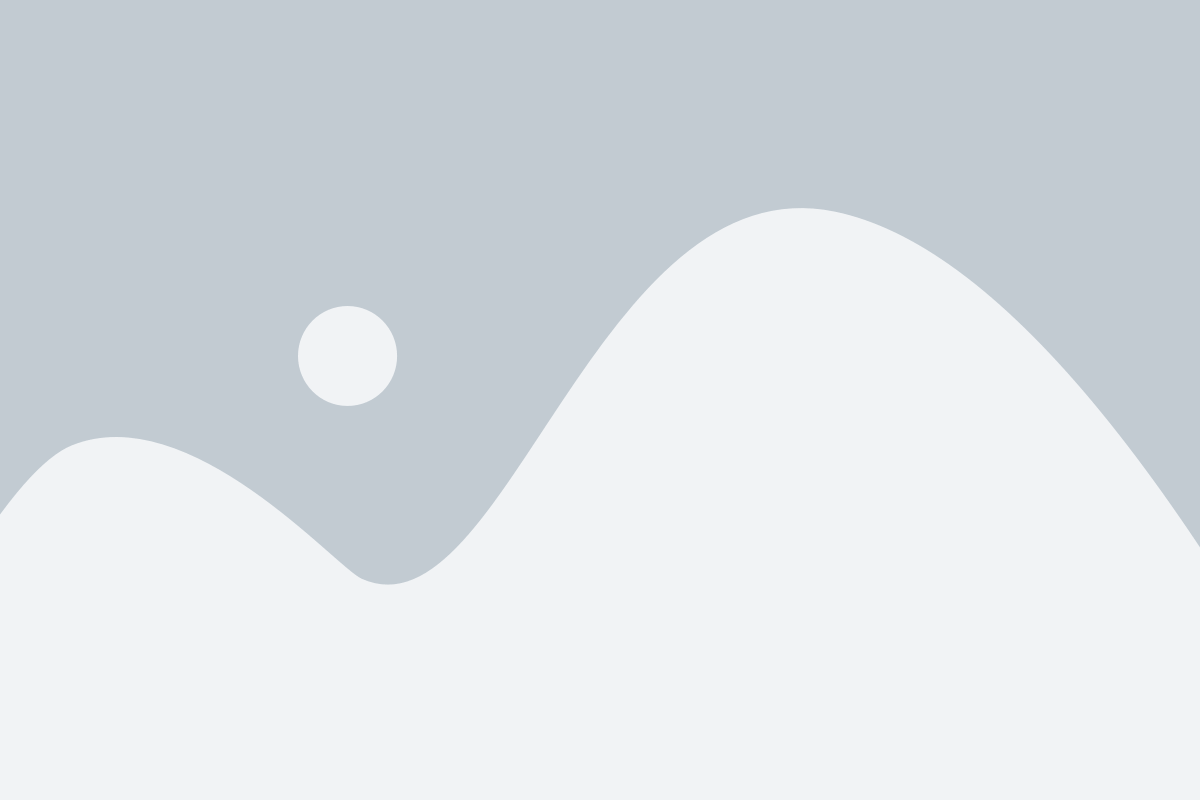
One essential step in activating an older iPad is entering the passcode. The passcode serves as a security measure to protect your personal information and prevent unauthorized access to your device. This section will guide you through the process of entering the passcode on your old iPad.
After turning on your iPad, you will be greeted with the lock screen. The lock screen displays the time, date, and a digital keypad for entering your passcode. Locate the passcode field and tap on it to bring up the virtual keyboard.
Using the virtual keyboard, carefully enter the passcode assigned to your iPad. The passcode can be a combination of numbers, letters, or a mix of both, depending on your preferences. Take your time to ensure that you enter the correct passcode to unlock your iPad successfully.
If you have entered the correct passcode, your iPad will unlock, and you will be directed to the home screen. However, if you enter an incorrect passcode too many times, your iPad may become temporarily disabled or locked. In such cases, additional steps may be required to regain access to your device.
Remember, it is crucial to keep your passcode private and secure. Avoid using easily guessable passcodes such as birthdates or simple number sequences. By choosing a unique and complex passcode, you can enhance the security of your iPad and protect your personal information from unauthorized access.
Unlocking the iPad and Starting to Use It
Once you have powered on your older iPad and it's ready to go, the next step is unlocking the device to access its features and start using it. In this section, we will guide you through the process of unlocking your iPad and getting acquainted with its functionality.
To begin, locate the lock button or the home button on your iPad. Depending on the model, it can usually be found on the top or front of the device. Press the button, and the screen will come to life, displaying the lock screen.
To unlock your iPad, you will need to perform a specific gesture known as a swipe. Place your finger on the screen, usually at the bottom, and swipe it across towards the top of the device. This action will trigger the iPad's built-in sensors and unlock the screen, revealing the home screen filled with app icons.
Now that your iPad is unlocked, you can start exploring its features and apps. The home screen serves as a hub for all your applications, making it easy to launch them with a simple tap. Take a moment to familiarize yourself with the app icons and their arrangement on the screen.
If you want to rearrange the app icons or create folders to organize them, you can do so by pressing and holding any app icon until they start wiggling. Once the icons are in this wiggling state, you can drag and drop them into different positions or drag one icon onto another to create a folder. This customization feature allows you to personalize your iPad's home screen according to your preferences.
In addition to the home screen, you can also access the Control Center and Notification Center on your iPad. To access the Control Center, swipe down from the top right corner of the screen, and a menu will appear with various shortcuts and settings. Swiping down from the top center of the screen will reveal the Notification Center, where you can view your notifications and widgets.
Now that you know how to unlock your iPad and navigate its main features, you can start using it for various purposes such as browsing the internet, reading emails, watching videos, or installing additional apps from the App Store. Enjoy discovering all the possibilities that your older iPad has to offer!
[MOVIES] [/MOVIES] [/MOVIES_ENABLED]FAQ
How do I turn on an old iPad?
To turn on an old iPad, locate the power button at the top right corner or on the side of the device. Press and hold this button until the Apple logo appears on the screen. Once the logo appears, release the button and your iPad will start up.
I have an old iPad that hasn't been used for a long time. What should I do to turn it on?
If your old iPad hasn't been used for a long time, it might be completely out of battery. Connect it to a power source using the original charging cable and adapter. After a few minutes of charging, try pressing the power button to turn it on. If the battery was completely drained, it may take some time for the iPad to show any signs of life.
My old iPad is not turning on even after following the steps mentioned. What should I do?
If your old iPad is not turning on even after following the usual steps, there could be a few possible reasons. First, make sure that you are using the original charging cable and adapter, as using non-certified accessories may cause issues. If that doesn't work, try a different power outlet or USB port to rule out any issues with the power source. If none of these steps work, it may be best to contact Apple support for further assistance.
Can I turn on an old iPad without the power button?
Unfortunately, it is not possible to turn on an old iPad without the power button. The power button is essential for starting up the device. If the power button is not functioning properly, it would require repair or replacement to be able to turn the iPad on.




