Are you the proud owner of a cherished technological relic from the past? Do you possess a trusty companion that has faithfully accompanied you on countless journeys? If so, congratulations on being the proud owner of an esteemed artifact–an old-generation iPad. As technology continues to advance at lightning speed, it's easy for these vintage devices to be forgotten. However, fear not! This article aims to provide you with a comprehensive guide on how to unleash the full potential of your timeless tablet once again.
Like a treasured antique hidden in the depths of an attic, your old-generation iPad possesses an inherent charm and a wealth of unique features awaiting rediscovery. This guide will delve into the depths of your tablet's capabilities, guiding you through the intricate process of reanimating its dusty components. Unleash the power of nostalgia and rekindle a sense of wonder as you delve into the intricacies of your forgotten technological companion.
Embarking on this journey may seem daunting, but fear not! With a little patience and a willingness to explore, you'll soon find yourself navigating the familiar yet unfamiliar terrain of your iPad. Whether you wish to use it as a vintage gaming console, a digital photo frame, or a portable e-reader, this guide will provide you with the necessary steps to unlock its hidden potential. So, dust off the cobwebs and let's embark on an adventure into the past–a journey that will resurrect your trusted tablet and breathe new life into it for years to come!
Checking Compatibility: iPad Models and iOS Versions
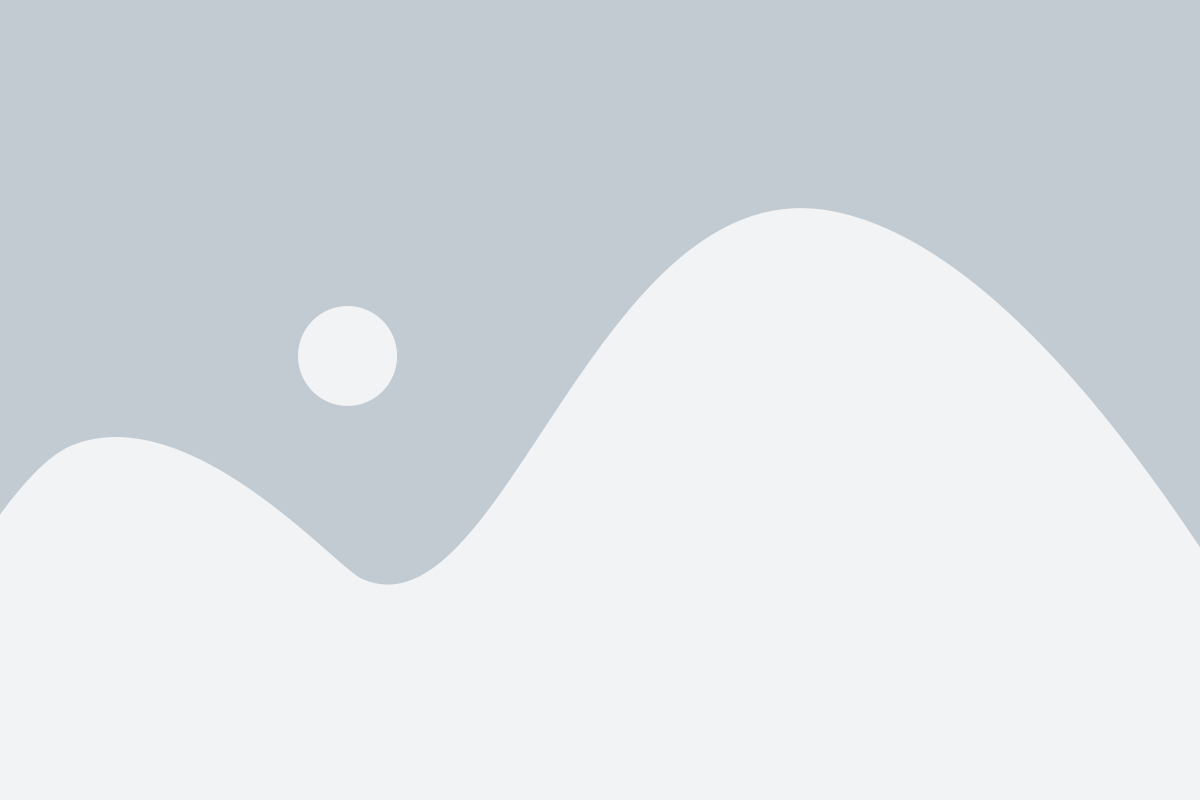
In order to successfully activate an older model of the popular tablet device, it is crucial to check the compatibility between the specific iPad model and the available iOS versions. This ensures a seamless and optimized user experience without any potential issues or limitations.
When determining the compatibility between the iPad model and iOS versions, it is important to consider the hardware specifications and capabilities of the device. Each iPad model is designed with its own unique set of features and functionalities, which may require specific software requirements to operate smoothly. By checking the compatibility, users can ensure that their older iPad model can support the intended iOS version and take full advantage of its capabilities.
A convenient way to check the compatibility is by referring to a compatibility chart or table, which provides a comprehensive overview of which iPad models are compatible with which iOS versions. This information can be easily found on the official Apple website or other reputable sources. By cross-referencing the iPad model with the corresponding iOS versions, users can determine the maximum compatible iOS version their device can support.
| iPad Model | Compatible iOS Versions |
|---|---|
| iPad (1st generation) | iOS 5.1.1 |
| iPad 2 | iOS 9.3.5 |
| iPad (3rd generation) | iOS 9.3.6 |
| iPad (4th generation) | iOS 10.3.4 |
| iPad Air | iOS 12.5.4 |
| iPad Mini (1st generation) | iOS 9.3.5 |
| iPad Mini 2 | iOS 12.5.4 |
By comparing the iPad model with the compatible iOS versions shown in the table above, users can determine if their device can be activated with a specific iOS version. It is worth noting that using the latest compatible iOS version is recommended to ensure access to the most up-to-date features, security enhancements, and app compatibility.
Checking the compatibility between iPad models and iOS versions is an essential step before attempting to activate an older-generation iPad. By ensuring that the hardware and software components align, users can enjoy a smooth and reliable experience on their beloved device.
Powering Up the Device: Charge or Replace the Battery
When reviving an older model tablet, such as an iPad from a previous generation, one of the first steps is to ensure that the device is powered up and ready for use. This typically requires addressing the battery situation, either by charging it or considering a replacement.
Ensuring a sufficient power supply is crucial for the optimal functioning of the device. If the iPad has been unused for a long time, it is likely that the battery is depleted and requires charging. To do this, connect the iPad to a power source using a compatible charger and cable. The device should display a charging symbol, indicating that it is receiving power. It is important to use an official charger or a high-quality third-party charger approved for use with the iPad to prevent any potential damage to the device.
However, if the battery no longer holds a charge or fails to power up the device even when connected to a power source, it may be necessary to replace the battery. This is a viable option for older iPads that may have naturally degraded batteries due to age or heavy usage. Replacing the battery can restore the device's power capacity, allowing for extended usage and improved performance.
If you choose to replace the battery, it is advisable to consult a professional technician or authorized service provider for assistance. They will have the necessary tools and expertise to safely open the iPad and replace the battery. Alternatively, some battery replacement kits may be available for purchase, accompanied by detailed instructions for those who prefer a DIY approach, but caution should always be exercised to avoid any accidental damage to the device.
Regardless of whether you choose to charge or replace the battery, ensuring a reliable power supply is an essential step in activating an older generation iPad. Taking the necessary steps to power up the device will set the foundation for further setup and usage, allowing you to explore the features and capabilities of your revived device.
Restoring the iPad to Its Original Settings: Deleting Personal Information
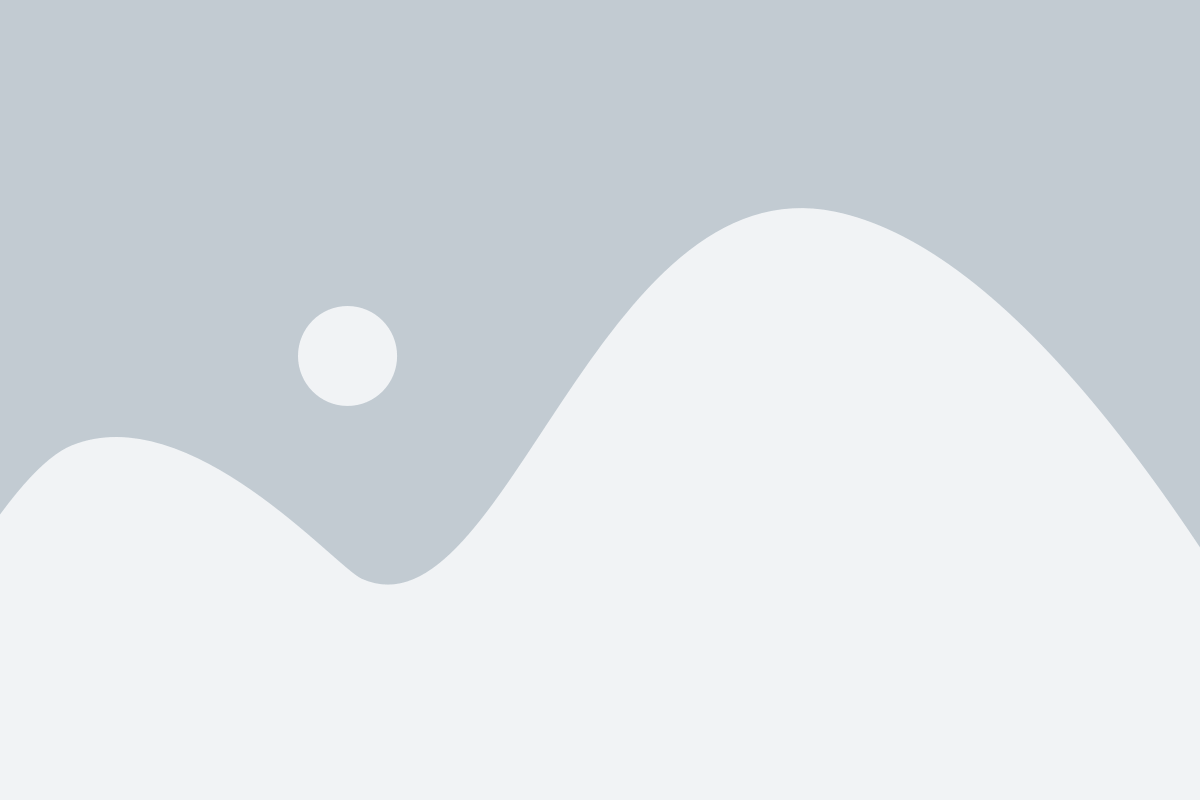
When dealing with an older model of Apple's tablet device, it is often necessary to reset the system to its factory settings. This process involves erasing any personal data stored on the iPad, returning it to its original state when it first came out of the box. By resetting the iPad to factory settings, users can ensure that their private information is completely removed from the device, providing a clean slate for a new user or a fresh start for the current owner.
Connecting to Wi-Fi: Troubleshooting Connectivity Issues
When attempting to establish a connection to the internet on your older model of tablet, you may encounter various challenges that hinder the successful establishment of a Wi-Fi connection. In this section, we will explore common connectivity issues and provide solutions to help you troubleshoot and overcome these obstacles.
1. Weak Signal Strength
If you are experiencing frequent disconnections or slow internet speeds, it could be due to a weak Wi-Fi signal. Try moving closer to the wireless router or access point to improve signal reception. Additionally, ensure that there are no physical obstacles obstructing the signal between your device and the router, such as walls or metal objects.
2. Incorrect Wi-Fi Password
Entering the correct Wi-Fi password is crucial for establishing a connection. Double-check that you have entered the password accurately, paying attention to uppercase and lowercase letters, as well as any special characters. If you are unsure of the password, you can contact your internet service provider or the owner of the network for assistance.
3. Network Compatibility
Older model iPads may not be compatible with newer Wi-Fi standards. Verify that your device supports the Wi-Fi network standard (e.g., 802.11n, 802.11ac) being used by your router. If not, you may need to upgrade your iPad or consider using an external Wi-Fi adapter that is compatible with your device.
4. Router Configuration Issues
In some cases, the configuration settings of your wireless router may be causing connectivity problems. Ensure that the router is set to broadcast its SSID (network name) and is not set to hide it. Additionally, check if MAC address filtering is enabled on the router and add your iPad's MAC address to the allowed devices list if necessary.
5. Software Updates
Outdated software on your iPad may lead to compatibility issues with the Wi-Fi network. Check for any available software updates by going to Settings > General > Software Update. Install any updates that are available, as they may include improvements that can help resolve connectivity problems.
By following these troubleshooting steps, you can enhance the chances of successfully connecting your older-generation iPad to a Wi-Fi network. If the connectivity issues persist, seeking professional assistance or considering upgrading to a newer device may be necessary.
Benefits of Updating to the Latest iOS and Step-by-Step Guide
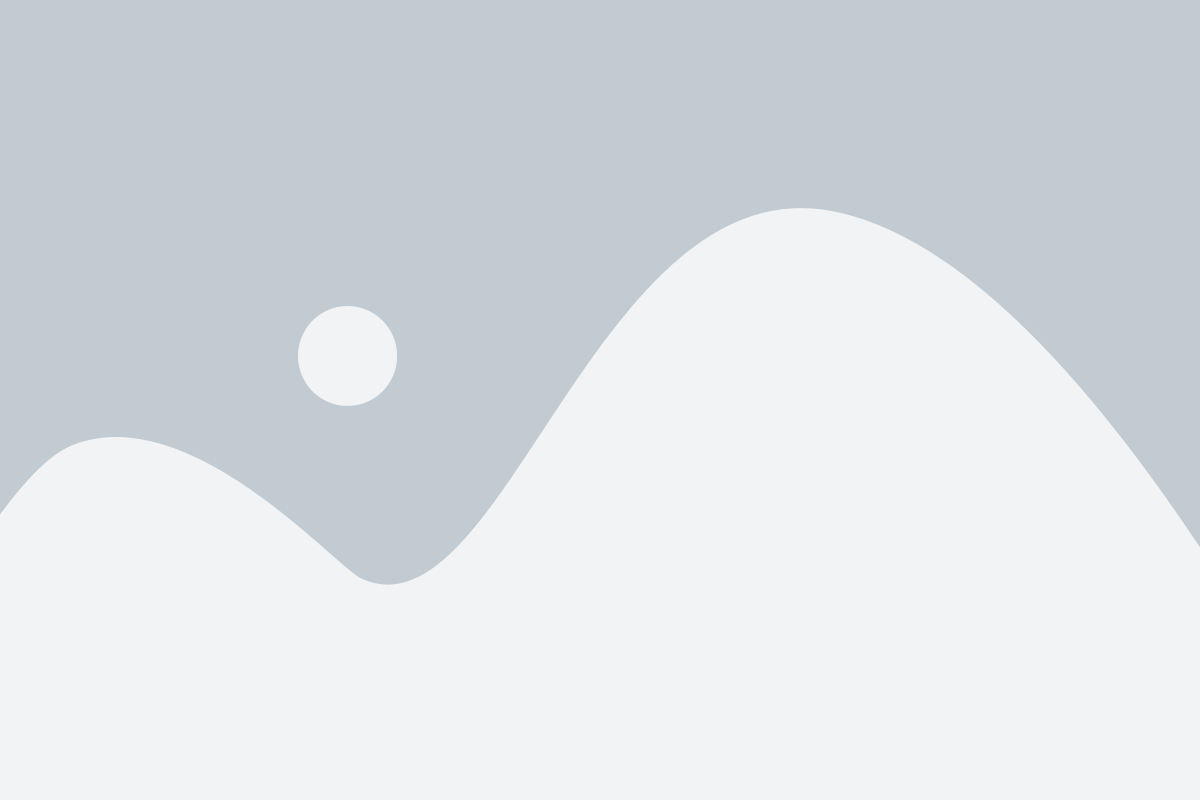
Discover the advantages and step-by-step process of upgrading your outdated iPad to the newest version of the iOS operating system. By updating your device, you can unlock a range of benefits and enhancements that will improve your overall user experience and compatibility with modern apps and services.
1. Improved Performance: Updating to the latest iOS version can significantly enhance the speed and responsiveness of your iPad, allowing you to enjoy smoother multitasking, faster app launching, and improved overall performance.
2. Enhanced Security: Staying up-to-date with the latest iOS ensures your iPad is equipped with the latest security features and patches, safeguarding your personal data from potential threats and vulnerabilities.
3. Access to New Features: Updating your iPad allows you to take advantage of the latest features and functionalities introduced by Apple. From new camera capabilities to improved Siri functionality, you can enjoy a host of exciting additions that were not available on earlier iOS versions.
4. App Compatibility: Apps and services are continually updated to support the latest iOS, meaning that outdated versions may not be compatible with certain apps or may offer limited functionality. Updating your iPad ensures that you can access the latest apps and enjoy a seamless experience.
Follow these simple steps to update your iPad to the latest iOS:
Step 1: Connect your iPad to a stable Wi-Fi network.
Step 2: Go to the "Settings" app on your device, which can be identified by the familiar gear icon.
Step 3: Scroll down and tap on "General."
Step 4: Select "Software Update."
Step 5: If an update is available, tap on "Download and Install."
Step 6: Follow the on-screen instructions to complete the installation process, which may require your device to restart.
Step 7: Once the update is installed, your iPad will be running on the latest iOS version, providing you with all the benefits and improvements it offers.
By following these steps, you can easily update your aging iPad to the latest iOS, ensuring that you unlock the full potential of your device and enjoy all the benefits of modern technology.
Enhancing Functionality and Performance through Installing Essential Apps
Expanding the capabilities and optimizing the performance of your iPad can be accomplished by installing essential applications that cater to your specific needs. By installing these apps, you can unlock a world of possibilities and enhance the overall functionality and performance of your older generation iPad.
1. Boosting Productivity: Improve your efficiency and streamline your tasks by installing productivity apps. These apps offer features like note-taking, task management, and cloud storage, allowing you to stay organized and accomplish more in less time.
2. Personalizing your Device: Make your iPad truly yours by customizing its appearance and interface. Install apps that offer themes, wallpapers, and icons to create a personalized user experience that suits your preferences.
3. Enhancing Entertainment: Transform your older generation iPad into a versatile entertainment hub by installing apps that provide access to streaming services, digital magazines, e-books, and games. Enjoy your favorite content and immerse yourself in entertainment on a device that may be considered outdated by some.
4. Boosting Security: Safeguard your privacy and data by installing security apps that protect against viruses, malware, and other threats. These apps can also offer features like VPN services to ensure secure browsing and protect your sensitive information.
5. Expanding Connectivity: Enhance your connectivity options by installing apps that enable your iPad to connect with other devices and platforms. Whether it be file-sharing apps, remote desktop apps, or communication apps, these additions can broaden your device's capabilities and improve its versatility.
Conclusion: By installing essential apps on your older generation iPad, you can enhance its functionality and performance, making it a powerful and versatile tool that meets your specific needs. Explore a multitude of options available in the app store and unlock the true potential of your device.
Troubleshooting Common Activation Problems: Tips and Solutions
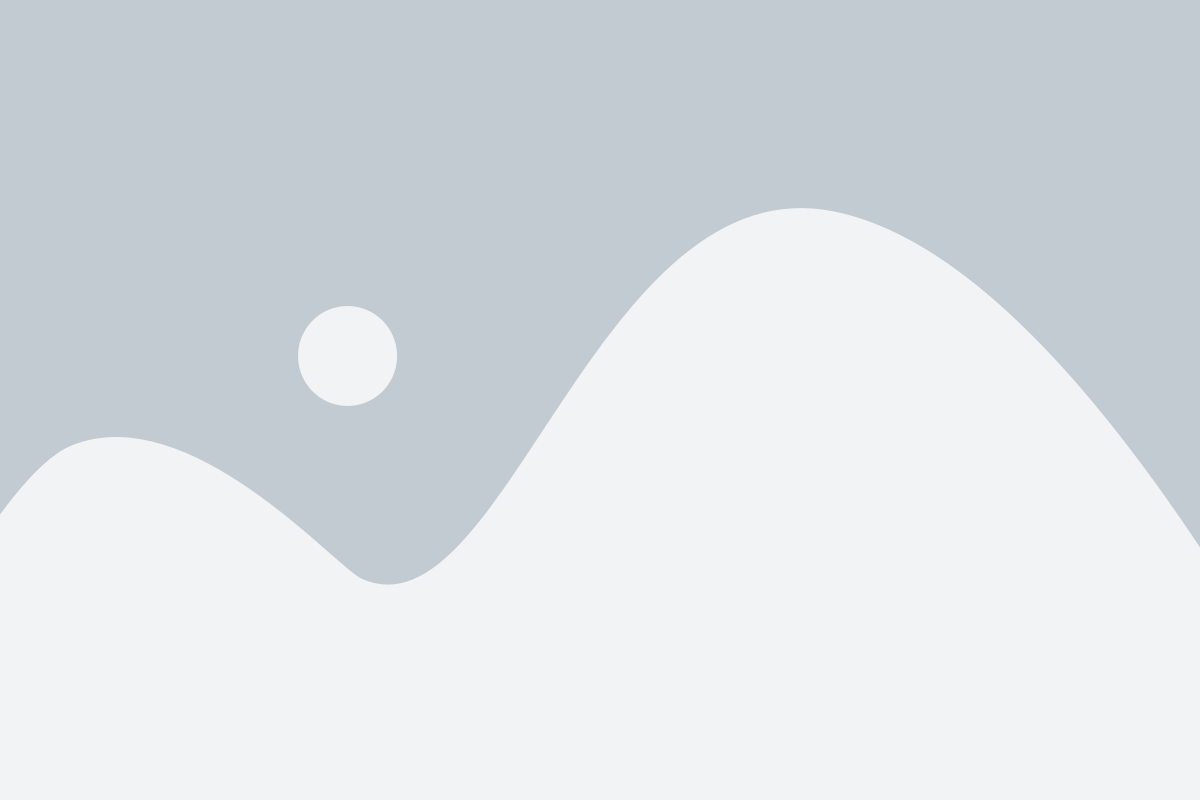
In the context of reactivating a previous generation tablet, users may encounter several common issues that prevent successful activation. In this section, we will explore some solutions and offer tips to troubleshoot these activation problems.
[MOVIES] [/MOVIES] [/MOVIES_ENABLED]FAQ
What should I do if I want to activate an old-generation iPad?
If you want to activate an old-generation iPad, first make sure that it is charged. Then, press and hold the power button until the Apple logo appears. Follow the on-screen instructions to complete the activation process.
Can I activate an old-generation iPad without a computer?
Yes, you can activate an old-generation iPad without a computer. As long as you have a stable internet connection, you can activate the iPad directly on the device itself. Just follow the on-screen instructions during the activation process.
I forgot the Apple ID associated with my old-generation iPad. How can I activate it?
If you forgot the Apple ID associated with your old-generation iPad, you will need to recover or reset your Apple ID. You can do this by visiting the Apple ID account page on a computer or using the Find My app on another iOS device to reset your password. Once you have regained access to your Apple ID, you can use it to activate your iPad.
Is it possible to activate an old-generation iPad if it is not connected to Wi-Fi?
Yes, it is possible to activate an old-generation iPad without a Wi-Fi connection. During the activation process, you will be given the option to activate through cellular data if your iPad has a cellular model or to activate using iTunes on a computer. Choose the option that suits your situation and follow the provided instructions.




