Locked away: when your gadget confronts unforeseen barriers, your seamless interaction can be disrupted. Discovering your prized possession disabled can be nothing short of disheartening. Fortunately, there are ways to unlock its full potential and restore it to its former glory, allowing you to navigate effortlessly through the digital realm once more.
Breaking free: shedding limitations, paving the way for endless possibilities. Embracing your device's limitations can be a challenge, especially when it hinders your ability to tap into a world of boundless opportunities. However, there are steps you can take to triumph over these roadblocks, reawakening your device's capabilities and empowering you to explore its vast array of functionalities.
The key to restoration lies within: harnessing the power of troubleshooting. When confronted with a disabled device, it is crucial to remain calm and approach the situation with a methodical mindset. By employing effective troubleshooting techniques, you can diagnose the underlying issue and chart a path towards reactivation.
Understanding the Issue
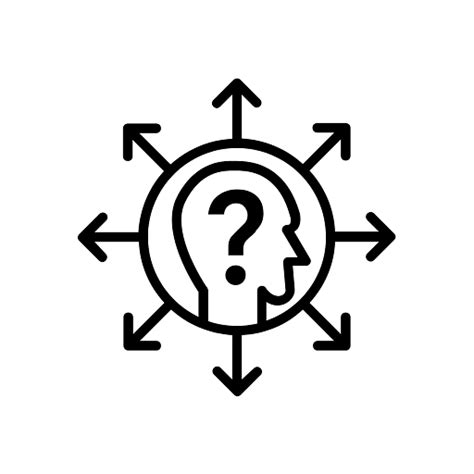
In this section, we will delve into the core aspects of the problem at hand, shedding light on the underlying factors that contribute to the device being inaccessible and unresponsive. By comprehending the intricacies of this issue, users can gain a better understanding of the reasons behind its occurrence and, consequently, be better equipped to address it.
- The nature of the issue
- Potential causes
- Impact on device functionality
- Frequency of occurrence
- User experience implications
By exploring these key elements, we can develop a comprehensive grasp of the problem, which will pave the way for effective solutions and enable users to regain control over their device.
Causes of iOS Device Lockdown
Lockdown of iOS devices can occur due to various factors, preventing users from accessing their devices and their data. Understanding the causes behind the disabling of iPads is crucial in troubleshooting and finding appropriate solutions. Here, we will explore some common reasons that can lead to the lockdown of these devices:
- Forgotten passcode: If the user forgets the passcode they set for their iPad, multiple unsuccessful attempts to unlock the device can result in it becoming disabled as a security measure.
- Software glitches: Glitches or bugs within the device's operating system can sometimes trigger a lockdown. These glitches can be caused by various factors such as outdated software, incompatible applications, or corrupted files.
- Unsuccessful software update: During the process of updating the iPad's software, if something goes wrong or the update is interrupted, it can render the device disabled. This can happen due to issues such as low battery, unstable internet connection, or insufficient storage space.
- Incorrect security settings: In some cases, customized security settings on the iPad can inadvertently lead to its disabling. This can occur when users configure complex passcodes or enable features like "Erase Data" which erases the device after a certain number of failed unlock attempts.
- Hardware malfunctions: Although relatively rare, hardware malfunctions like faulty buttons or Touch ID sensors can cause repeated unsuccessful attempts to unlock the device and trigger its lockdown.
Identifying the specific cause of a disabled iPad is essential in determining the most effective solution to enable it again. By understanding the potential reasons behind the device's lockdown, users can take appropriate actions and seek professional assistance if needed.
Restarting the iPad
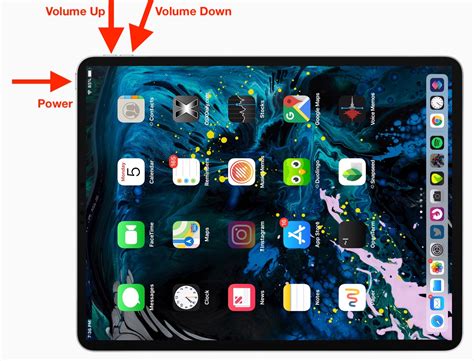
In this section, we will explore the process of rebooting or restarting your iPad device. Restarting the iPad is a crucial troubleshooting step to resolve issues and improve overall performance. Below, we will discuss different methods to restart your iPad and provide step-by-step instructions to successfully carry out the process.
- Method 1: Soft Restart
- Method 2: Hard Restart
- Method 3: Restart via Settings
A soft restart is one of the easiest ways to restart your iPad. To perform a soft restart, simply press and hold the power button until a slider appears on the screen. Slide the slider from left to right to power off your device. Once it turns off, press and hold the power button again until the Apple logo appears, indicating that the device is restarting.
If your iPad is unresponsive or the soft restart did not resolve the issue, you can try a hard restart. To perform a hard restart, press and hold both the power button and the home button simultaneously for about 10 seconds. Keep holding until the Apple logo appears on the screen, indicating that the device is restarting.
Another option to restart your iPad is through the device's settings. Go to the "Settings" app on your iPad and navigate to "General." Scroll down to the bottom and tap on "Shut Down." Slide the power off slider to turn off your iPad. To turn it back on, press and hold the power button until the Apple logo appears.
By following these simple steps, you can easily restart your iPad and potentially resolve any issues you may be experiencing. Remember to always try a soft restart before resorting to a hard restart or other troubleshooting methods. Restarting your iPad regularly can also help improve performance and keep your device running smoothly.
Using iTunes to Restore Functionality to Your Inaccessible Device
Discover an effective method for reactivating your device and regaining access to its features with the help of iTunes. By utilizing this popular media player and mobile device management application, you can successfully restore your disabled tablet to its fully functional state.
Step 1: Begin by connecting your tablet to a computer that has iTunes installed. Make sure to use a suitable USB cable to establish a stable connection between the two devices.
Step 2: Launch iTunes on your computer and wait for it to detect your connected tablet. Once your device is recognized, navigate to the summary page of your iPad.
Step 3: Look for the "Restore" button on the summary page and click on it. This action will initiate the restoration process and erase all the existing data on your device.
Step 4: Confirm your decision by clicking on the "Restore" button in the pop-up window that appears. Keep in mind that this action cannot be reversed, so ensure that you have previously backed up any important files or settings.
Step 5: Sit back and relax as iTunes proceeds with the restoration process. It will download the necessary software and install it on your device, eliminating the disabled status and allowing you to access your iPad once again.
Remember, using iTunes to enable your inaccessible iPad is a reliable solution that can help you regain control over your device's functionality. Make sure to stay patient throughout the restoration process, as it might take some time depending on your internet connection and device model.
Restoring Access to Your Device using Find My iPad
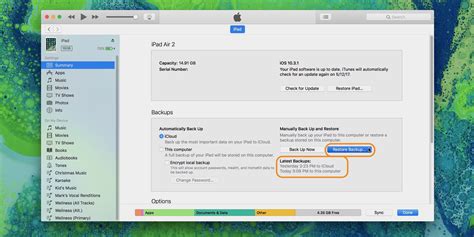
In this section, we will explore the step-by-step process of regaining access to your device by utilizing the Find My iPad feature. By following these instructions, you will be able to regain control of your tablet and restore its functionality.
Recovering the iPad through iCloud
Discover how to regain access to your disabled device using the advanced capabilities of iCloud.
When faced with a disabled iPad, there is a powerful solution available through iCloud. By leveraging the cloud-based services and features offered by Apple, you can restore functionality to your device and access your data once again. Through the process of recovering your iPad via iCloud, you can bypass the disabled state and regain control over your device.
To initiate the recovery process, you will need to have previously set up and enabled the Find My feature on your iPad. This powerful tool allows you to remotely locate, lock, and erase your device if it's lost or stolen. Additionally, it provides the recovery option in cases of a disabled iPad. By accessing iCloud.com from a computer or another device, you can sign in with your Apple ID and navigate to the Find My section.
Once signed in, you'll be presented with a dashboard displaying a map and a list of your connected devices. Locate your disabled iPad from the list and select the "Erase iPad" option. This will prompt a full wipe of your device, erasing all content and settings. While this may seem like a drastic measure, it is a necessary step to bypass the disabled state and regain access to your iPad.
After the erasure process is complete, you can proceed to restore your device using a previous backup. If you have been regularly backing up your iPad through iCloud or iTunes, you can easily restore your data and settings to the device. This will not only recover your personal files and documents but also enable you to continue using your iPad seamlessly.
If you haven't been backing up your iPad, it's important to note that this recovery process will result in the loss of any unsaved data or files. Therefore, it is crucial to regularly back up your device to prevent the loss of important information. By enabling iCloud backups or utilizing iTunes, you can ensure the security of your data and make the recovery process smoother in case of any future issues with your iPad.
Recovering the disabled iPad through iCloud is a valuable tool in regaining control over your device. By understanding the steps involved and the importance of regular backups, you can confidently navigate the recovery process and prevent the loss of important data. Embrace the power of iCloud and restore your disabled iPad to its full functionality.
Restoring the iPad to its Factory Settings

In this section, we will explore the process of returning your device to its original state, erasing all personal data in the process and reverting the settings back to their defaults.
There are situations where you may find it necessary to perform a factory reset on your iPad. Whether you are experiencing significant software issues, or you have decided to sell or give away your device, restoring it to its factory settings can be a beneficial step.
By performing a factory reset, you ensure that all personal information, including contacts, messages, photos, and applications, are completely removed from the device. It is equivalent to starting with a clean slate, allowing you to set up the device from scratch.
The process of factory resetting the iPad involves a series of steps, which are as follows:
- First, ensure that you have backed up all data and files on your iPad, as they will be permanently erased during the reset process.
- Open the Settings app on your iPad, and navigate to the "General" tab.
- Scroll down and tap on the "Reset" option.
- From the list of reset options, select "Erase All Content and Settings".
- You will be prompted to enter your device passcode. If you have forgotten your passcode, you may need to follow additional steps to reset it.
- Confirm the reset by tapping on "Erase iPad".
- The device will now begin the reset process, which may take some time to complete.
- Once the reset is finished, your iPad will reboot and display the initial setup screen.
- Follow the on-screen instructions to set up your device as new or restore from a backup.
It is important to note that a factory reset cannot be undone, and all data will be permanently erased. Therefore, it is crucial to have a backup of your important files and settings before proceeding with this process. Additionally, make sure that your iPad is fully charged or connected to a power source during the reset process to prevent any interruptions.
By following these steps, you can easily restore your disabled iPad to its factory settings, ensuring a fresh start and potentially resolving any issues that may have caused the device to become disabled in the first place.
Preventing the Device from Being Disabled Again
Ensuring the continuous functionality of your tablet is crucial, and taking the necessary measures to prevent any future disablement is essential. By implementing certain strategies, you can avoid encountering similar issues and retain uninterrupted access to your device.
iPad is Disabled, Connect to iTunes? Unlock it without iTunes!
iPad is Disabled, Connect to iTunes? Unlock it without iTunes! by TenorshareOfficial 169,058 views 3 years ago 3 minutes, 31 seconds
FAQ
What does it mean when an iPad is disabled?
When an iPad is disabled, it means that the device has been locked due to entering the wrong passcode too many times. This security feature is designed to protect the data stored on the iPad.
How can I enable my disabled iPad?
To enable a disabled iPad, you can connect it to a computer or use iTunes. By putting the device in recovery mode, you can restore it to its factory settings and remove the passcode lock. However, please note that doing so will erase all data on the iPad.
Is there any way to enable a disabled iPad without losing data?
If you have previously synced your iPad with iTunes or iCloud and have a backup, you can restore the device from the backup to enable it without losing data. However, if you don't have a backup, enabling the disabled iPad will result in the loss of data as it requires restoring to factory settings.
Can I enable a disabled iPad without a computer?
No, to enable a disabled iPad, you need to connect it to a computer with iTunes installed. The computer is necessary to enter the device into recovery mode and restore it to enable it again.
What precautions should I take to prevent my iPad from getting disabled?
To prevent your iPad from getting disabled, you should remember your passcode and avoid entering it incorrectly multiple times. Additionally, regularly backing up your device via iTunes or iCloud will ensure that you can restore it without losing any data if it ever gets disabled.
What does it mean if my iPad is disabled?
If your iPad is disabled, it means that you have entered the wrong passcode multiple times and your device is now temporarily locked for security reasons.
How can I enable my disabled iPad?
To enable your disabled iPad, you can connect it to your computer and open iTunes. Then, follow the instructions to restore your device and set it up again. Alternatively, if you have previously enabled the "Find My iPad" feature, you can erase your device remotely to remove the passcode and enable it.




