Discovering that your cherished Apple tablet is no longer responsive can be frustrating, especially when you have important tasks or content locked inside. When faced with a seemingly lifeless iPad, it's crucial to equip yourself with the knowledge to troubleshoot and resolve the issue efficiently and effectively.
Unlocking the secrets of resuscitation:
The power-packed gadget that revolutionized the world of technology can occasionally experience a hiccup or two, resulting in it refusing to power on. Fear not, for we're here to guide you through the dark maze of unresponsive screens and unlit devices, offering a ray of hope and a roadmap to reanimate your invaluable iPad.
Mastering the art of revival:
Our comprehensive guide will walk you through a series of troubleshooting techniques, encompassing both basic and advanced procedures, designed to resurrect your dormant iPad. From simple button combinations to more intricate recovery methods, we'll ensure you're equipped with the necessary arsenal of knowledge and skills to bring your beloved tablet back to life.
Paving the path to success:
Whether you're a tech novice or an experienced user, our step-by-step instructions, supplemented by visual cues, will empower you to confidently tackle the challenge before you. By following our carefully curated troubleshooting steps, you'll stand a high chance of reigniting your iPad's charm and functionality, bidding farewell to the state of dormancy once and for all.
Troubleshooting an Unresponsive Apple Tablet
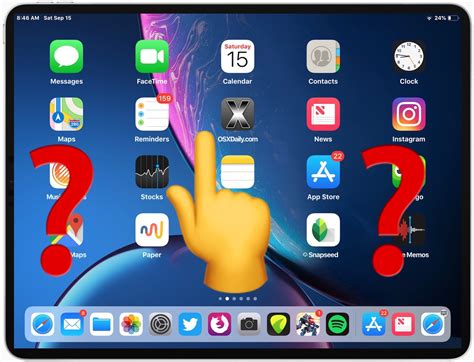
Encountering difficulties with powering on an Apple tablet can be frustrating, but there are several troubleshooting steps that can be taken to address the issue. By following these simple techniques, users can potentially resolve the problem and restore functionality to their device.
1. Verify the Power Connection: Before engaging in any troubleshooting steps, it is important to ensure that the iPad is properly connected to a power source. Check the power adapter, charging cable, and power outlet for any signs of damage or loose connections. Attempt to charge the device using an alternate charging cable or power outlet to eliminate potential issues caused by faulty components.
2. Perform a Hard Reset: If the iPad fails to respond when attempting to turn it on, performing a hard reset can often resolve the problem. To do this, press and hold the combination of the Home button (the circular button below the iPad screen) and the Power button (located on the top or side of the device) simultaneously for at least 10 seconds until the Apple logo appears on the screen. Release the buttons and wait for the iPad to restart.
3. Check for Software Updates: Outdated software can sometimes result in power-related issues. To ensure that the iPad is running the latest software version, go to the Settings menu, select "General," and then tap on "Software Update." If an update is available, follow the on-screen instructions to download and install it. Restart the device after the update is complete.
4. Connect to a Computer: If the iPad still won't turn on, connecting it to a computer can help identify any underlying issues. Connect the iPad to a computer using the appropriate USB cable and open iTunes (for Windows) or Finder (for Mac). If the iPad is recognized by the computer, a prompt should appear with troubleshooting options. Follow the instructions provided by the software to troubleshoot and potentially restore the device.
5. Visit an Apple Store or Authorized Service Provider: If all previous steps fail to resolve the issue, it may be necessary to seek professional assistance. Contact Apple support or schedule an appointment at an Apple Store or an authorized service provider to further diagnose and repair the iPad.
By following these troubleshooting steps, users can increase the chances of successfully turning on an unresponsive iPad and avoiding the need for costly repairs or replacements.
Checking the Power Connection
Before troubleshooting any issues with your device, it's essential to ensure that the power connection is properly established. A reliable power connection is vital for your iPad to turn on and function correctly. By checking the power connection, you can identify any potential issues that may be causing your iPad not to turn on.
- Inspect the power cable: Examine the power cable for any visible damage, such as frayed wires or broken connectors. If you notice any issues, replace the cable with a new one.
- Check the power outlet: Make sure that the power outlet you are using is functioning correctly. Plug in another electronic device to verify if the outlet is providing power.
- Try a different charging source: If your iPad is connected to a computer or another charging device, try using a different power source, such as a wall adapter. This can help determine if the problem lies with the charging device.
- Clean the charging port: Over time, dust, lint, or debris may accumulate in the charging port of your iPad, preventing a proper connection. Gently clean the charging port using a soft brush or toothpick, being careful not to damage any of the components.
- Inspect the charging cable: Examine the charging cable for any sign of damage, such as bent or corroded pins. If necessary, replace the cable with a new one.
Reviving Your iPad with a Force Restart

If your iPad appears unresponsive and fails to power on, you can employ a force restart to revive it.
A force restart is a reliable solution to overcome a frozen screen, unresponsive apps, or any other issue preventing your iPad from turning on.
To execute a force restart, follow the steps below:
1. Initiating a Force Restart on an iPad with Face ID:
If you possess an iPad model equipped with Face ID, such as the iPad Pro, the technique for force restart varies slightly.
- Quickly press the Volume Up button and release it.
- Quickly press the Volume Down button and release it.
- Press and hold the Power button until the Apple logo appears on the screen.
2. Executing a Force Restart on an iPad with a Home Button:
If your iPad has a physical Home button, like the iPad Air or iPad Mini, the force restart procedure is different from the one mentioned above.
- Press and hold both the Home and Power buttons simultaneously.
- Continue holding both buttons until the Apple logo shows up on the screen.
Note: Performing a force restart does not erase any data on your iPad. It only forces the device to reboot and resolve temporary issues that may be hindering its operation. If your iPad still won't turn on after a force restart, you may need to seek further assistance from an authorized service center.
Remember to always keep your iPad updated with the latest software version to ensure optimum performance and minimize the occurrence of potential glitches.
Charging Your Device
Ensuring a Power Boost for Your Apple Tablet
One of the essential steps to revive your device when it refuses to power on is to charge it properly. Powering up your Apple tablet requires a source of energy to replenish its battery life and enable it to function optimally.
Firstly, it is crucial to locate a power outlet or USB port to connect your iPad. You can charge your device either by using the charging cable and power adapter provided with your iPad or by connecting it to a computer or other compatible charging devices.
Powering up your device using the provided charger:
1. Connect one end of the charging cable to the charging port of your iPad.
2. Plug the other end of the cable into the power adapter.
3. Insert the power adapter into a functioning power outlet.
When correctly connected, a charging symbol, usually a battery icon, will appear on the iPad's screen, indicating that the device is receiving power.
Powering up your device using a computer or other compatible charging devices:
1. Connect one end of the charging cable to the charging port of your iPad.
2. Plug the other end of the cable into a USB port on your computer or a compatible charging device.
3. Ensure that the computer or charging device is turned on and operational.
After successfully connecting your iPad to a power source, wait for a few minutes and access the device to see if it powers on. If your iPad remains unresponsive, you may need to try other troubleshooting steps.
Resetting the Settings
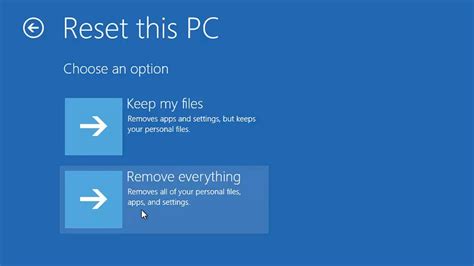
In this section, we will explore the process of restoring the default configuration of your device. Sometimes, due to various reasons, your iPad might encounter difficulties in turning on or functioning properly. Resetting the settings can often help resolve these issues.
There are several ways to reset the settings on your iPad. One method is through the "Settings" app, which allows you to selectively reset different aspects of your device. Another option is to perform a factory reset, which erases all data and settings, returning the iPad to its original state.
To start, you can try resetting specific settings that might be causing the problem. Open the "Settings" app and navigate to the relevant category, such as "Display & Brightness" or "Sounds & Haptics." Look for the option to reset the settings in that category and tap on it. This will reset only the settings within that particular category, potentially resolving any issues related to it.
If the problem persists, a more extensive reset might be necessary. Performing a factory reset will erase all data and settings on your iPad, so it is crucial to create a backup of your important files beforehand. To initiate a factory reset, go to the "Settings" app, tap on "General," and then select "Reset." From there, choose the option for "Erase All Content and Settings" and confirm your selection.
| Resetting the Settings: | |
|---|---|
| Advantages | Disadvantages |
| Resolves specific settings-related issues | Erases all data and settings |
| Saves time compared to a factory reset | Requires reconfiguration of personalized settings |
| Preserves your files and media | Does not guarantee resolution for all problems |
While resetting the settings can often alleviate issues with the functioning of your iPad, it is essential to note that it might not always solve the problem. In such cases, it is recommended to seek professional assistance or contact Apple Support for further guidance.
Using Recovery Mode
In the event that your iPad encounters difficulties powering on and remains unresponsive, using Recovery Mode can help resolve the issue. Recovery Mode is a special troubleshooting feature that allows you to restore your iPad to its factory settings or reinstall its operating system, potentially fixing any software-related problems.
To access Recovery Mode, you will need to connect your iPad to a computer with iTunes installed. Ensure that you have the latest version of iTunes before proceeding. Follow these steps to enter Recovery Mode:
- Connect your iPad to the computer using a Lightning cable.
- Launch iTunes on your computer.
- Press and hold the Home button on your iPad.
- While continuing to hold the Home button, connect the other end of the Lightning cable to your iPad.
- Keep holding the Home button until you see the Connect to iTunes screen appear on your iPad.
Once your iPad is in Recovery Mode, you will be prompted to Restore or Update your device using iTunes. Selecting the Restore option will erase all data on your iPad and install the latest version of iOS, effectively bringing your device back to its original state. It is important to note that this process may take some time, so ensure that your iPad has a stable power source throughout.
If the restoration process is successful, your iPad will reboot and you can set it up as a new device or restore it from a backup. However, if the issue persists, you may need to contact Apple Support or visit an authorized service center for further assistance.
Updating the iOS

Keeping your device's operating system up to date is vital for optimal performance and getting access to the latest features and security updates. This section will guide you on updating the software on your device without relying on the power button or encountering any issues during the process.
1. Charge your device: Before proceeding with the software update, ensure that your iPad has enough battery power. Connect it to a power source using the appropriate charger and let it charge for some time.
2. Connect to a stable Wi-Fi network: To download the latest iOS update, it is essential to have a stable and reliable internet connection. Connect to a Wi-Fi network that has a good signal strength to prevent any disruptions during the update process.
3. Software update via Settings: Open the Settings app on your iPad. Scroll down and tap on "General." Then, tap on "Software Update." If an update is available, you will see a prompt indicating the availability of the latest iOS version. Follow the on-screen instructions to download and install the update.
Note: If you don't see a Software Update option in the General settings, it means that you either have the latest iOS version installed, or your device may be experiencing an issue preventing the software update. In such cases, consider seeking further assistance.
4. Software update via iTunes: If you are unable to update your iOS using the device settings, another option is to connect your iPad to a computer with iTunes installed. Launch iTunes and connect your device using a compatible cable. Select your device within iTunes and navigate to the "Summary" tab. If an update is available, you will see an option to download and install it. Follow the prompts to update your iOS.
Note: This method requires a computer and an internet connection. Ensure that you are using the latest version of iTunes for a seamless update process.
5. Automatic updates: To ensure that your iPad always stays updated, you can enable the "Automatic Updates" feature. This option can be found in the "Software Update" section under "General" in the Settings app. When enabled, your device will automatically download and install iOS updates when connected to Wi-Fi and charging.
By following these steps, you can ensure that your iPad's software is always up to date, providing you with the best performance and security features without relying on the power button or facing any difficulties during the update process.
Checking for Hardware Issues
In this section, we will explore the process of investigating potential hardware problems that may be preventing your device from powering on. By performing a series of checks and diagnostics, you can identify the underlying issue and potentially resolve it without the need for professional assistance.
1. Inspect the power source
Start by ensuring that your iPad is properly connected to a power source. Check the charging cable, power adapter, and any intermediate connections, such as docking stations or USB hubs. Look for any signs of physical damage or loose connections. If necessary, try using a different power adapter or charging cable.
2. Examine the battery
The next step is to inspect the iPad's battery. Look for any bulges, leaks, or other visible damage on the battery itself. If you notice any abnormalities, it may be necessary to replace the battery. Additionally, make sure the battery contacts are clean and free of debris.
3. Perform a hard reset
If the power source and battery appear to be functioning properly, try performing a hard reset on your device. This can help to resolve minor software glitches that may be preventing the iPad from turning on. To do this, press and hold both the home button and the power button simultaneously for about ten seconds until the Apple logo appears.
4. Check for physical damage
Physical damage to the iPad, such as a cracked screen or water damage, can interfere with its ability to turn on. Carefully inspect your device for any signs of damage and assess whether it may be affecting its functionality. If necessary, consult a professional for repair or replacement options.
5. Seek professional assistance
If you have completed the above checks and diagnostics without success, it may be advisable to seek professional assistance. Contact the Apple Support team or visit an authorized service provider to get expert help in diagnosing and resolving the issue.
By carefully examining the power source, battery, performing a hard reset, checking for physical damage, and seeking professional assistance if needed, you can troubleshoot and resolve hardware issues that may be preventing your iPad from turning on.
Restoring the iPad

In the event that your iPad encounters difficulties in powering on, there exist methods to restore its functionality and rectify the issue at hand. Employing these techniques, you can effectively return your device to its normal state of operation.
1. Force Restart: If your iPad exhibits unresponsiveness or fails to turn on, a force restart may prove beneficial. To accomplish this, press and hold the power button along with the home button (if present), until the Apple logo appears on the screen. This action prompts the device to reboot and often resolves minor software glitches.
2. Charge the Battery: Ensuring that your iPad has a sufficient charge is vital to its performance. Connect the device to a power source using the appropriate charger and cable, allowing it to charge for at least 15 minutes. Afterward, attempt to power on the iPad once more. In some cases, a depleted battery causes the device to appear unresponsive.
3. Connect to a Computer: If the preceding steps fail to revive your iPad, connecting it to a computer can prove helpful. Using a Lightning cable, connect your device to a computer with the latest version of iTunes installed. Afterward, launch iTunes and follow the prompts to restore the iPad. This process wipes the device and installs the latest software version, eliminating potential software conflicts causing the device to remain unresponsive.
4. Seek Professional Assistance: Should the aforementioned steps prove unsuccessful, seeking professional assistance from an authorized service center or Apple Store is recommended. Trained technicians possess the expertise and resources to diagnose and resolve more complex hardware or software issues that may be inhibiting your iPad from turning on.
Remember, by following these steps, you can restore your iPad's functionality and address any issues preventing it from powering on.
Seeking Professional Assistance
In certain situations, despite attempting various methods to restart your device, you may find that your iPad is still unresponsive. During such circumstances, it might be appropriate to consider seeking professional help from authorized technicians or Apple support specialists.
When faced with persistent issues, it is essential to consult experts who possess expertise and knowledge in handling electronic devices and resolving technical glitches. These professionals have undergone rigorous training and have access to specialized tools and resources, enabling them to diagnose and rectify complex problems efficiently.
By reaching out to professionals, you can benefit from their extensive experience in troubleshooting and repairing electronic devices, including iPads. They can analyze the root cause of the issue and provide personalized solutions tailored to your specific situation. Their profound understanding of the intricate workings of an iPad ensures that no potential problem goes unnoticed, minimizing the risk of further damage.
Additionally, seeking professional assistance grants you access to genuine replacement parts from authorized suppliers. This ensures the quality and compatibility of the components used, preserving the integrity of your device. Whether it is a faulty battery, malfunctioning power button, or any other internal hardware issue, professionals can replace the defective parts with precision and care.
While it may be tempting to attempt DIY repairs or seek unauthorized repair services, it is critical to prioritize the safety and longevity of your iPad. Unauthorized repairs can void your warranty, potentially leading to further complications and financial loss. Hence, entrusting your device to professionals guarantees peace of mind and safeguards your investment.
In conclusion, when all other attempts fail to revive your iPad, it is advisable to seek professional assistance. Trusting certified technicians or Apple support specialists ensures that your device receives the care it deserves, with accurate diagnoses, genuine replacement parts, and expert repairs. By taking this route, you can maximize the chances of restoring your iPad to its optimal functionality.
Preventing Future Issues

In order to avoid encountering the same problem with your device in the future, it is essential to take certain precautions and implement preventative measures. By following these steps, you can ensure the smooth functioning of your tablet and minimize the likelihood of it not powering on.
1. Regularly Update Software: Keeping your iPad's operating system up to date is crucial for maintaining its performance and resolving any known bugs or glitches that may prevent it from turning on. Install the latest software updates whenever they become available.
2. Protect Against Physical Damage: Avoid subjecting your iPad to extreme temperatures, moisture, or pressure. Use a protective case and screen protector to minimize the risk of accidental drops, scratches, and other damage.
3. Monitor Battery Usage: Prolonged usage or leaving your device in a depleted battery state for extended periods can affect its ability to power on. Ensure that you charge your iPad regularly and avoid completely draining the battery.
4. Close Unused Apps: Running multiple apps in the background can consume significant battery power and potentially cause issues with turning on the device. Close any unused apps to conserve battery life and optimize performance.
5. Restart Periodically: Restarting your iPad periodically can help clear any minor software glitches and improve overall performance. Make it a habit to restart your device at least once a week.
6. Safeguard Against Malware: Install reputable antivirus software and be cautious when downloading apps or browsing the internet. Malware or harmful software can negatively impact your tablet's functionality and cause it to become unresponsive.
7. Handle with Care: Handle your iPad with care, avoiding any rough or forceful actions that may result in internal damage. Treat it gently and avoid placing excessive pressure on the screen or buttons.
By incorporating these preventative measures into your regular iPad usage, you can significantly reduce the chances of encountering difficulties in turning on your device and ensure a more seamless experience.
[MOVIES] [/MOVIES] [/MOVIES_ENABLED]FAQ
What should I do if my iPad is not turning on?
If your iPad is not turning on, there are a few steps you can try to resolve the issue. First, make sure that your iPad is charged. Connect it to a power source and let it charge for at least 15 minutes. Then try turning it on again. If that doesn't work, try force restarting your iPad by holding down the power button and the home button (on older models) or the volume up button (on newer models) simultaneously until the Apple logo appears. If the issue still persists, you may need to contact Apple support for further assistance.
Why won't my iPad turn on after it ran out of battery?
If your iPad ran out of battery and it won't turn on even after being charged, there could be a few reasons for this. Firstly, check if the charging cable and adapter are working properly by using them to charge another device. If they are not the issue, try using a different charging cable and adapter on your iPad. If the problem still persists, it's possible that there could be an issue with the battery itself or the charging port. In this case, it's recommended to visit an authorized Apple service center for further diagnosis and repair.
Can a software issue prevent my iPad from turning on?
Yes, a software issue can sometimes cause your iPad to not turn on. If you have recently installed a new software update or app, it's possible that there could be a compatibility issue causing the problem. In this case, you can try force restarting your iPad by holding down the power button and the home button (on older models) or the volume up button (on newer models) simultaneously until the Apple logo appears. If that doesn't work, you can also try resetting your iPad by going to Settings > General > Reset > Reset All Settings. However, be aware that this will erase your data, so it's important to back up your iPad before doing this.
Why does my iPad screen remain black even though it's turned on?
If your iPad screen remains black even though it is turned on, there could be a few reasons for this. Firstly, check if the screen brightness is turned down to the lowest level. Swipe up from the bottom of the screen to open the Control Center and adjust the brightness slider. If that doesn't resolve the issue, try force restarting your iPad by holding down the power button and the home button (on older models) or the volume up button (on newer models) simultaneously until the Apple logo appears. If the problem still persists, it's possible that there could be a hardware issue with the display. Contact Apple support or visit an authorized service center for further assistance.
What should I do if my iPad won't turn on after being dropped?
If your iPad won't turn on after being dropped, it's possible that there could be physical damage to the device. Check for any visible signs of damage such as cracks on the screen or dents on the body. If there is visible damage, it's recommended to take your iPad to an authorized Apple service center for repair. If there are no visible signs of damage, you can try force restarting your iPad by holding down the power button and the home button (on older models) or the volume up button (on newer models) simultaneously until the Apple logo appears. If none of these steps work, contact Apple support for further assistance.
What should I do if my iPad won't turn on?
If your iPad won't turn on, there are a few steps you can try to fix the issue. First, make sure that your iPad is charged by connecting it to a power source using a Lightning cable. Leave it plugged in for at least 15 minutes before attempting to turn it on. If it still doesn't turn on, try force restarting it by holding down the Power button and the Home button simultaneously for about 10 seconds until you see the Apple logo. If this doesn't work, it may be worth trying to reset the iPad by holding down the Power button and the Volume Down button together until the Apple logo appears. If none of these solutions work, it's best to contact Apple Support for further assistance.




