In the digital era we live in, our technological allies have become our companions, always by our side, always ready to assist. But what happens when these trusty devices, these powerful tools, go dormant after a substantial period of rest? In this article, we will explore the art of reviving your iPad after a prolonged state of repose, resurrecting it from its prolonged slumber.
Picture this: your once vibrant and responsive iPad has been laying dormant for weeks, months, or even longer. The screen that used to illuminate your life with its crisp resolution now lies dormant, devoid of light, waiting for a guiding touch. This loss of functionality may bring a hint of frustration, but fear not; our guide will equip you with the knowledge to breathe life back into your cherished device.
Akin to a traveler reacquainting themselves with an old friend, the process of reawakening an iPad requires delicate care and attention. With a gentle touch of the power button, the dormant device stirs, as if acknowledging your revived presence. But here's the catch: the prolonged inactivity demands more than a simple tap to bring it back to life. Patience, persistence, and precision are essential companions on this journey to resuscitation.
Also, bear in mind that an extended period of inactivity can deplete your iPad's energy reserves, leaving it devoid of the power needed to spring back to life. Thus, a crucial step in the revival ritual is to nourish your device with a fresh burst of energy. Connect it to a power source, allowing the lifeblood of electricity to flow through its circuits, recharging it like a dormant heart receiving a life-giving jolt.
Understanding the Sleep Mode of an iPad
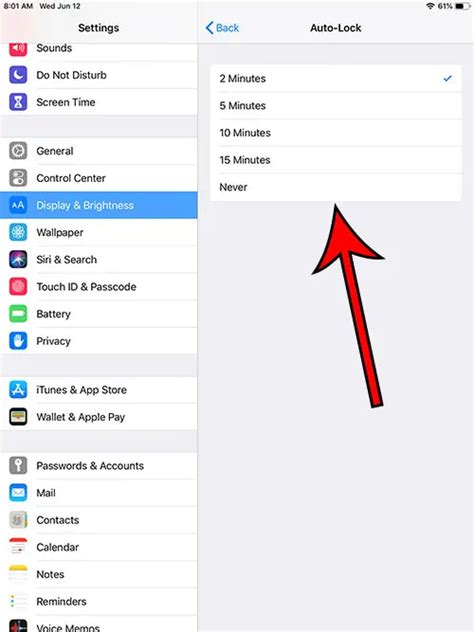
In order to comprehend the functioning of an iPad after a significant duration of inactivity, it is crucial to grasp the concept of the sleep mode. The sleep mode on an iPad is designed to conserve energy and maximize battery life when the device is not in use. This feature allows the device to enter a low-power state, effectively pausing most operations and reducing power consumption.
Why is the sleep mode important?
The sleep mode plays a vital role in ensuring the longevity of an iPad's battery life. When the device is in sleep mode, it minimizes unnecessary power consumption by disabling certain functions such as the screen display and network connectivity. This allows the iPad to conserve energy and preserve battery charge for extended periods.
How does the sleep mode work?
When an iPad is inactive for a certain period, it automatically enters the sleep mode. In this state, the screen is turned off, and the device suspends most of its operations. However, essential functions like incoming notifications and alarms are still active, ensuring that important alerts are not missed.
In addition, the sleep mode can be triggered manually by pressing the power button, also known as the sleep/wake button, located on the top or side of the iPad. This is particularly useful when the iPad needs to be put into sleep mode before a prolonged period of inactivity to conserve battery life.
Waking up an iPad from sleep mode
To wake up an iPad from sleep mode, simply press the power button again, and the device will exit the sleep mode and resume normal operation. The screen will turn on, and you will be able to access all functions and features of the iPad.
In conclusion, understanding the sleep mode of an iPad is essential to optimize battery life and ensure efficient energy usage. By comprehending the functioning of the sleep mode, users can make better-informed decisions about managing their iPad's power settings and ensuring its availability for immediate use after a long period of inactivity.
Checking the Battery Level Before Powering on the Device
Before starting your iPad after a prolonged period of inactivity, it is recommended to ensure that the battery has enough charge. By checking the battery level beforehand, you can avoid potential issues associated with insufficient power.
Here are some steps to check the battery level of your iPad:
- Locate the power button on your device. It is usually located on the top or side of the iPad.
- Press and hold the power button for a few seconds until the screen displays the battery icon.
- Look for the battery icon on the screen. It indicates the current battery level of your iPad.
- If the battery is nearly depleted, connect your iPad to a power source using the original charger and cable.
- Leave the device connected for a while to allow the battery to charge. The charging progress will be displayed on the screen.
- Once the battery has reached an acceptable level, you can proceed to power on your iPad.
Checking the battery level before turning on your iPad is essential as it ensures that the device has sufficient power to operate smoothly. This simple step can help prevent unexpected shutdowns and optimize the performance of your device.
Connecting the iPad to a Power Source
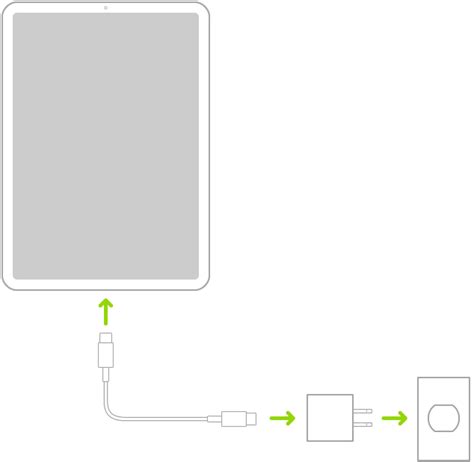
Ensuring that your iPad remains powered during periods of extended inactivity is essential for maintaining its functionality. Connecting your iPad to a power source not only charges the battery but also protects it from potential damage caused by prolonged periods of disuse. In this section, we will explore the various methods of connecting your iPad to a power source and the best practices to follow for optimal power management.
One of the most common ways to connect your iPad to a power source is by using the included power adapter and USB cable. The power adapter can be plugged into a standard electrical outlet, while the USB cable connects the adapter to your iPad. This method allows for convenient charging at any location with an available power outlet. It is advisable to use the official Apple power adapter and cable, as they are designed specifically for the iPad and guarantee compatibility and safety.
If you find yourself in a situation where a power outlet is not readily available, you can harness the power of your computer or laptop to charge your iPad. By connecting your iPad to the USB port of your computer or laptop using the USB cable, you can charge the device while also transferring data between your devices. However, keep in mind that the charging process may be slower when using this method compared to a power outlet.
In addition to these traditional methods, there are also wireless charging options available for certain iPad models. Wireless charging pads or stands use electromagnetic fields to transfer energy to your device without the need for a physical connection. Simply placing your iPad on a compatible wireless charging pad or stand will initiate the charging process. It is important to check if your iPad model supports wireless charging before investing in this charging solution.
Regardless of the method you choose to connect your iPad to a power source, it is important to exercise proper power management practices. Avoid exposing your iPad to extreme temperatures while charging, as this can negatively impact the battery's performance. Additionally, unplugging the power adapter from the electrical outlet when your iPad is fully charged can help prevent overcharging, which can also degrade the battery over time.
By following these guidelines and regularly connecting your iPad to a power source, you can ensure that your device is always ready for use even after a long period of inactivity.
Performing a Forced Restart on the iPad
When your iPad has been dormant for an extended period of time, it may require a forced restart to power it back on. This method, also known as a hard reset, can be useful in situations where the device is unresponsive or frozen.
To initiate a forced restart on your iPad, you will need to follow a specific series of steps. First, locate the Power button on your device. This button is typically located on the top or side edge of the iPad, depending on the model. Once you have found the Power button, press and hold it along with the Volume Up or Volume Down button simultaneously.
Continue to hold both buttons for approximately 10 seconds or until you see the Apple logo appear on the screen. This indicates that the forced restart process has been initiated and should resolve any issues preventing the iPad from powering on.
It's important to note that performing a forced restart on your iPad will not erase any of your personal data or settings. This method is simply a way to kickstart the device and bring it back to a functional state.
If the forced restart does not successfully turn on your iPad, it may be necessary to seek further assistance from Apple support or visit an authorized service center for a more in-depth diagnosis and potential repairs.
Troubleshooting Common Issues with Powering Up an iPad

When attempting to start up an iPad after a prolonged period of inactivity, you may encounter certain issues that prevent the device from turning on smoothly. This section will focus on troubleshooting common problems that users may face during the power-up process.
- No Power: If your iPad does not show any signs of power or does not respond when you press the power button, the issue could be with the device's battery. Start by connecting your iPad to a power source using the original charger and cable. Verify that the power outlet is working properly by trying a different device. If your iPad still does not power on, it may be necessary to perform a hard reset or seek professional assistance.
- Stuck on Apple Logo: Sometimes, an iPad may get stuck on the Apple logo screen while powering on. This could be due to software-related issues or conflicts. Begin troubleshooting by performing a forced restart, which involves pressing and holding the power button and the home button simultaneously for about ten seconds until the Apple logo appears. If this does not resolve the problem, consider restoring the iPad using iTunes or seeking help from Apple Support.
- Boot Loop: A boot loop occurs when an iPad continuously restarts itself without fully powering up. This issue may arise from conflicting software or other system errors. To break out of the boot loop, try connecting your iPad to a computer with iTunes and performing a recovery or restore. If the problem persists, consult Apple Support for further assistance.
- Black Screen: If your iPad's screen remains black and unresponsive, it could indicate a hardware problem or a more severe software issue. Begin by charging your iPad for at least thirty minutes to ensure it has enough power. If the screen is still black, attempt a forced restart. If the screen remains unresponsive, the problem may require professional repair or replacement of components.
- Device Overheating: Overheating can cause an iPad to become unresponsive or fail to turn on. Ensure that your iPad is not exposed to extreme temperatures and that it is not covered by any materials that could restrict airflow. If your iPad continues to overheat and has difficulty powering on, contact Apple Support for further assistance.
By following these troubleshooting steps, you can address common issues that may arise when attempting to power up an iPad after an extended period of inactivity. If the problem persists or worsens, it is recommended to reach out to Apple Support or visit an authorized service center for professional assistance.
Enhancing the Performance of Your iPad with Software Updates
In today's fast-paced digital world, it is essential to keep your devices up to date with the latest software updates. By regularly updating the software on your iPad, you can significantly improve its performance and ensure a smoother and more efficient user experience.
Stay Current with the Latest Features and Improvements Updating the software on your iPad allows you to take advantage of the newest features and improvements. Apple regularly releases updates that address bugs, security vulnerabilities, and enhance overall system stability. | |
Experience Faster and Smoother Performance Software updates often include optimizations that can improve the speed and responsiveness of your iPad. By installing the latest updates, you can ensure that your device operates at its peak performance, delivering a seamless and enjoyable user experience. | |
Maintain a Secure and Protected Device Regularly updating your iPad's software is crucial for enhancing its security. Software updates often contain patches for known vulnerabilities, safeguarding your device against potential threats. By keeping your iPad up to date, you can protect your personal information and ensure a more secure digital environment. | |
Ensure Better App Compatibility Installing the latest software updates on your iPad ensures better compatibility with the latest apps available in the App Store. Developers frequently update their apps to take advantage of the newest iOS features, and by keeping your iPad software updated, you can ensure that you can access and enjoy the latest applications without any compatibility issues. |
By regularly updating the software on your iPad, you can unlock its full potential and enjoy a more seamless and optimized user experience. So, make it a habit to check for available software updates and keep your iPad up to date for the best performance and functionality.
Restoring the iPad to Factory Settings as a Last Resort

In certain situations, it may become necessary to revert the iPad back to its original state by restoring it to factory settings. This process eliminates all user data and settings, essentially starting afresh. While restoring the iPad to factory settings should be considered as a last resort due to its irreversible nature, it can be an effective solution for resolving persistent issues or preparing the device for resale.
When should I consider restoring my iPad to factory settings?
If you have tried various troubleshooting techniques and still encounter recurring problems such as frequent crashes, sluggish performance, or unresponsive apps, restoring the iPad to factory settings might be the final step to resolve these issues. Additionally, if you are planning to sell or give away your iPad, restoring it to factory settings ensures that all personal data is erased and inaccessible to others.
What are the consequences of restoring the iPad to factory settings?
It is crucial to keep in mind the irreversible consequences of restoring the iPad to factory settings. This action will erase all apps, media, documents, settings, and personal data stored on the device. Consequently, it is highly recommended to create a backup of important data before proceeding with the restoration process.
How to restore the iPad to factory settings?
The process of restoring the iPad to factory settings involves accessing the device's settings and navigating to the "Reset" option. From there, select the "Erase All Content and Settings" option, and enter the device passcode if prompted. Finally, confirm the action and allow the iPad to complete the restoration process, which may take several minutes.
Important considerations before restoring the iPad to factory settings
Before initiating the restoration process, ensure that the iPad is connected to a stable power source to prevent any interruptions during the procedure. Additionally, double-check that you have created a backup of any important data and signed out of iCloud, iTunes, and any other accounts linked to the device. Once the restoration is complete, you can set up the iPad as new or restore from an existing backup to regain access to your data and settings.
In summary, restoring the iPad to factory settings should be regarded as the last resort when dealing with persistent issues or preparing the device for resale. It is essential to understand the irreversible nature of this action and create backups of any important data beforehand. By following the appropriate steps and considering important factors, you can successfully restore your iPad and potentially resolve any lingering problems.
Tips for Maintaining the Performance of Your iPad
Ensuring optimal performance of your tablet device is essential for a seamless user experience and efficient functionality. By implementing a few simple strategies, you can maintain the performance of your iPad and enjoy its features to the fullest.
One important aspect of keeping your iPad running smoothly is managing the device's storage. Regularly reviewing your stored files, applications, and media allows you to free up storage space and prevents the device from becoming slow and sluggish. Additionally, organizing your files into appropriate folders and deleting unnecessary apps or files can help in organizing and optimizing your iPad's storage capacity.
Another helpful tip is to keep your iPad's software up to date. Apple frequently releases updates that often include improvements to the device's performance, security enhancements, and bug fixes. By regularly checking for available updates and installing them, you can ensure your iPad runs efficiently and benefits from the latest improvements.
Reducing the number of active applications running in the background can also contribute to the overall performance of your iPad. Keeping unused apps open can drain the device's resources, leading to slower response times and decreased battery life. Closing unnecessary apps can help optimize your iPad's performance and extend its battery life.
Regularly restarting your iPad can also help in maintaining its performance. Restarting allows the device to clear its memory, close any running processes, and start fresh, which can help resolve minor issues and improve overall performance. Aim to restart your iPad at least once a week or whenever you notice any performance issues.
Lastly, protecting your iPad from malware and viruses is crucial for its performance and security. Installing a reputable antivirus app and avoiding suspicious websites or downloads can help prevent malware from infiltrating your device. Keeping your iPad secure ensures that it functions smoothly and avoids any potential data breaches or privacy concerns.
By implementing these tips and regularly maintaining your iPad's performance, you can continue to enjoy a seamless user experience and make the most out of your tablet device.
FAQ
What should I do if my iPad doesn't turn on after a long period of inactivity?
If your iPad doesn't turn on after a long period of inactivity, you can try holding down the Power button and the Home button simultaneously for about 10 seconds to force a restart. If that doesn't work, you may need to charge your iPad for a while before attempting to turn it on again.
How long does it usually take for an iPad to turn on after being inactive for a long time?
The time it takes for an iPad to turn on after being inactive for a long time can vary. If your iPad has a low battery, it may take a while for it to charge up before it can turn on. Typically, it can take anywhere from a few minutes to an hour or more, depending on the battery level and the specific model of your iPad.
Can I turn on my iPad after a long period of inactivity by connecting it to a computer?
Yes, you can try connecting your iPad to a computer using a USB cable. Sometimes, when an iPad has been inactive for a long time, it may not respond to the regular power button. However, connecting it to a computer and allowing the computer to recognize the device may trigger the iPad to turn on.




