In this digital age, parenting has become a complex task, with a myriad of challenges that were unheard of in previous generations. One such challenge is the need to ensure your child's safety and well-being in an increasingly connected world. As parents, we want to strike a balance between allowing our children to explore technology and ensuring they are protected from harmful content.
Thankfully, Apple understands the importance of creating a secure environment for children to navigate through their iPhones. By utilizing the powerful features of iOS, parents can enable robust parental control measures, allowing them to supervise their child's iPhone usage without invading their privacy.
One of these powerful features, known as the "Nanny," is a comprehensive set of restrictions designed to provide customized control over the device. By setting up the Nanny, parents can establish boundaries, restrict certain app usage, and even monitor their child's online activities discreetly. With this invaluable tool at your disposal, you can ensure that your child has a safe and enriching digital experience.
Understanding the Parental Control Feature on Apple Devices
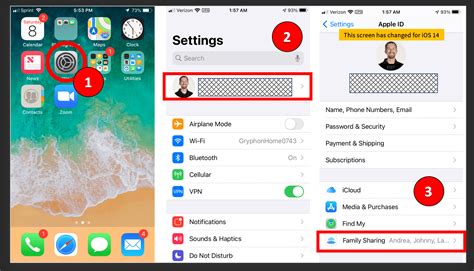
Parental controls have become an essential tool for many parents and guardians in ensuring a safe and controlled digital environment for their children. Apple devices, including iPhones, offer a feature commonly referred to as the "Nanny" or "child-lock" feature, which allows parents to monitor and control their child's device usage.
This powerful feature enables parents to set up restrictions and limitations on various aspects of the iPhone, promoting responsible and age-appropriate use. Through the Nanny feature, parents can restrict access to specific apps, websites, and content, ensuring their child's safety and well-being while using the device.
Using the Nanny feature, parents can also set time limits for screen usage, preventing excessive exposure to devices and encouraging healthy habits. This feature empowers parents to strike the right balance between technology use and other crucial activities such as studies, social interactions, and physical activities.
Additionally, the Nanny feature allows parents to keep track of their child's online activities by receiving reports and notifications. This way, they can identify potential risks or inappropriate content their child may encounter and take appropriate actions.
Understanding and utilizing the nanny or parental control feature on iPhones enables parents to create a safe and secure digital environment for their children, promoting responsible and healthy device usage.
Exploring Nanny Settings
When it comes to managing the safety and security of your device, it is essential to have control over the nanny settings. Accessing these settings allows you to customize and tailor the nanny feature to your specific needs, ensuring the utmost protection for your device and personal information without compromising on usability.
Here, we will guide you through the steps to access the nanny settings, giving you the power to take control of your device's security:
Step 1: Open the device's settings menu by tapping on the Settings icon, which is usually represented by a gear or cogwheel symbol.
Step 2: Scroll through the settings options until you find the Security or Privacy section. Depending on your device, this option might be labeled differently, but it generally includes features related to device security and data protection.
Step 3: Tap on the Nanny or Parental Controls option, which is typically found within the Security or Privacy section. This is where you can enable and adjust various nanny settings to suit your requirements.
Step 4: Within the nanny settings, you may come across options such as App Restrictions, Web Filtering, Screen Time Limits, or similar. Each of these options allows you to fine-tune the level of control you want to have over your device's usage and access to certain content.
Step 5: Review and modify the settings as desired. You may want to set up specific restrictions or filters for certain apps or websites, set time limits for device usage, or block explicit content. Take the time to explore the available options and make changes that align with your preferences.
Step 6: Once you have adjusted the nanny settings to your satisfaction, exit the settings menu by pressing the back button or navigating back to the main settings page.
Congratulations! You have successfully accessed the nanny settings on your device. Remember to periodically review and update these settings as your needs and preferences evolve. By taking advantage of the nanny feature, you can enhance the security and peace of mind provided by your device.
Setting Up Parental Controls for Childcare Provider
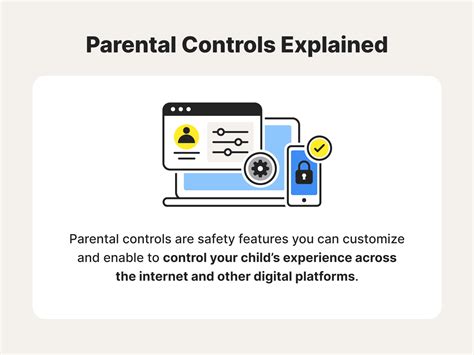
When it comes to entrusting your child's safety and well-being with a childcare provider, setting up appropriate parental controls can provide an additional sense of security and peace of mind. By implementing parental controls, you can regulate access to specific apps, content, and features on your device, ensuring that your child is protected from inappropriate content and potential online risks. This section will guide you through the process of setting up parental controls tailored to your childcare provider's needs.
Step 1: Accessing Device Restrictions
To begin, you need to access the device's settings and navigate to the restrictions settings. This setting allows you to manage and customize the permissions as per your preferences. By enabling restrictions, you can restrict access to certain apps, prevent the installation or deletion of apps, and control content availability.
Step 2: Creating a Password
Once you have accessed the restrictions settings, you will be prompted to create a password that will be required to make changes to the restrictions in the future. Select a strong and unique password that will be easy for you to remember but difficult for others to guess.
Step 3: Setting App Restrictions
Next, you can customize the app restrictions for your childcare provider. You can choose to allow or disallow access to specific apps or app categories. This way, you can ensure that only age-appropriate and safe applications are accessible to your child while under the care of the nanny.
Step 4: Managing Content Restrictions
In this step, you can manage the content restrictions on the device. You can control what type of content can be accessed, including explicit music, movies, TV shows, books, and websites. By adjusting these restrictions, you can create a safe and appropriate digital environment for your child.
Step 5: Enabling Communication Limitations
Lastly, you can enable communication limitations to oversee and control who your child can communicate with and via which channels. This feature is especially important when your child is using messaging or video-calling applications on the device. By managing communication settings, you can ensure that your child only interacts with trusted individuals.
By following these steps to set up appropriate parental controls, you can establish a safe and secure digital environment for your child while they are in the care of a nanny or other childcare provider.
Customizing Nanny's Filtered Content
Enhancing your control over Nanny's filtering capabilities can help ensure a safer and more tailored experience for users on your iPhone. By customizing the settings of Nanny, you can adapt its filtered content to suit your preferences and needs, making it a more effective tool for managing access to various types of content.
Personalizing Filter Categories: Nanny offers a range of filter categories that allow you to restrict access to specific types of content. By delving into the settings, you can personalize these categories to meet your requirements. For instance, you can modify the settings to limit access to explicit content, violent images, or adult websites.
Adjusting Filter Sensitivity: Nanny's default filter sensitivity may not align perfectly with every user's needs. Fortunately, Nanny allows you to adjust the sensitivity level to make its filtering more or less strict. This customization option ensures that you have greater control over what content is blocked or permitted on your iPhone.
Managing Whitelists and Blacklists: Nanny enables you to manage whitelists and blacklists of websites or specific URLs. With this feature, you can control access to individual websites, allowing or prohibiting users from visiting them. By carefully curating these lists, you can ensure that the browsing experience remains restricted to suitable content.
Applying Time Restrictions: Nanny also provides the flexibility to apply time restrictions to the filtered content. This feature allows you to define specific time intervals during which the content restrictions are in effect. By customizing these time restrictions, you can manage access to certain types of content based on your desired schedule.
Utilizing Profanity Filters: Nanny's profanity filters are an effective tool for blocking or censoring offensive language. Customizing these filters allows you to define which specific words or phrases are considered inappropriate and should be blocked. By using this feature, you can ensure that users are protected from encountering offensive or vulgar content.
By customizing Nanny's filtered content based on your preferences, you can create a safer and more personalized online environment on your iPhone. These customization options empower you to tailor and adapt Nanny's filtering capabilities, helping you manage access to appropriate content effectively.
Limiting Screen Time with Nanny
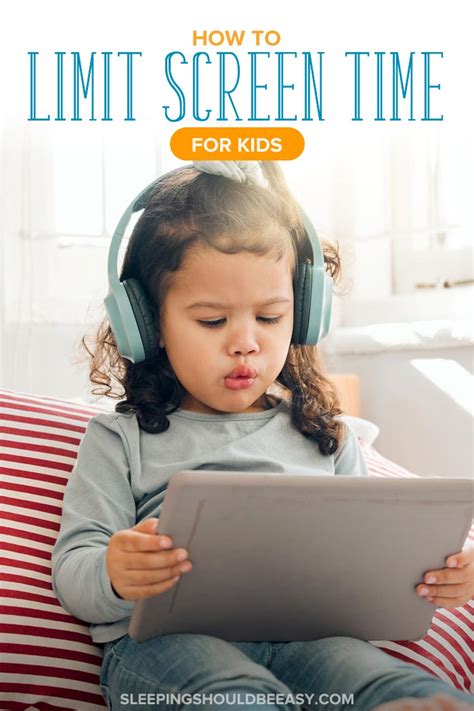
In our increasingly digital and fast-paced world, it is important for individuals, especially children, to develop a healthy and balanced relationship with technology. One effective way to achieve this is by leveraging the power of parental control tools, such as Nanny, to limit screen time. By implementing specific restrictions and monitoring usage, Nanny allows parents to foster healthier habits and create boundaries around device usage without relying solely on willpower or constant supervision.
Setting Boundaries
By utilizing Nanny, parents can establish clear boundaries around screen time and ensure that it remains within healthy limits. Whether it's designating specific hours of the day when devices can be used or setting a maximum time limit for certain apps or activities, Nanny provides the flexibility to tailor restrictions based on individual needs and preferences. This empowers parents to strike a balance between technological engagement and other important aspects of life, such as education, social interaction, and physical activity.
Promoting Digital Well-being
Limiting screen time through Nanny promotes digital well-being by encouraging individuals to engage in a variety of activities beyond the virtual realm. By guiding children and adolescents towards offline activities like reading, outdoor play, creative hobbies, and quality family time, Nanny contributes to a more well-rounded and balanced lifestyle. By emphasizing the importance of moderation and helping users develop self-discipline, Nanny cultivates healthy habits that extend beyond the realm of technology.
Supporting Healthy Sleep Patterns
Excessive screen time, especially before bedtime, can have a detrimental impact on sleep quality and duration. Nanny allows parents to establish a 'bedtime' mode, preventing device usage during designated hours to support the development of healthy sleep patterns. By reducing exposure to blue light emitted by screens and limiting stimulating content, Nanny helps individuals wind down and prepare for a good night's sleep, ensuring they wake up refreshed and ready for the day ahead.
Fostering Responsibility and Independence
Through the use of Nanny, parents can gradually entrust their children with greater responsibility and independence in managing their device usage. By providing a framework that encourages self-regulation, Nanny fosters the development of essential skills such as time management, prioritization, and self-control. Over time, this empowers children to make informed decisions about their screen time and develop a healthy relationship with technology that will serve them well into adulthood.
In conclusion, Nanny serves as a valuable tool for parents looking to limit screen time and promote healthier habits in the digital age. By setting boundaries, promoting digital well-being, supporting healthy sleep patterns, and fostering responsibility and independence, Nanny offers an effective approach to striking a balance between technology and other aspects of life.
Utilizing Nanny's Location Restrictions
In this section, we will explore the various ways in which Nanny, an application available on your iPhone, can help you set specific location restrictions and enhance the safety measures for your loved ones. By utilizing Nanny's location-based features, you can create boundaries and define safe zones for your children or other family members using alternative terms such as caregiver or parent companion. Let's delve into how you can effectively utilize Nanny's location restrictions to bolster the security of your loved ones without directly mentioning the specific device or application.
One of the key aspects of Nanny is the ability to define specific areas or geographical boundaries where your family members can safely navigate without any supervision concerns. By utilizing Nanny's intuitive interface, your caregiver or parent companion (referring to the application without directly mentioning it) can set up virtual perimeters known as "safe zones" or "protected areas". These designated zones can be easily created and customized to suit your unique requirements, ensuring that your loved ones stay within secure boundaries. With such location restrictions in place, you can have peace of mind knowing that your family members are safe and under constant protection.
| Benefits of Location Restrictions |
|---|
|
By utilizing Nanny's location restrictions, you can establish a sense of security for your family members, discreetly utilizing the application's features to ensure their safety. With customizable settings, geofencing capabilities, and enhanced safety measures, Nanny offers a comprehensive solution to help you keep track of your loved ones without explicitly mentioning the specific device or application.
How to Set Up Parental Controls & Monitor Messages for iPhones
How to Set Up Parental Controls & Monitor Messages for iPhones by Family Tech 379,350 views 2 years ago 20 minutes
FAQ
Can I enable Nanny on my iPhone?
Yes, you can enable Nanny on your iPhone. Nanny is a built-in feature that allows you to set up parental controls and restrictions on your device.
How can I enable Nanny on my iPhone?
To enable Nanny on your iPhone, go to the Settings app, select Screen Time, and then tap on "Turn On Screen Time." Follow the prompts to set up a passcode and choose the desired parental control settings.
What types of restrictions can I set up with Nanny on my iPhone?
You can set up various restrictions with Nanny on your iPhone. Some of the options include limiting app usage, setting time limits for specific apps or categories, blocking certain websites, and managing in-app purchases.
Is it possible to disable Nanny on my iPhone?
Yes, it is possible to disable Nanny on your iPhone. To do so, go to the Settings app, tap on Screen Time, select "This is My [Device]", and then tap on "Turn Off Screen Time" and enter your passcode when prompted.




