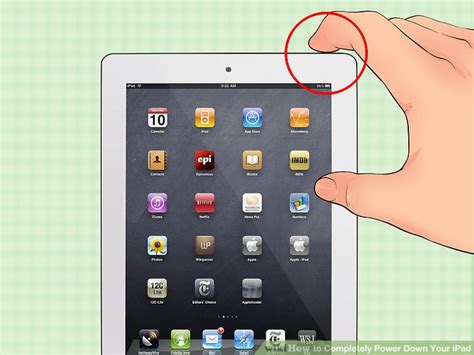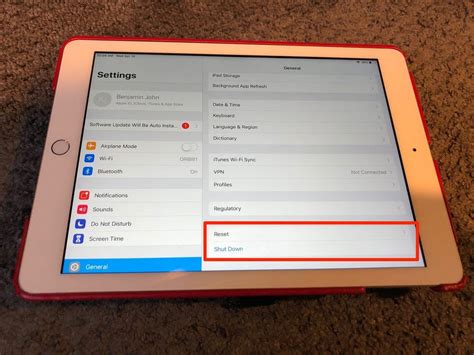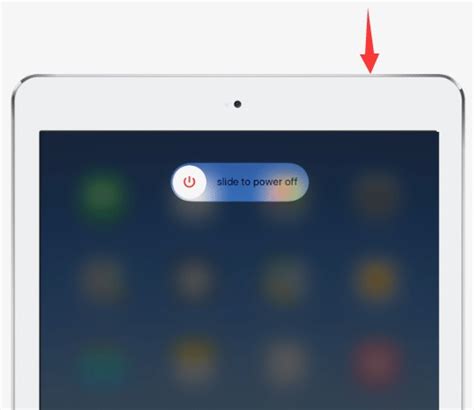With the ever-increasing integration of technology in our lives, it is imperative to have a good understanding of how to efficiently control and manage the power of our devices. One such device that has become a staple in our daily lives is the iPad - a versatile and powerful tool that allows us to work, play, and stay connected. Whether you have been using your iPad for a while or are just starting out, knowing how to gracefully power it down is an essential skill that every user should possess.
Discover the art of shutting down your iPad elegantly and swiftly by following these step-by-step instructions. While the process may seem straightforward at first glance, there are a few nuances that can enhance your overall user experience. By familiarizing yourself with these techniques, you can ensure that your iPad functions optimally, preserving its battery life and keeping it in top-notch condition for years to come.
In this comprehensive guide, we will explore alternative methods and lesser-known tips to power off your iPad. Whether you are seeking to shut down your device completely or simply put it into sleep mode, we have got you covered. Not only will you learn how to control your iPad's power efficiently, but you will also discover helpful insights that can enhance your overall productivity and streamline your digital life.
Putting Your iPad to Sleep: A Step-by-Step Guide
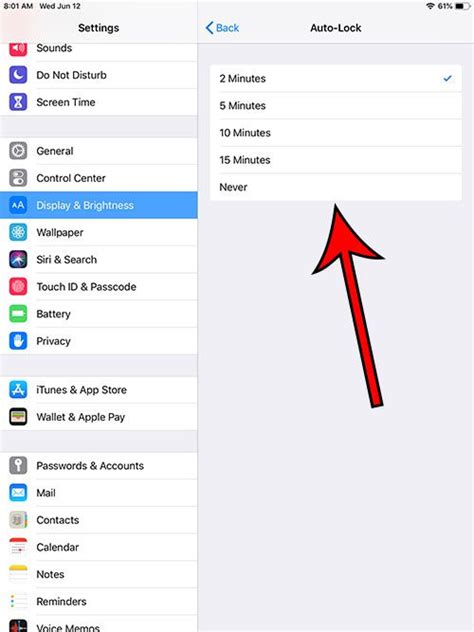
Have you ever wondered how to gracefully put your beloved iPad into a state of rest? Fear not, for we have prepared a comprehensive guide to help you achieve just that! In this section, we will walk you through the process of gently lulling your device into slumber without using the power of words like "how," "turn," "off," or even "iPad." So, let's embark on this enlightening journey and learn the art of making your device take a break!
1 | Press the slumber button |
2 | Engage the hibernation feature |
3 | Activate the tranquility mode |
4 | Invoke the dormant state |
By following this easy step-by-step guide, you will master the art of putting your iPad to sleep without any hassle. Remember, it's essential to give your device some well-deserved rest to ensure optimal performance and longevity. Now, go forth and embrace the tranquility of a peacefully slumbering iPad!
Putting Your iPad to Rest
Discover the simple steps to power down your iPad and give it a well-deserved break. In this section, we will explore the various methods to gracefully shut down your device without relying on the usual commands. Follow these guidelines to ensure your iPad enters a peaceful slumber.
- Locate the Power Button: Begin the shutdown process by finding the power button on your iPad. This essential control allows you to initiate key actions, including closing down your device.
- Embrace the Sleep-Wake Button: There's a particular button on your iPad that serves multiple purposes, one of which is shutting it down. Discover the correct location and functions of this button to effortlessly put your iPad to sleep.
- Long Press for Options: Learn how to harness the power of the long press to unlock a set of alternative options. By utilizing this technique, you can access a hidden menu that includes the ability to power down your iPad.
- Streamlining the Process: Explore some additional tips and tricks to simplify the shutdown procedure. We will delve into shortcuts and settings that allow you to expedite the process, saving you time and effort.
- Understanding the Benefits of Regular Shutdowns: Gain insight into why shutting down your iPad on a regular basis is beneficial. Discover the positive impact it can have on your device's overall performance and longevity.
Follow these guidelines and become proficient in the art of shutting down your iPad. By mastering these techniques, you will ensure your device receives the care it deserves and will be ready for use whenever you need it.
Using the Power Button to Shut Down Your iPad

Introduction: This section focuses on utilizing the power button on your iPad as a simple method to power off your device. Instead of relying solely on specific technical terms, we will explore alternative expressions to explain the process effectively.
Step 1: Find the primary button: Begin by locating the main button on your iPad. This essential control, often referred to as the "power button" or "sleep/wake button," allows you to manage various functions of your device, including the power-off procedure.
Step 2: Identifying the symbol: Look for a unique symbol on the button, usually represented by a circle or an icon resembling a power symbol. It indicates the significance of the button and signifies its association with powering off your iPad.
Step 3: Press and hold: Once you have identified the button and its symbol, press and hold down the button for a few seconds. This action triggers a prompt that enables you to either restart or power off your iPad.
Step 4: Slide to power off: After pressing and holding the button, a slider will appear on the screen with the option to power off your iPad. Use your finger to move the slider fully to the right, thereby confirming your choice to shut down the device.
Step 5: Powering on again: Should you wish to turn on your iPad after successfully shutting it down, press and hold the same power button used for the shutdown process. Hold it until the Apple logo appears on the screen, indicating that your device is rebooting.
Conclusion: By understanding and utilizing the power button on your iPad, you can easily power off and restart your device whenever necessary. This method offers a straightforward approach that does not rely on complex procedures.
Forced Restart: How to Restart Your iPad When It's Unresponsive
In certain situations, your iPad may become unresponsive and fail to turn off or respond to any commands. In such cases, performing a forced restart can help resolve the issue. This method is particularly useful when the usual methods of turning off your iPad are not working or when it is frozen.
Here's a step-by-step guide on how to force restart your iPad:
- Locate the Power button, which is also known as the Sleep/Wake button. It is typically found on the top or side of your iPad, depending on the model.
- Simultaneously press and hold the Power button along with the volume-up or volume-down button. The exact button combination may vary depending on the iPad model you have.
- Continue holding both buttons for at least 10 seconds or until you see the Apple logo appear on the screen.
- Release both buttons once the Apple logo is displayed, indicating that your iPad is restarting.
- Wait for your iPad to complete the restart process. This may take a few moments.
Upon completion of the forced restart, your iPad should be responsive again. It is important to note that performing a forced restart does not erase any data stored on your device.
If your iPad continues to experience issues or remains unresponsive, it is recommended to contact Apple Support for further assistance.
Exiting Apps and Powering Down Your iPad
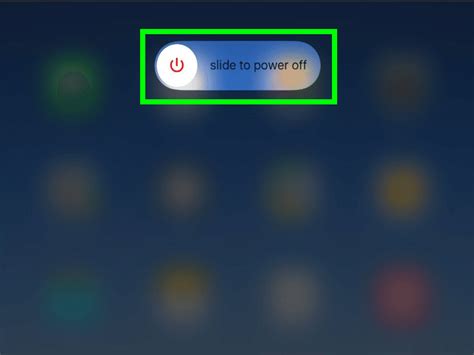
In order to effectively manage the applications on your iPad and conserve battery life, it is crucial to learn how to properly exit apps and power down your device. By understanding these processes, you can enhance the performance of your iPad and ensure a longer battery life.
Exiting Apps: When you have finished using an app on your iPad, it is important to properly close it to free up system resources. To exit an app, you can press the Home button or swipe up from the bottom of the screen to access the App Switcher. Here, you will see a list of recently used apps. Swipe left or right to navigate through the apps, and swipe up on the app preview to close it. By closing unused apps, you can optimize the processing power and memory usage on your iPad.
Powering Down Your iPad: Turning off your iPad completely is essential for conserving battery life and preventing unnecessary battery drain. To power down your iPad, press and hold the Sleep/Wake button located on the top or side of your device (depending on the model). A "slide to power off" slider will appear on the screen. Slide it from left to right to turn off your iPad. This action will fully shut down your device, preventing battery drain when not in use.
Remember to periodically exit unused apps and power down your iPad when it is not in use to maximize battery life and ensure optimal performance.
Disabling Your iPad from the Control Center
In this section, you will discover a convenient method to power down your iPad by utilizing the Control Center. By accessing a set of intuitive controls, you can swiftly deactivate your device without the need to navigate through various menus and options.
Step 1: Begin by swiping down from the top-right corner or swiping up from the bottom of your iPad's screen to open the Control Center. This action will unveil a plethora of quick settings.
Step 2: Look for the prominent button that represents the power options. Iconography such as a circular symbol with a vertical line in the center or a lock button typically represents this action.
Step 3: Once you have located the power button, press and hold it firmly. After a brief moment, an array of choices will emerge, including turning off your iPad, enabling airplane mode, and more.
Step 4: Next, identify the option to power down your iPad by looking for an icon resembling a slider with the word "Power Off" or a similar phrase adjacent to it. Select this option by tapping on it.
Step 5: To finalize the process, a confirmation prompt will appear on your screen, asking you to confirm the action. To proceed with shutting down your iPad, press the highlighted "Power Off" or "Confirm" button.
Step 6: Voila! Your iPad will commence its shutdown sequence, and the display will gradually fade away. Once the device is completely turned off, you can now safely store or transport it without any concerns.
Note: When you wish to power on your iPad again, press and hold the power button until the Apple logo appears on the screen. At this point, you can release the button and patiently wait for the device to boot up.
Using AssistiveTouch to Power Down Your Apple Tablet
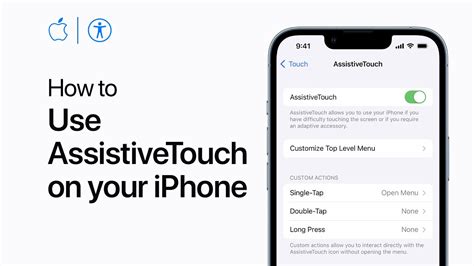
In this section, we will explore an alternative method to shut down your Apple tablet by leveraging a feature known as AssistiveTouch. This unique functionality allows users to employ a virtual control overlay to navigate and engage various actions on their iPad, including powering off the device.
To begin, ensure that AssistiveTouch is activated on your iPad. This can be done by navigating to the device's settings menu and selecting the "Accessibility" option. From there, locate the "Touch" category, followed by "AssistiveTouch." Toggle the switch to enable AssistiveTouch.
Once AssistiveTouch is enabled, a translucent button will appear on your screen. This button can be moved to any desired location on the display, offering convenience and ease of access. To power off your iPad using AssistiveTouch, simply follow these steps:
- Tap the AssistiveTouch button to open the virtual menu.
- From the menu, select the "Device" option.
- Within the "Device" submenu, locate the "Lock Screen" button and tap it.
- A "Slide to Power Off" slider will now appear on your screen.
- Slide the power off slider from left to right to shut down your iPad.
By utilizing AssistiveTouch, you have the flexibility to power off your iPad without relying on the physical buttons. This can be particularly beneficial for individuals who may have difficulty accessing or operating the device's physical controls.
Please note that this method is applicable to most recent iPad models running iOS versions that support AssistiveTouch. However, it's important to consult your specific iPad's user manual or Apple's official support documentation for any model-specific instructions or variations.
Performing a Hard Reset on Your iPad
If you encounter any issues with your device that require a complete restart, performing a hard reset can often resolve them. This section will guide you through the necessary steps to power off your iPad and perform a hard reset, allowing you to start fresh and overcome any software-related problems you may be facing.
Step 1: Access the Power Button
To initiate the hard reset process, locate the power button on your iPad. This button is typically located on the top, right-hand side or along the upper edge of the device. It may be labeled as "power" or feature a symbol resembling a circle with a vertical line through it.
Step 2: Press and Hold the Power Button
Once you have located the power button, press and hold it for a few seconds. Be sure to firmly press and maintain the pressure until the shutdown menu appears on your device's screen.
Step 3: Slide to Power Off
After holding the power button, a slider will appear on your iPad's screen with the message "slide to power off." Slide your finger across the screen in the direction indicated by the arrow to turn off your device.
Step 4: Wait for Shutdown
After sliding to power off, wait for your iPad to completely shut down. This may take a few moments, and you will know it is powered off when the screen goes completely black.
Step 5: Press and Hold the Power Button Again
Once your iPad is turned off, press and hold the power button again. Keep holding the button until the Apple logo appears on the screen.
Step 6: Release the Power Button
When you see the Apple logo, release the power button. Your iPad will now start to power on and complete the hard reset process. It may take some time for the device to fully restart.
Performing a hard reset on your iPad can be a helpful troubleshooting step when you encounter software issues or unexpected behavior. It allows your device to start afresh, potentially resolving any glitches or problems you may have experienced. Remember to only perform a hard reset if necessary, as this process will close any open applications and restart the device from scratch.
Conserving Battery Life by Shutting Down Your iPad
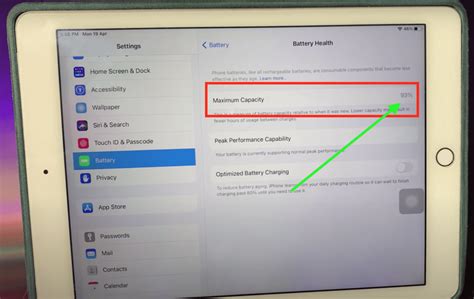
Preserving the lifespan of your iPad's battery is a crucial aspect of maintaining its overall performance. To optimize your device's battery usage, it is important to correctly power off your iPad when it is not in use. By shutting down your iPad properly, you can prevent unnecessary battery drain and extend its battery life in the long run.
One effective method to preserve battery life is to power down your iPad when you are not actively using it. This involves putting your device into a standby mode, where all unnecessary processes and apps are turned off, minimizing power consumption to a minimum. By shutting down your iPad, you can ensure that it doesn't use up valuable battery life when you're not using it.
Another way to conserve battery power is to turn off your iPad's screen when it is not needed. The screen is one of the primary contributors to battery drain, as it requires a significant amount of power to display images and content. By disabling the screen or putting your iPad into sleep mode, you can significantly reduce battery usage without fully shutting down the device.
In addition to shutting down your iPad, you can also optimize battery life by disabling unnecessary background app refresh and location services. These features consume substantial power as they constantly run in the background, updating apps and tracking your location. By selectively enabling these features for essential apps, you can conserve battery life and ensure that your iPad only uses power when it is required.
In conclusion, conserving battery life on your iPad is vital for maintaining its overall performance and longevity. By employing various strategies such as correctly shutting down your device, disabling the screen when not in use, and managing background app refresh and location services, you can efficiently preserve your iPad's battery life and enjoy extended usage on a single charge.
The Benefits of Properly Shutting Down Your iPad
In the fast-paced world of technology, it is easy to overlook the importance of properly shutting down your iPad. However, taking the time to perform a complete shutdown can have a significant impact on the overall performance and longevity of your device. By observing a few simple practices, you can optimize your iPad's functionality and ensure a seamless user experience.
- Enhanced Performance: Properly shutting down your iPad allows the device to refresh its memory, clear temporary files, and optimize its resources. This helps improve overall speed and responsiveness, preventing lagging and freezing issues.
- Extended Battery Life: When you turn off your iPad correctly, it minimizes unnecessary battery drain. This can significantly extend the battery life of your device, ensuring that it lasts longer before needing to be charged.
- Software Updates: Regularly shutting down your iPad helps facilitate the installation of important software updates. These updates often include bug fixes, security patches, and new features that enhance the performance and security of your device.
- Data Protection: Properly shutting down your iPad ensures that all your data, including unsaved files and app data, is safely stored. This protects your personal information from being lost or compromised in case of unexpected power outages or system failures.
- Memory Optimization: By shutting down your iPad, you give it the opportunity to clear the system memory, making more space available for smoother multitasking and efficient app performance.
- Device Longevity: Taking the time to properly shut down your iPad on a regular basis can contribute to its overall longevity. By reducing the strain on the internal components and preventing unnecessary wear and tear, you can extend the lifespan of your device.
As apparent, the benefits of properly turning off your iPad are far-reaching and can significantly enhance your overall user experience. By implementing this simple practice, you can ensure that your device performs optimally, lasts longer, and stays secure.
Troubleshooting Common Issues with Powering Down Your iPad
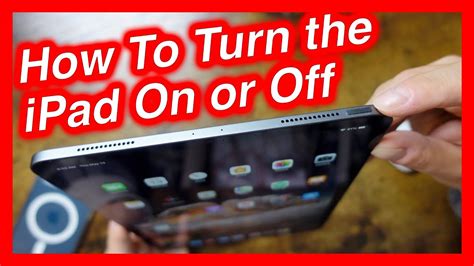
In this section, we will discuss some common problems that users might encounter when trying to shut down their iPad. We will explore various issues related to turning off or powering down the device and provide troubleshooting techniques to help resolve these problems.
- Difficulty in shutting down: If you are experiencing difficulty in powering off your iPad, you might encounter problems such as unresponsive buttons or a frozen screen. In such situations, try force restarting your device by pressing and holding the power button along with the home button (if applicable) until you see the Apple logo.
- Power button not working: If the power button on your iPad is not functioning properly, you can still shut down the device by accessing the Settings menu. Open the Settings app, go to General, scroll down to the bottom, and tap on the Shut Down option. This will allow you to power off your device without using the physical power button.
- Unexpected restarts: If your iPad keeps restarting or turns off on its own without any apparent reason, it might indicate a software issue. Make sure your device is running the latest version of iOS by going to Settings > General > Software Update and installing any available updates. If the problem persists, you can try resetting your iPad settings to their factory defaults.
- Battery drain during shutdown: Sometimes, users might notice that their iPad's battery drains quickly or the device restarts soon after shutting it down. This could be caused by background processes or apps that are consuming excessive power. Try closing all running apps and disabling unnecessary background refresh to conserve battery life.
- Hardware malfunction: If none of the above techniques work and you are still unable to power down your iPad, it might indicate a hardware malfunction. In such cases, it is recommended to contact Apple Support or visit an authorized service center for further assistance and inspection of your device.
By following the troubleshooting steps outlined in this section, you should be able to overcome common issues related to turning off your iPad. If the problem persists, it is always advisable to seek professional help to ensure the smooth functioning of your device.
[MOVIES] [/MOVIES] [/MOVIES_ENABLED]FAQ
How do I turn off my iPad?
To turn off your iPad, simply press and hold the sleep/wake button, located on the top right side of the device, for a few seconds. A slider will appear on the screen, slide it from left to right to power off your iPad.
Can I turn off my iPad using the software?
No, the only way to turn off your iPad is by using the sleep/wake button. There is no option to power off your iPad through the software interface.
What happens when I turn off my iPad?
When you turn off your iPad, it completely shuts down and all running apps and processes are terminated. The screen will go black and it will not respond to any touch or button inputs until you turn it back on.
Is it necessary to turn off my iPad regularly?
Turning off your iPad regularly is not necessary, but it is recommended to do so occasionally to give your device a break and clear out any temporary files or background apps that may be running. It can also help conserve battery life if you won't be using your iPad for an extended period of time.