In today's fast-paced world, staying connected has become an essential part of our daily lives. With technology constantly evolving, our devices are equipped with an array of features to keep us informed and engaged. The Apple Watch 7, with its cutting-edge capabilities, has become an indispensable companion for many. However, amidst the constant influx of notifications, it is easy to feel overwhelmed and sidetracked from our priorities.
Imagine a world where you can achieve a better balance, where your Apple Watch 7 seamlessly integrates into your life without bombarding you with unnecessary interruptions. In this article, we will delve into the art of fine-tuning your wearable, empowering you to focus on what truly matters.
Learning to navigate the intricate settings of your Apple Watch 7 can be a game-changer in managing your workflow efficiently. By strategically enabling and disabling specific notifications, you can regain control over your attention and reclaim valuable time. Our step-by-step guide will walk you through the process, granting you the power to decide which alerts are most crucial to your day, all while maintaining a harmonious connection with your device.
Accessing the Notification Settings
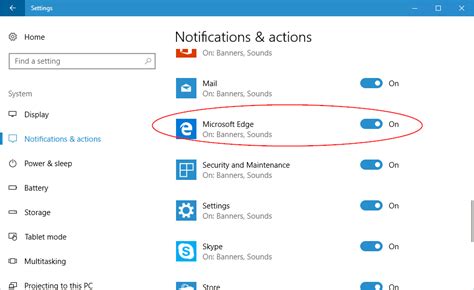
When it comes to managing the alerts and updates on your Apple Watch 7, you have the ability to customize your notification settings to suit your preferences and needs.
To access the notification settings on your Apple Watch 7, you can follow the steps below:
- Start by raising your wrist to wake up the Apple Watch 7.
- Tap on the digital crown on the side of the watch to open the app grid.
- Scroll through the apps until you find the "Settings" app, which is represented by a gear icon.
- Tap on the "Settings" app to open it.
- In the Settings menu, you can either use the touchscreen or the digital crown to scroll down and find the "Notifications" option.
- Tap on "Notifications" to access the notification settings.
Once you have accessed the notification settings, you will be presented with a range of options that allow you to control how and when you receive notifications on your Apple Watch 7. These options include:
- Notification Center: Here, you can choose to enable or disable the Notification Center, which displays all your recent notifications in a single location.
- Do Not Disturb: This option allows you to temporarily silence notifications and alerts on your Apple Watch 7. You can schedule specific times for Do Not Disturb to automatically activate, preventing any interruptions during important events or when you need some quiet time.
- Customizing App Notifications: You can also customize the notification settings for individual apps on your Apple Watch 7. This means you can decide which apps can send you alerts and choose the type of alert you prefer, such as sounds or haptic feedback.
- Managing Notification Mirroring: If you have your iPhone paired with your Apple Watch 7, you can choose whether or not to mirror your iPhone’s notifications on your watch. This allows you to have consistent notifications across both devices.
- Notification Privacy: With this setting, you have the option to hide the content of your notifications when your Apple Watch 7 is locked. This adds an extra layer of privacy, particularly if you often check your notifications in public spaces.
By accessing the notification settings on your Apple Watch 7, you can take control of the alerts and updates that come your way, ensuring a personalized and streamlined experience tailored to your preferences.
Customizing Notification Preferences
When it comes to managing the way your wearable device informs you about important events and updates, it's crucial to have control over your notification preferences. Customizing these preferences allows you to tailor the notifications according to your personal preferences, ensuring a seamless and personalized user experience. In this section, we'll explore how you can personalize your notification settings on the latest iteration of the iconic Apple Watch.
Personalizing Alert Styles
One aspect of customizing your notification preferences is selecting the alert styles that suit your needs and preferences. You can choose from a range of alert styles, such as banners or alerts, to determine how you are notified of incoming notifications. Banners provide a subtle and non-intrusive display, while alerts demand immediate attention with their full-screen notifications. By selecting the appropriate alert style, you can tailor the way your Apple Watch alerts you to new notifications based on your preferences and situational requirements.
Managing Notification Settings
Another crucial aspect of customizing your Apple Watch notification preferences is managing the specific settings for each app. With granular control over individual apps, you can decide which ones are allowed to send notifications and modify their behavior accordingly. By navigating through the Notification Settings menu on your Apple Watch, you can choose whether to allow an app to send notifications or disable them altogether. Additionally, you can fine-tune the preferences for each app by configuring options like sounds, haptics, or even customizing the order of notifications received.
Using Do Not Disturb Mode
For those times when you need uninterrupted focus or simply want to disconnect temporarily, Apple Watch offers a convenient Do Not Disturb mode. By enabling this mode, you can temporarily silence incoming notifications and prevent them from interrupting your workflow or leisure time. Do Not Disturb mode grants you the flexibility to prioritize your activities without the worry of distractions, while still having the option to check your notifications at your convenience.
Setting Notification Privacy
Privacy is a key concern when it comes to wearable technology. Apple Watch understands the importance of safeguarding your personal information and offers notification privacy as an option. By enabling this feature, you can ensure that notifications are only displayed when your wrist is down, preventing others from inadvertently seeing sensitive or personal information while glancing at your device. This feature provides an added layer of privacy and enhances your overall user experience.
Creating Custom Notification Replies
Responding to messages or notifications quickly is made easier with the option to create custom replies. Apple Watch allows you to customize a list of pre-defined replies that can be sent directly from your device, saving you time and streamlining communication. These custom replies can be tailored to suit your style and reflect your personality while maintaining efficiency in responding to messages on the go.
In conclusion, customizing your notification preferences is essential for optimizing your Apple Watch experience. By personalizing alert styles, managing individual app settings, utilizing Do Not Disturb mode, ensuring notification privacy, and creating custom replies, you can truly make your Apple Watch notifications work for you.
Enabling Do Not Disturb Mode
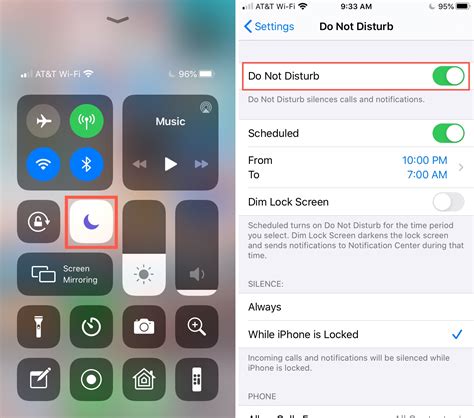
In our fast-paced and constantly connected world, it can be challenging to find moments of peace and quiet. However, if you own the latest iteration of the popular smartwatch by a well-known tech company, you're in luck. Discover how to activate the Do Not Disturb mode on your device and regain control over the noise and interruptions that often infiltrate our daily lives.
When you turn on the Do Not Disturb mode on your smartwatch, you are effectively silencing incoming alerts, notifications, and calls. This feature allows you to create a bubble of calmness around you, enabling you to focus on important tasks or simply enjoy moments of uninterrupted relaxation.
To enable this feature, locate the settings menu on your smartwatch and navigate to the "Do Not Disturb" option. Once there, toggle the switch to activate the mode, and instantly experience the tranquility it brings. While in this mode, your device will no longer produce audible alerts or vibrations, ensuring a peaceful environment.
It's worth noting that even though you'll be shielded from disruptive notifications, essential calls and alarms can still come through if you choose to allow them. This selective approach ensures that you stay connected when it matters most, while still enjoying the benefits of a quieter day.
Enabling the Do Not Disturb mode on your smartwatch empowers you to take charge of your digital well-being. By actively choosing when and how you receive notifications, you can find a harmonious balance between staying informed and preserving moments of calm.
With this valuable feature at your disposal, you can concentrate on the task at hand, immerse yourself in meaningful conversations, or simply savor moments of relaxation without any interruptions from your wearable companion. Remember to embrace the power of the Do Not Disturb mode on your smartwatch and experience the benefits it brings to your daily life.
Managing App-Specific Alerts
One of the valuable features of your wearable device is the ability to receive notifications from various apps. However, it's essential to customize these app-specific alerts to prevent overwhelming your device and prioritize your attention effectively. This section will guide you through the process of managing and modifying your app-specific notifications on your Apple Watch 7.
- Accessing Notification Settings
- Customizing Notifications
- Modifying Alert Styles
- Configuring Notification Grouping
- Adjusting Sounds and Haptics
- Enabling or Disabling Critical Alerts
To manage app-specific notifications, open the settings menu on your Apple Watch 7. You can navigate to the settings by tapping on the gear icon located on the home screen.
Once you are in the settings menu, scroll down to find the "Notifications" option and tap on it. Here, you will see a list of apps that have permission to send notifications to your Apple Watch. Select the desired app for which you want to customize the notifications.
After selecting the app, you will find options to modify the alert style for its notifications. You can choose from various styles such as banners, alerts, or none depending on your preference. Experiment with different styles to find the one that suits your needs best.
To further streamline your app-specific notifications, you can enable or disable notification grouping. When enabled, similar notifications from the app will be grouped together, reducing clutter and ensuring a more organized notification experience.
If you wish to customize the sound or vibration pattern for app-specific notifications, you can do so by accessing the sound and haptic settings within the app's notification options. You can select from the available options or even choose a custom sound or haptic feedback if desired.
In certain cases, you may want to ensure that you never miss a critical notification from a specific app. Apple Watch 7 allows you to enable critical alerts for such apps, which will override your Do Not Disturb settings and deliver important notifications in a prominent manner.
By managing your app-specific notifications on your Apple Watch 7, you can enhance your overall user experience and stay informed without unnecessary distractions. Customize your notifications to strike the right balance between receiving important information and maintaining focus on your daily tasks.
FAQ
How can I disable notifications on my Apple Watch 7?
To disable notifications on your Apple Watch 7, go to the Settings app on your watch, scroll down and tap on "Notifications." From there, you can customize which apps can send you notifications and how they appear on your watch.
Is it possible to disable all notifications at once on Apple Watch 7?
Yes, you can disable all notifications at once on your Apple Watch 7. Simply open the Settings app on your watch, scroll down and tap on "Notifications." Toggle the switch next to "Notifications Indicator" to turn off all notifications for all apps.
I find the notifications on my Apple Watch 7 to be too distracting. How can I temporarily disable them?
If you want to temporarily disable notifications on your Apple Watch 7, you can activate the "Do Not Disturb" mode. Swipe up from the watch face to access the Control Center, and then tap on the crescent moon icon to enable "Do Not Disturb" mode. This will prevent any notifications from appearing on your watch until you turn off the mode.
Can I customize the notification settings for individual apps on my Apple Watch 7?
Yes, you can customize the notification settings for individual apps on your Apple Watch 7. Open the Settings app on your watch, scroll down and tap on "Notifications." From there, you can select specific apps and customize how their notifications appear, including the sound, haptic feedback, and whether they show up in the notification center or not.
What should I do if I still receive notifications on my Apple Watch 7 despite disabling them?
If you are still receiving notifications on your Apple Watch 7 despite disabling them, there are a few troubleshooting steps you can try. First, make sure that you have successfully disabled notifications for the specific app in the watch's Settings. Additionally, ensure that your iPhone's notification settings for that app do not override the settings on your watch. If the issue persists, you can try unpairing and re-pairing your Apple Watch 7 with your iPhone to reset the settings.




