Welcome to our guide on how to maintain a consistent visual experience on your beloved smartphone. In this segment, we will explore a nifty trick that allows you to retain a single background image without the hassle of repeated changes. Imagine a situation where you want to freeze a particular wallpaper, preventing any alterations that may tamper with its aesthetics. Our step-by-step instructions will show you how.
Your iPhone, with its sleek design and intuitive interface, offers numerous customization options to make it truly yours. However, some users prefer a more consistent look, emphasizing stability and tranquility in their digital environment. By learning how to implement this hack, you will be able to lock your chosen wallpaper, avoiding any unintended modifications that might disturb your carefully crafted ambiance.
Unlock the potential of your iPhone's interface and make it your personal oasis by applying this innovative technique. Banish the distractions of constant wallpaper changes and enjoy a seamless aesthetic experience. Let's dive into the world of device customization and discover how to effectively restrict the modification of your background image.
Preventing Modifications to your iPhone's Home Screen Background
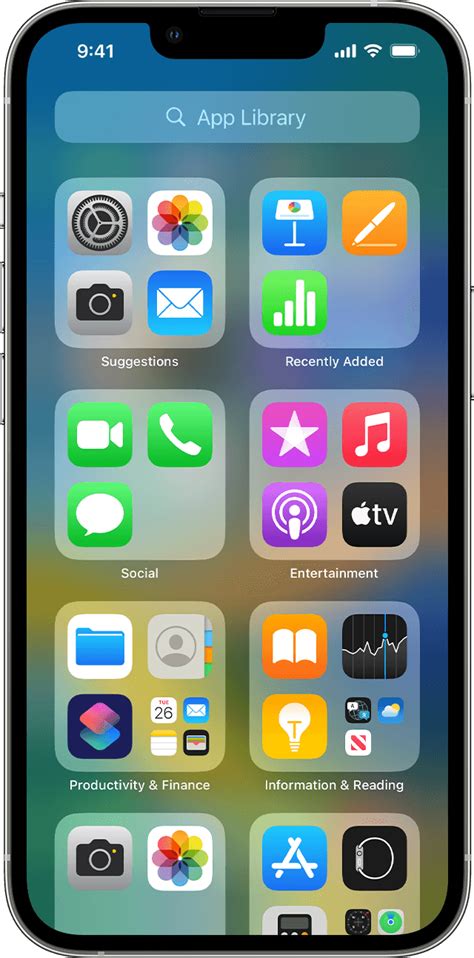
When it comes to personalizing your iPhone, one aspect that many users enjoy is the ability to customize their home screen background. However, there may be situations where you want to prevent others from making changes to your wallpaper. In this section, we will explore methods to safeguard your iPhone's home screen background from any unauthorized modifications.
- Set a Passcode Lock: By enabling a passcode lock on your iPhone, you can effectively restrict access to the device settings, including wallpaper changes. This security measure ensures that only authorized individuals can modify the home screen background.
- Restrict Wallpaper Changes in Guided Access Mode: If you frequently lend your iPhone to others temporarily, enabling Guided Access mode can be an effective solution. This feature allows you to confine the device to a specific app, preventing access to functions such as wallpaper modification.
- Utilize Restrictions in Screen Time Settings: iPhones equipped with the Screen Time feature offer additional options to limit wallpaper changes. By configuring restrictions within this setting, you can prevent unauthorized modifications to the home screen background.
- Third-Party Wallpaper Lock Apps: Some external applications specialize in restricting wallpaper changes on iPhones. These apps provide an extra layer of protection by password-protecting the settings related to wallpaper modifications.
- Regularly Check and Reapply Wallpaper: Lastly, it is essential to periodically review your iPhone's home screen background to ensure it has not been altered without authorization. By regularly checking and reapplying your desired wallpaper, you can promptly identify any unauthorized changes and take appropriate action.
By implementing these measures, you can maintain control over your iPhone's home screen background and prevent any unwanted modifications. Whether you want to protect your personalization preferences or maintain the appearance of your device, these methods will help safeguard against unauthorized wallpaper changes.
Step 1: Securing Your Background Image
One of the initial steps in maintaining control over your device's visual aesthetics involves taking measures to secure your selected image for the home screen.
By properly securing your chosen background, you can ensure that it remains unchanged and unaffected by any accidental or unwanted alterations. Implementing this method will provide you with peace of mind, knowing that your unique wallpaper will remain intact and unaltered for an extended period. |
Follow these instructions to lock your wallpaper:
- Open the "Settings" app on your device.
- Navigate to the "Wallpaper" section.
- Choose the "Select Wallpaper" option.
- Select your desired background image from the available options.
- After selecting the image, tap the "Set" button.
- When prompted, choose the "Set Lock Screen" option.
By following these steps, your wallpaper will be securely locked and will not be subject to any changes or modifications without your explicit consent.
Step 2: Disabling Dynamic Backgrounds
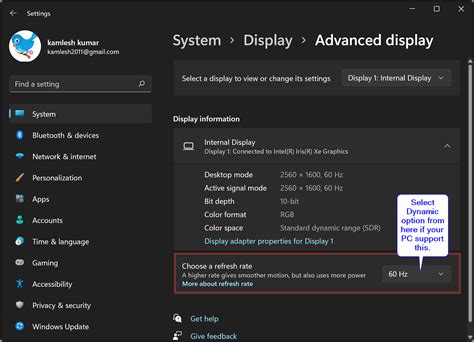
In this section, we will explore the process of deactivating the dynamic wallpapers on your iOS device. By following these steps, you will be able to prevent the automatic alteration of your background images, allowing you to maintain a consistent aesthetic on your iPhone.
To begin, navigate to the "Settings" app on your iPhone. This can be found among your other applications, typically displaying a gear icon. Once you have located the icon, tap on it to open the Settings menu.
- Within the Settings menu, scroll down until you find the option labeled "Wallpaper." This option is usually situated amongst other feature preferences, such as "Sounds" and "Display & Brightness."
- Click on the "Wallpaper" option to access the wallpaper settings. This will open a new page with various customization choices for your device's visual appearance.
- On the wallpaper settings page, you will encounter a section titled "Choose a New Wallpaper." Below this section, there is another labeled "Dynamic." This is where you can alter the dynamic wallpaper preferences on your iPhone.
- Select the "Dynamic" section to proceed with disabling dynamic wallpapers. This will open a gallery of dynamic wallpapers that are currently available on your device.
- Scroll through the available options until you find the "Stills" category. This is a selection of non-moving, static wallpapers that can be chosen instead of the dynamic ones.
- Choose the static wallpaper that you prefer by tapping on it. This will automatically set it as your new background image, effectively deactivating the dynamic wallpaper feature on your iPhone.
By following these steps, you have successfully disabled the dynamic wallpaper changes on your iPhone. Now, your background image will remain consistent and non-moving, adding stability and personalization to your device's visual aesthetic.
Step 3: Restricting Wallpaper Modifications
Once you have successfully prevented alterations to your device's visual display settings, it is now crucial to implement additional measures to ensure the restriction of any unauthorized changes to the wallpaper.
Firstly, it is important to establish a strong passcode or biometric authentication method to protect your iPhone from unauthorized access. By setting up a robust security measure, you can safeguard your wallpaper preferences from being changed without your consent.
Furthermore, you can explore the device's settings and locate the specific options to disable wallpaper modifications. This may involve navigating through the personalized customization section, where you can find settings related to the wallpaper, display, or visual aspects.
One effective way to enhance the security of your wallpaper choices is to enable a restriction feature that limits access to various system functionalities. By applying these restrictions, you can prevent any unwanted modifications to the wallpaper, ensuring a consistent and personalized visual experience on your iPhone.
It is also advisable to regularly update your iPhone's operating system to the latest version, as these updates often include enhanced security measures and bug fixes. By keeping your device up to date, you can mitigate potential vulnerabilities that may allow for unauthorized wallpaper changes.
Remember to periodically review your device settings and maintain a vigilant approach towards any suspicious activities. By staying proactive and implementing these measures, you can effectively restrict wallpaper modifications and maintain control over your iPhone's visual appearance.
Step 4: Restricting Background Alterations for Specific Applications
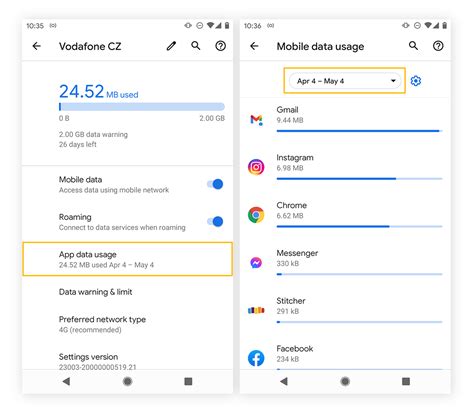
Ensuring that your device's background remains unchanged can be done even on specific applications by following these steps.
1. Identify the target application: Determine the application for which you want to prevent wallpaper changes.
2. Access the application settings: Locate the settings menu within the chosen application.
3. Navigate to the display or appearance settings: Look for options related to the screen display or visual customization within the application settings.
4. Disable wallpaper modifications: Within the display or appearance settings, find the option to disable wallpaper changes or any related customizations.
5. Save the changes: Once the option is disabled, save the changes within the application settings to ensure that the wallpaper remains unaffected.
6. Repeat for other applications: If you wish to prevent wallpaper alterations for additional applications, repeat the steps above for each respective application.
Note: These steps may vary depending on the application and its specific settings.
Step 5: Utilizing Guided Access Mode to Restrict Alterations of Device Aesthetic Customization
Within the realm of managing the visual preferences of your device, there exists a powerful feature known as Guided Access Mode. This mode enables users to diligently restrict the modification of wallpapers and other aesthetic elements without having to disable them entirely. By implementing Guided Access Mode, you can establish boundaries and limitations concerning wallpaper changes, thereby maintaining a consistent visual experience.
Efficiently Enabling Guided Access Mode
1. Initiate the Settings app on your device.
2. Locate and tap on Accessibility.
3. Within Accessibility, navigate to the section labeled Guided Access.
4. Toggle the switch to enable Guided Access Mode.
5. Upon enabling Guided Access Mode, you have the option to set a passcode for additional security measures. It is highly recommended to establish a personalized password to prevent unwanted alterations.
Restricting Wallpaper Changes using Guided Access Mode
1. Open the Photos app and select the desired wallpaper that you wish to set. This could be an image within your Camera Roll or a wallpaper from a different album.
2. Tap on the Share button, typically depicted as an upward arrow within a square icon.
3. From the list of sharing options, tap on Guided Access.
4. You will be prompted to define specific areas on the screen to disable interaction. Proceed to outline the regions of the interface that encompass wallpaper settings.
5. Once the desired areas have been marked, click on the Start button located in the top-right corner of the screen.
Note: It is important to be precise when outlining the areas to be disabled, as any unintended targets may still allow access to wallpaper settings.
6. Upon activating Guided Access Mode, users will be confined to the specified regions, unable to modify wallpaper settings unless they possess the passcode configured within the mode.
By following the above steps, you can effectively utilize Guided Access Mode to confine wallpaper changes, granting you greater control over the visual aesthetics of your device.
Step 6: Enabling Restrictions for Wallpaper Modifications
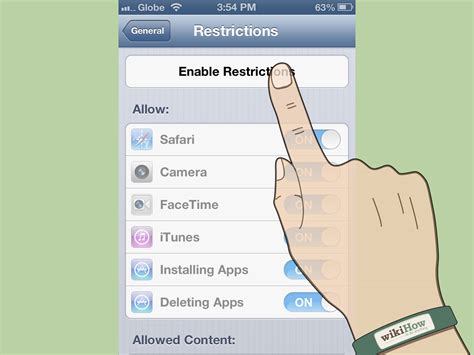
After successfully completing the previous steps, it is now time to further secure your device by enabling restrictions for modifying wallpapers. This step allows you to prevent any unauthorized changes to your device's wallpaper settings, ensuring the integrity of your device's visual appearance.
- Open the Settings app on your device.
- Scroll down and tap on "Screen Time".
- Tap on "Content & Privacy Restrictions".
- Enter your passcode if prompted.
- Scroll down and select "Store Content & Purchases".
- Tap on "Wallpaper".
- Select the option that suits your needs:
- Don't Allow Changes: This option completely disables any changes to wallpaper settings.
- Allow Changes: This option allows limited changes, such as choosing from preloaded wallpapers and photos.
By enabling restrictions for wallpaper modifications, you can have peace of mind knowing that your device's wallpaper settings are secure and won't be tampered with without your permission. Remember to periodically review and adjust these settings to cater to your changing needs.
Prevent Wallpaper Modifications on Apple Device
In this section, we will discuss methods to safeguard the static visual representation on your personal Apple device. By implementing these techniques, you can ensure the persistence of your preferred digital aesthetic, devoid of any undesired alternations.
Method 1: Background Locking By utilizing this technique, you can secure your device background, preventing any unauthorized adjustment of the visual representation. This method involves configuring specific settings that impede the altering of wallpapers without the user's consent. |
Method 2: Restricting Wallpaper Access This method employs the restriction of wallpaper access to limit any modifications to the existing visual representation on your Apple device. By fine-tuning the settings, you can prohibit any unauthorized alterations, ensuring the wallpaper remains unchanged. |
Method 3: Utilizing Third-Party Applications By leveraging third-party applications, you can establish an additional layer of protection to prevent wallpaper changes on your Apple device. These applications offer advanced features and settings specifically designed to safeguard the visual aesthetics of your device. |
Step 1: Securing Your Background Settings
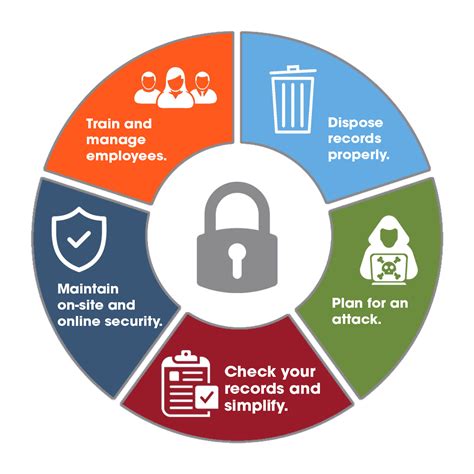
In order to maintain control over the appearance of your device's display, it is essential to take steps to secure your background settings effectively. By implementing the necessary measures, you can prevent any unauthorized changes to the wallpaper on your device.
1. Enable Passcode Protection:
One of the first and most crucial steps to secure your wallpaper settings is to enable passcode protection on your device. This ensures that only authorized individuals with the correct passcode can access and make changes to your device's settings, including the wallpaper.
2. Set a Strong Passcode:
Make sure to set a strong and unique passcode that is not easily guessed or replicated. Avoid using common patterns or obvious combinations. A strong passcode adds an extra layer of security to your device and helps prevent unauthorized access to your wallpaper settings.
3. Disable Wallpaper Changes in Restrictions:
Within your device's settings, navigate to the "Restrictions" section and enable the option to prevent wallpaper changes. This feature will effectively restrict any modifications to the wallpaper settings, providing an extra level of control over your device's appearance.
4. Regularly Check Your Wallpaper Settings:
As an added precaution, periodically review your device's wallpaper settings to ensure they have not been tampered with. This simple step allows you to detect any unauthorized changes promptly and take appropriate action to restore your preferred wallpaper.
By following these steps, you can secure your iPhone's wallpaper settings and prevent any unwanted changes. This ensures that your device's display reflects your personal style and preferences, giving you peace of mind knowing that your wallpaper remains intact.
Step 2: Disabling Animated Backgrounds
In this step, we will explore how to turn off dynamic wallpapers on your Apple device. By following these instructions, you can prevent your iPhone from displaying moving images as your background. This feature can be beneficial if you prefer a static and less distracting wallpaper on your device.
To disable live photo wallpapers on your iPhone, follow these simple steps:
- Open the "Settings" app from your home screen.
- Scroll down and tap on "Wallpaper".
- Select "Choose a New Wallpaper".
- Navigate to the "Live" section and choose the desired static wallpaper.
- Tap on "Set" and select whether you want to apply the wallpaper to your lock screen, home screen, or both.
- Your iPhone will now use the selected static wallpaper instead of live photo wallpapers.
By following these steps, you can customize your iPhone's appearance to suit your preferences precisely. Disabling live photo wallpapers can help create a more peaceful and focused environment on your device.
[MOVIES] [/MOVIES] [/MOVIES_ENABLED]FAQ
Can I prevent wallpaper changes on my iPhone?
Yes, you can disable wallpaper changes on your iPhone by following a few simple steps.
Why would I want to disable wallpaper changes on my iPhone?
Some users prefer to keep a consistent wallpaper on their iPhone and prevent accidental or unwanted changes.
How do I prevent others from changing the wallpaper on my iPhone?
You can prevent others from changing the wallpaper on your iPhone by enabling the "Restrictions" feature and restricting wallpaper changes.
Will disabling wallpaper changes affect other settings on my iPhone?
No, disabling wallpaper changes only affects the ability to modify the wallpaper and does not impact other settings or functionality on your iPhone.
Is it possible to disable wallpaper changes temporarily?
Yes, you can disable wallpaper changes on a temporary basis by using the "Guided Access" feature to restrict access to certain areas of your iPhone, including wallpaper settings.




