Imagine a scenario where you possess a cutting-edge wristwatch equipped with advanced features, including a curated selection of interactive buttons. These buttons enable seamless navigation throughout the device's menu, allowing you to effortlessly access various functionalities. However, what if you found the corresponding vocal feedback associated with these buttons slightly overwhelming or unnecessary? This comprehensive guide aims to provide you with valuable insights on how to silence the audible prompts attached to the controls on your innovative timekeeping companion.
In the realm of contemporary wearable technology, numerous manufacturers have incorporated a distinct audio feature into their devices. Generally referred to as auditory assistance, this function vocally enumerates the actions performed when pressing specific buttons on your smartwatch. While this feature proves immensely beneficial for individuals with visual impairments or those who appreciate the convenience of audible cues, it can occasionally become redundant or disruptive for some users.
Fortunately, disabling the voice-over feature on the tactile inputs of your technological marvel is a rather straightforward process. By following a few simple steps, you can regain control over the auditory cues, allowing for a quieter and more personalized user experience. Remember, embracing customization options is an integral aspect of any modern gadget, ensuring optimal user satisfaction. Let's delve into the step-by-step instructions on how to effortlessly deactivate the voice-over functionality within your smart wrist accessory.
Understanding Accessibility Features on Your Wrist: Exploring the Voice Over Functionality of your Apple Timepiece
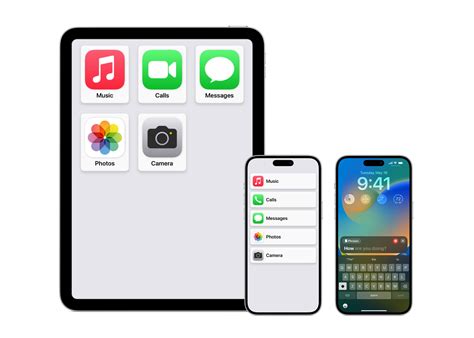
In the world of wearable technology, Apple has been at the forefront of innovation and accessibility. Their cutting-edge Apple Watch incorporates a plethora of features aimed at enhancing the user experience for individuals with visual impairments or limited dexterity. Understanding how Voice Over, the built-in screen reader on Apple Watch, operates can open up a world of possibilities and convenience for users.
With Voice Over, you can navigate your Apple Watch interface through spoken and touch commands, enabling a seamless and intuitive user experience. By using a combination of gestures and voice feedback, Voice Over provides detailed descriptions of items on the screen, making it easier for users to interact and access various functionalities and applications.
- Discover the power of touch gestures – Explore the different touch gestures available on your Apple Watch that can be used in conjunction with Voice Over. From swiping to tapping and more, each gesture offers a unique way to interact with your device and access the information you need.
- Navigating with ease – Learn how to navigate through the various screens, menus, and applications on your Apple Watch using Voice Over. Understand how to select and interact with items, read notifications, and effortlessly switch between different functions.
- Personalize your experience – Customize Voice Over settings to tailor the auditory experience to your preferences. Adjust the speaking rate, language, and other settings to optimize the device's voice feedback for a more personalized and comfortable interaction.
- Unlock the potential of third-party apps – Discover how Voice Over seamlessly integrates with a wide range of third-party applications available on the Apple Watch App Store. Find out how to access and utilize features within these apps, enhancing your overall experience and functionality.
- Tips and tricks for efficient usage – Delve into advanced techniques and shortcuts that can further enhance your usage of Voice Over on your Apple Watch. From gesture shortcuts to accessing specific settings quickly, these tips will empower you to navigate through your device with ease.
Dive into the realm of accessibility on your Apple Watch and embrace the power of Voice Over. By understanding how this innovative feature can enhance your user experience, you can unlock the full potential of your wearable device and achieve a new level of independence and convenience in your daily life.
Step-by-step guide to accessing settings on your wrist companion
Are you looking to customize the settings of your trusty wrist companion? Whether you're a new user or simply want to explore the options available, accessing the settings on your Apple Watch is a straightforward process. By following the step-by-step guide provided below, you'll be able to navigate through the various settings and make the necessary adjustments according to your preferences.
Step 1: Unlock your Apple Watch by entering your passcode or using biometric authentication if enabled.
Step 2: On the home screen, locate and tap the "Settings" icon, which is represented by a gear-shaped symbol.
Step 3: Within the Settings menu, you'll find multiple options to customize your Apple Watch experience. Scroll down the screen and tap on the desired setting category you wish to explore further.
Step 4: Once you enter a specific setting category, you'll be presented with a range of options to choose from. Carefully scroll through the available options and tap on the one you want to modify.
Step 5: After selecting a specific setting, you'll be directed to a detailed page where you can make adjustments according to your preferences. Explore the available options in detail and tap on the ones that align with your desired changes.
Step 6: Once you have made the necessary adjustments, you can exit the settings menu by pressing the digital crown button on the side of your Apple Watch. This will take you back to the home screen.
By following these step-by-step instructions, you can easily access and customize various settings on your Apple Watch. Whether it's adjusting display brightness, configuring notifications, or personalizing watch faces, the settings menu offers a range of options to enhance your Apple Watch experience.
Navigating the Accessibility menu on your Apple timepiece

When it comes to effectively using the features and settings of your Apple timepiece, navigating the Accessibility menu plays a crucial role. This menu provides you with a range of options to customize and tailor the user experience to your specific needs without relying on the traditional buttons. Let's explore how to efficiently maneuver through the Accessibility menu on your Apple timepiece.
- Start by pressing the Digital Crown on the side of your timepiece to access the home screen.
- Swipe up, down, left, or right using your finger on the screen to reveal the various apps and features available.
- Locate and tap the "Settings" app, which is represented by a gear icon.
- Scroll through the options in the Settings menu and locate the "Accessibility" option. Tap on it to enter the Accessibility menu.
- Within the Accessibility menu, you will find a range of settings and features designed to enhance your user experience. Each setting is accompanied by a brief description to help you understand its purpose.
- To access a specific setting or feature, simply tap on it. This will open a new screen where you can further customize and adjust the settings according to your preferences.
- For better navigability within this menu, you can use the Digital Crown to scroll up or down, helping you quickly jump between different options.
- Once you have made the desired changes, press the Digital Crown again to return to the home screen and continue using your Apple timepiece with the updated accessibility settings.
By following these steps, you can confidently navigate the Accessibility menu on your Apple timepiece and make the necessary adjustments to improve your user experience. Remember, exploring the various settings and features available in this menu allows you to personalize your timepiece according to your specific needs and preferences.
Disabling Voice Over Functionality in the Apple Watch Interface
In this section, we will explore the steps to deactivate the Voice Over feature on the set of controls available on your Apple wrist wearable device. By following these instructions, you can modify the settings to ensure that audible prompts and descriptions are no longer provided for the various buttons and interactions on your smartwatch.
It is essential to have a clear understanding of how to disable the Voice Over functionality on the clickable elements of your Apple Watch. By turning off this feature, you will not receive spoken feedback for actions performed on the buttons or other user interface components. Instead, you will have a silent user experience that relies solely on the visual cues provided by the watch screen.
To disable the Voice Over feature on the buttons integrated into your Apple Watch, you need to navigate to the Accessibility settings of the device. Once there, locate the option that pertains to speech and audio enhancements and disable it. By following these steps carefully, you will be able to customize the audio feedback system and ensure a more personalized interaction with your wrist wearable device.
Alternative options for accessibility on your Apple timepiece
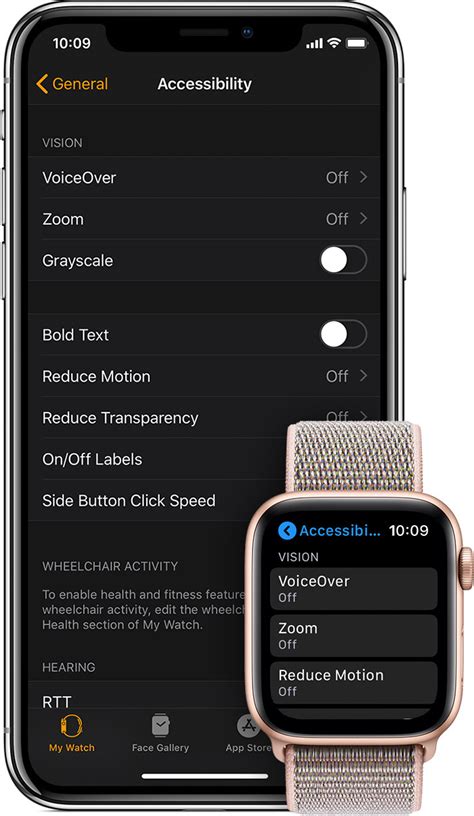
When it comes to ensuring accessibility on your Apple timepiece, there are various alternative options available to cater to different needs and preferences. These alternative options aim to provide individuals with diverse abilities with an improved user experience.
| Accessibility Option | Description |
|---|---|
| Vibration Alerts | Instead of relying solely on auditory feedback, users can enable vibration alerts for notifications and interactions. This feature can be particularly useful for individuals with hearing impairments, ensuring they never miss important information or reminders. |
| Text Size Adjustments | Apple Watches allow users to customize the text size to accommodate their visual needs. By adjusting the text size, individuals with visual impairments can enhance legibility and readability, making it easier to access information on the device. |
| Customized Taptic Time | Taptic Time is a unique feature that allows users to receive the time through vibrations instead of relying on visual cues. This is especially beneficial for individuals with visual impairments who may have difficulty reading the time displayed on the screen. |
| Guided Access | Guided Access allows users to focus on a specific app or feature by disabling certain touch gestures or parts of the screen. This feature can be particularly useful for individuals with motor impairments or those who require simplified interactions. |
| Zoom | Apple Watches offer a zoom function that allows users to magnify the contents of the screen. This feature is beneficial for individuals with visual impairments, enabling them to view information more clearly and navigate the interface with ease. |
These alternative accessibility options help to ensure that everyone can fully enjoy the capabilities of their Apple timepiece. By catering to various needs and preferences, Apple is committed to providing an inclusive and accessible user experience for all individuals.
Troubleshooting common issues with deactivating Auditory Assistant
When trying to turn off Auditory Assistant on your device, you may encounter various challenges. In this section, we will explore some common problems that users face when attempting to disable this feature and the possible solutions to resolve them.
| Issue | Possible Solution |
|---|---|
| Auditory Assistant remains active despite settings indicating it is turned off. | 1. Restart your device: Sometimes, a simple restart can help reset any temporary glitches. Press and hold the power button until the power-off slider appears, then slide it to power off. Wait for a few moments, then press and hold the power button again until the Apple logo appears to turn the device back on. |
| The Auditory Assistant option is greyed out and cannot be disabled. | 1. Ensure you are using the latest software update: Auditory Assistant settings may be restricted in earlier versions of the operating system. Go to Settings > General > Software Update to check if any updates are available and perform the update if necessary.
3. Contact Apple Support: If the issue persists, it is advisable to reach out to Apple Support for further assistance. |
| The Auditory Assistant feature keeps activating unintentionally. | 1. Adjust gesture sensitivity: If you find that the Auditory Assistant is triggered too easily, you can adjust the sensitivity of gestures in the settings. Go to Settings > Accessibility > Auditory Assistant > Gesture Sensitivity, and choose a level that suits your needs.
3. Disable raise to wake: If your device is waking up every time you raise your wrist, it can inadvertently activate Auditory Assistant. Turn off raise to wake by going to Settings > Display & Brightness > Raise to Wake. |
By following these troubleshooting steps, you should be able to resolve common issues encountered when attempting to disable Auditory Assistant on your device. However, if you continue to experience difficulties, it is recommended to seek further assistance from Apple Support for personalized troubleshooting.
Tips for Enhancing Apple Watch Functionality without Voice Assistance

Maximizing the usability of your Apple Watch involves understanding various strategies to navigate and interact with its features efficiently. This section offers valuable tips to optimize the functionality of your Apple Watch without relying on Voice Over assistance.
- Explore Gestures: Familiarize yourself with the different gestures available on the Apple Watch, such as swiping, tapping, and using force touch. These intuitive gestures can help you navigate through apps, menus, and notifications swiftly.
- Customize App Layout: Organize your Apple Watch's home screen by arranging your most frequently used applications for easy access. Place the essential apps in the center or change their positions based on your personal preferences.
- Master Digital Crown Usage: Learn effective ways to use the Digital Crown to scroll, zoom, and navigate various features of your Apple Watch without relying on Voice Over. Experiment with different speeds and pressures to find the most comfortable settings for your usage.
- Enable Haptic Feedback: Utilize haptic feedback to receive discreet notifications and alerts through subtle vibrations on your wrist. This alternative method ensures you stay informed without relying solely on auditory cues.
- Customize Watch Faces: Personalize your watch face to display relevant complications and information that you require at a glance. Experiment with different complications and colors to optimize your watch face for quick access to pertinent data.
- Master Siri Commands: Utilize Siri, the voice-activated assistant on your Apple Watch, to perform various tasks hands-free. By mastering Siri commands, you can efficiently control your Apple Watch without needing Voice Over for basic operations.
- Utilize Taptic Time: Activate Taptic Time, a feature that lets you receive time notifications through subtle vibrations. By familiarizing yourself with these unique tactile patterns, you can stay aware of the time discreetly.
Implementing these tips will enhance the usability of your Apple Watch, allowing you to navigate its features seamlessly, all without relying on Voice Over for assistance.
FAQ
Can I temporarily turn off Voice Over on my Apple Watch buttons?
Yes, you can temporarily turn off Voice Over on your Apple Watch buttons by triple-clicking the Digital Crown. This will activate the Voice Over Quick Start feature, from where you can select "Turn off Voice Over". This is a convenient way to temporarily disable Voice Over without going through the Settings app.
What is Voice Over on Apple Watch?
Voice Over is an accessibility feature on Apple Watch that provides spoken feedback for users with visual impairments or those who prefer auditory guidance. When Voice Over is enabled, your Apple Watch will audibly read out information and guide you through the interface by speaking the names of buttons, alerts, and other elements on the screen.
Why would I want to disable Voice Over on my Apple Watch buttons?
There can be several reasons why you may want to disable Voice Over on your Apple Watch buttons. Some users may not require or prefer spoken feedback and would prefer to interact with the watch silently. Others may find Voice Over activation accidental or disruptive during certain activities. Disabling Voice Over allows for a more personalized user experience based on individual preferences and needs.
Can I configure Voice Over settings on an iPhone instead of the Apple Watch?
Yes, you can configure Voice Over settings for your Apple Watch on your paired iPhone as well. Simply open the Watch app on your iPhone, go to "Accessibility" and tap on "Voice Over". From there, you can enable or disable Voice Over, adjust speech speed, and customize other Voice Over settings for your Apple Watch.




