Embrace the convenience of your sleek and innovative wrist companion as we delve into the realm of customized settings on your cherished wearable gadget. Unlocking the secrets behind controlling your watch's stage-like feature permits you to curate a personalized experience that amplifies your productivity and minimizes distractions. Prepare to navigate through the intricate avenues of your Apple smartwatch, ensuring that your performance steals the show.
Discover the power to command your wrist-based assistant as we decode the art of activating and deactivating the captivating Theatre Mode within your dazzling digital accessory. This clandestine feature lies at the heart of your watch, allowing you to creatively manipulate its various functions to suit your needs. By taking a deep dive into the hidden menus of your device, you'll unveil the mastery required to orchestrate the perfect balance between connectivity and discretion.
Unleash the potential of your timepiece and fine-tune its behavior by mastering the intricate process of toggling Theatre Mode. Delve into the intricate labyrinth of settings, and maneuver your way through the menus, unveiling the tools necessary to streamline your watch's performance. Whether you seek a temporary retreat from the ceaseless stream of notifications or wish to stealthily enjoy a show without interruptions, this guide will empower you with the knowledge to harmonize your watch's functionality with your unique lifestyle.
How to Deactivate the Theater Setting on Your Apple Wrist Device

In this section, we will guide you through the process of disabling the specialized mode designed for enhanced theater experiences on your innovative Apple wrist companion. By deactivating this particular feature, you will regain the standard functionality of your device, allowing you to navigate through its various functions with ease.
| Step | Instructions |
|---|---|
| 1 | Start by raising your Apple wrist gadget and waking it up from the dormant state. |
| 2 | Look for the Control Center feature on your device, which provides quick access to various settings and functions. |
| 3 | Locate the icon that symbolizes the Theater Mode setting within the Control Center. This icon is typically displayed as a pair of crossed rectangles. |
| 4 | Tap on the Theater Mode icon to deactivate it and return your Apple wrist device to its regular mode. |
| 5 | Take a moment to ensure that the Theater Mode icon is no longer illuminated, indicating that the specialized mode has been successfully turned off. |
By following these straightforward instructions, you will be able to effortlessly deactivate the Theater Mode on your Apple wrist accessory, allowing you to resume your day-to-day usage without any interruptions or limitations.
Understanding Theater Mode on Apple Watch
In this section, we will explore the concept of Theater Mode on your Apple timepiece and delve into its functionalities. Theater Mode grants you the ability to optimize your watch's display settings for various social settings and environments, providing you with a more seamless and uninterrupted experience.
Getting Familiar with Theater Mode
Theater Mode is a feature that allows you to temporarily disable certain notifications and alerts on your Apple Watch, making it less intrusive in situations where you desire minimal disturbance. By activating Theater Mode, your watch will remain silent and the screen won't turn on when you raise your wrist. However, you will still receive haptic feedback for incoming notifications, ensuring that you don't miss any important updates.
Enhancing Social Settings
Imagine yourself in a theater, cinema, or any other place where silence and minimal distractions are expected. Theater Mode comes to the rescue, providing you with the ability to stay connected without causing disruptions to those around you. With Theater Mode enabled, you can discreetly check the time, track your fitness progress, and take advantage of other watch features without illuminating the screen and disturbing others.
Customizing Theater Mode
Theater Mode gives you the flexibility to customize its settings to suit your preferences and needs. By accessing the Control Center on your Apple Watch, you can enable or disable Theater Mode with a single tap. Additionally, you can modify the haptic feedback settings in Theater Mode, ensuring that you receive the right amount of vibration notifications without unnecessary distractions.
The Benefits of Theater Mode
By understanding and utilizing Theater Mode on your Apple Watch, you can find a balance between staying connected and respecting social etiquettes. Whether you are attending a meeting, watching a performance, or simply spending quality time with loved ones, Theater Mode allows you to be present without compromising on your connectivity needs.
Note: Theater Mode is a registered trademark of Apple Inc.
Step-by-Step Guide to Deactivate Performance Mode
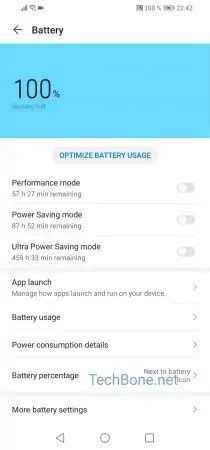
Welcome to a comprehensive guide on how to disable the immersive display setting on your Apple wrist device. In this section, we will walk you through the step-by-step process of turning off a specific feature that alters the visual experience of your smart wearable. By following these instructions, you will be able to restore your watch's normal display, enhancing its functionality and usability.
Step 1: Access the settings
In order to disable the performance mode, begin by accessing the settings menu on your Apple Watch. To do this, firmly press the side button located below the Digital Crown. This will open the app switching screen.
Step 2: Find the display settings
Swipe left or right on the screen to navigate through the available apps until you locate the "Settings" icon. Tap on it to open the settings menu.
Step 3: Locate the performance mode settings
Within the settings menu, scroll down until you find the "Display & Brightness" option. Tap on it to access the display settings.
Step 4: Disable performance mode
Inside the display settings, you will find the option to deactivate the immersive experience on your Apple Watch. Look for the toggle switch labeled "Performance Mode" or any related term that indicates the theater-like display feature. Tap the switch to turn it off.
Step 5: Confirm the changes
After disabling the performance mode, your Apple Watch will revert to its default display settings. Confirm the changes by pressing the Digital Crown once to return to the watch face.
Congratulations! You have successfully disabled the immersive display feature on your Apple Watch. Feel free to explore other settings and features to optimize your smart wearable according to your preferences.
Using Control Center to Turn off Theater Mode on Your Device
In this section, we will explore the simple steps to deactivate the theater mode feature on your Apple Watch. By accessing the Control Center, you can easily disable this mode and revert back to the normal functioning of your device.
Step 1: Wake up your Apple Watch by tapping on its display or by pressing the side button.
Step 2: Open the Control Center by swiping up from the bottom of the watch face.
Step 3: Look for the icon that represents theater mode. It is typically a pair of crossed masks or a theater mask icon with a slash across it.
Step 4: Tap the theater mode icon to turn it off. You may need to scroll or use the digital crown to find the icon if it is not immediately visible.
Step 5: Once you have tapped on the theater mode icon, it will no longer be active and your Apple Watch will return to its regular state.
Please note that these steps may vary slightly depending on the version of the watchOS installed on your Apple Watch. However, the general process of accessing the Control Center to disable theater mode should remain consistent.
Managing Display Settings on Your Apple Wrist Device

When it comes to customizing your Apple wrist device, there are various settings you can tweak to enhance your user experience. One important aspect to consider is managing the display settings, which allow you to tailor the device's appearance and functionality to your preferences. In this section, we will explore the steps to disable theater mode from the Apple wrist device settings.
- Access the Settings menu: On your Apple wrist device, navigate to the main screen and find the app with a gear-shaped icon labeled "Settings." Tap on it to enter the device's settings menu.
- Find the Display & Brightness option: Once inside the settings menu, scroll through the available options until you locate the "Display & Brightness" section. Tap on it to access the display settings.
- Disable theater mode: Within the "Display & Brightness" section, you will find a range of display-related settings. Look for the option that pertains to theater mode. This option might be referred to as "Theater Mode" or "Dark Mode" depending on your device version. Tap on the toggle switch next to the theater mode option to disable it.
- Confirm your selection: After disabling theater mode, you may see a confirmation prompt asking if you want to turn off theater mode. Confirm your selection by tapping on the appropriate option, usually labeled "Turn Off" or "Disable Theater Mode."
By following these simple steps, you can easily disable theater mode from the display settings of your Apple wrist device. This will allow you to restore the device's regular display mode and optimize its functionality to better suit your needs.
Customizing Theater Mode Settings
In this section, we will explore the various options available for personalizing your Theater Mode experience. By customizing these settings, you can tailor the way your device behaves when Theater Mode is activated, allowing you to enhance your overall user experience.
| Setting | Description |
|---|---|
| Wake Screen on Wrist Raise | This setting controls whether your device will automatically wake the screen when you raise your wrist. By toggling this option, you can choose whether to enable or disable this feature. |
| Tap to Wake | Enabling this feature allows you to wake the screen by tapping on it. If you prefer a hands-free approach, disabling this option will prevent accidental waking of the device. |
| Sound | You can choose whether to enable or disable sound on your device when Theater Mode is active. This allows you to have a silent experience or still receive audio notifications. |
| Haptic Alerts | If you prefer to receive haptic feedback instead of audible alerts, this setting allows you to customize the behavior of haptic notifications during Theater Mode. |
| Notifications | Here, you can decide whether to allow notifications to be displayed on your device when Theater Mode is activated. This gives you control over the interruption level during movies or performances. |
| Background App Refresh | By adjusting this setting, you can choose whether to allow apps to refresh in the background when Theater Mode is active. Disabling this option can help conserve battery life. |
By customizing these Theater Mode settings to your preferences, you can ensure that your Apple Watch enhances your movie-watching experience without compromising convenience or battery life.
Troubleshooting Common Issues with Theater Mode

In this section, we will address and provide solutions to some common problems users may encounter while using the Theater Mode feature on their Apple device.
- Unexpected black screen: If your screen remains black even after disabling Theater Mode, try restarting your device or force quitting any apps running in the background.
- Unresponsive screen: If the touch screen is unresponsive while Theater Mode is enabled, it could be due to a software glitch. Try disabling and re-enabling Theater Mode or performing a hard reset on your device to resolve the issue.
- Excessive battery drain: If you notice that your Apple device's battery is draining faster than usual when Theater Mode is activated, try adjusting the brightness level or disabling unnecessary features like Bluetooth and Wi-Fi.
- Notifications not displaying: If you are not receiving notifications while in Theater Mode, ensure that the "Silent Mode" or "Do Not Disturb" settings are not enabled. Also, check if the specific app's notification settings are properly configured.
- Sound and haptic alerts not working: If you are not receiving sound or haptic alerts in Theater Mode, check if the device's sound settings are correctly adjusted. Additionally, make sure that the 'Cover to Mute' option is not active.
- Frequent accidental screen wake-ups: If your Apple device frequently wakes up the screen while in Theater Mode, consider adjusting the sensitivity of the wrist detection feature or using a tighter-fitting wristband.
By troubleshooting the common issues mentioned above, users can enhance their experience while using Theater Mode and enjoy uninterrupted movie nights, theater performances, or any situation where they prefer a distraction-free environment on their Apple device.
Advantages of Enabling Access Mode
Enabling Access Mode on your wearable device can prove to be immensely beneficial in enhancing your overall user experience. By disabling the theater mode, you can unlock a multitude of features and functionalities that can positively impact your day-to-day interactions with your Apple Watch.
- Improved Notification Handling: One of the primary advantages of disabling theater mode is the ability to receive and view notifications in real-time. By keeping theater mode disabled, you ensure that you never miss an important notification, whether it's a text message, email, or app alert. This allows you to stay connected and informed at all times.
- Uninterrupted Connectivity: Theater mode can limit the connectivity options of your Apple Watch, restricting its ability to seamlessly communicate with other devices and applications. By turning off theater mode, you enable your watch to connect to various networks, devices, and apps, providing you with a more seamless and integrated experience.
- Enhanced Versatility: With theater mode disabled, you gain access to a wide range of watch features that may not be available when the mode is enabled. This includes the ability to use essential functions like Siri, Apple Pay, activity tracking, and various other apps that greatly enhance the functionality and versatility of your Apple Watch.
- Convenience in Social Settings: Disabling theater mode ensures that your Apple Watch does not remain in silent mode, allowing you to receive and respond to calls, messages, and alerts without any disruptions. This proves to be especially useful when attending social gatherings or meetings where it's important to stay connected, while still being discreet and respectful.
- Improved Battery Life: Enabling access mode optimizes the energy consumption of your Apple Watch, resulting in improved battery life. By turning off theater mode, you can experience extended usage without the need for frequent charging, providing you with a longer-lasting and more reliable device.
By understanding the numerous benefits of disabling theater mode on your Apple Watch, you can make an informed decision that aligns with your personal preferences and usage requirements. Whether it's improved connectivity, accessibility, or convenience, unlocking the full potential of your wearable device can greatly enhance your daily interactions and overall user experience.
Exploring Alternative Functions on the Apple Watch

When it comes to utilizing the functionalities of your Apple Watch, there is more to discover beyond the well-known Theater Mode. By delving into the various alternative modes available, you can enhance your overall experience and personalize your usage. This section aims to unveil some of the lesser-known features that can transform your Apple Watch experience.
1. Silent Mode: Utilizing this function on your Apple Watch allows you to silence all incoming notifications and calls without disturbing those around you. The Silent Mode is particularly useful in situations where you need to maintain a quiet environment, such as during meetings, classes, or while sleeping. By activating Silent Mode, your Apple Watch will still gather notifications, but it will only vibrate discreetly without making any sound.
2. Power Reserve Mode: Power Reserve Mode is a handy feature mainly designed to conserve battery life. When your Apple Watch's battery is critically low, activating this mode will disable all unnecessary functions, allowing you to use only the basic timekeeping feature. This mode extends your Apple Watch's battery life, ensuring that you stay connected even when your device is running on minimal power.
3. Outdoor Workout Mode: For those who enjoy outdoor activities and workouts, the Outdoor Workout Mode is a game-changer. By enabling this mode, your Apple Watch will provide accurate tracking and analysis of your outdoor exercises, such as running, cycling, or hiking. It utilizes GPS functionality to record your route, distance, speed, and elevation, providing you with comprehensive data to analyze and maximize your performance.
4. Water Lock Mode: With the Water Lock Mode, you can confidently take your Apple Watch for a swim without any worries. When activated, this mode disables the screen's touch functionality and prevents accidental taps or swipes while in water. It also initiates the water ejection feature, which plays a low-frequency sound to expel water from the speaker openings once you're done with your aquatic activities.
5. Theatre Mode: Although we've mentioned that this section explores alternative modes beyond Theater Mode, it's necessary to briefly touch upon it. While Theater Mode disables sound and bright screen activations during a movie or performance, it may not be the ideal solution for every situation. Hence, exploring other alternative modes on your Apple Watch allows you to tailor your smartwatch experience to specific occasions and preferences.
In conclusion, the Apple Watch offers an array of fascinating alternative modes that go beyond the commonly known Theater Mode. By exploring these modes, you can optimize your smartwatch experience and tailor it to your needs, enhancing functionality and personalization along the way.
Apple Watch Settings You Want To TURN OFF!
Apple Watch Settings You Want To TURN OFF! by HotshotTek 310,063 views 2 years ago 8 minutes, 53 seconds
what are masks on apple watch I cinema mode apple watch I TechnoaddictsIndia
what are masks on apple watch I cinema mode apple watch I TechnoaddictsIndia by TechnoAddictsIndia 6,017 views 2 years ago 1 minute, 49 seconds
FAQ
How do I disable theater mode on my Apple Watch?
To disable theater mode on your Apple Watch, simply swipe up from the bottom of the watch face to access the Control Center. Look for the theater mask icon and tap on it. This will turn off theater mode and allow your watch to receive notifications again.
Why would I want to disable theater mode?
Theater mode on Apple Watch is designed to prevent the screen from lighting up or making noise when you raise your wrist. This is useful in situations like movie theaters or dark rooms where you don't want to disturb others. However, if you want to receive notifications and alerts again, you can disable theater mode.
Can I disable theater mode on my Apple Watch without accessing the Control Center?
Yes, you can disable theater mode without accessing the Control Center. You can do this by simply pressing the Digital Crown on your Apple Watch to wake it up, then swipe up on the watch face to bring up the Control Center. From there, tap on the theater mask icon to turn off theater mode.
Is theater mode automatically enabled on Apple Watch?
No, theater mode is not automatically enabled on Apple Watch. You need to manually enable it either through the Control Center or by turning on the theater mode option in the watch settings. It remains enabled until you disable it.
What happens if I receive a notification while theater mode is enabled?
If you receive a notification while theater mode is enabled on your Apple Watch, it will still be delivered silently through haptic feedback. The screen will not light up or make a sound, but you will feel a gentle tap on your wrist. You can then swipe down on the notification to view it.
Why should I disable Theater Mode on my Apple Watch?
You may want to disable Theater Mode on your Apple Watch if you find it inconvenient to have the screen stay off when you raise your wrist.




