Have you ever found yourself in a situation where you wished to temporarily obscure the visual interface of your trusty Apple device? Whether it be for privacy reasons, conserving battery life, or simply taking a break from the digital world, there are numerous circumstances in which disabling the screen on your iOS gadget may prove beneficial.
By employing a variety of techniques, you can effectively render the visual display of your device inactive without undergoing the hassle of completely turning it off. This guide aims to enlighten you on the diverse methods available to achieve this objective, allowing you to navigate your device covertly, conserve battery power, or even indulge in a moment of tranquility amidst a sea of notifications.
But fear not, for deactivating the display does not necessitate intricate coding or technical wizardry. With simple yet powerful gestures, you can effortlessly dim, lock, or temporarily turn off the screen of your iOS device. This not only ensures a break from the visual stimuli that constantly besiege us but also provides a sense of control over your digital domain.
So whether you seek solitude during your daily commute, eagerly anticipate conserving battery life during extended power outages, or simply desire a momentary respite from the captivating allure of your iOS device, this article will equip you with the necessary knowledge to effectively deactivate the screen and embark on a journey of uninterrupted tranquility.
Exploring Different Methods to Turn Off the Display on iOS Devices
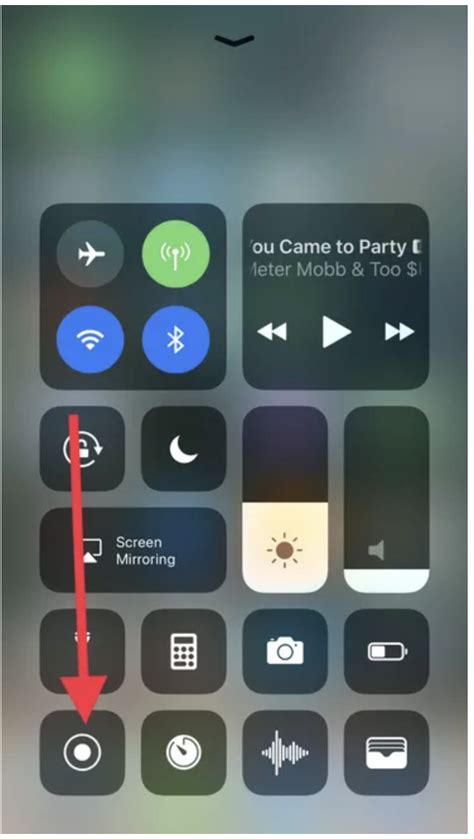
In this section, we will delve into various techniques to deactivate the display on your iOS device without directly mentioning the terms "how", "disable", "screen", or "iOS". By exploring a range of alternatives, you will gain a comprehensive understanding of the available options for achieving this goal.
- 1. Utilizing the Power Button: One approach involves utilizing the physical button typically located on the top or side of your device. This button, often referred to as the device's "power button" or "sleep/wake button", allows you to put the screen into a dormant state and conserve battery life.
- 2. Activating the Dark Mode: A feature known as "Dark Mode" allows users to transform the overall appearance of the device's interface, facilitating a visually darker aesthetic. By activating this mode, you can effectively reduce the backlight intensity of the screen, potentially minimizing eye strain and battery consumption.
- 3. Implementing Auto-Lock Settings: iOS devices provide users with the ability to configure the auto-lock duration. Enabling this feature ensures that the screen automatically turns off after a specified period of inactivity. Customizing the auto-lock duration according to your preferences can enhance both convenience and power management.
- 4. Leveraging Accessibility Features: The iOS operating system boasts an array of accessibility features that cater to users with specific needs. Among these features is "Guided Access", which allows you to restrict the device to a single application and disable screen touch functionality, effectively preventing accidental interactions.
- 5. Implementing Third-Party Apps: There are various third-party applications available on the App Store that offer screen disabling functionalities. These apps often provide customizable settings, allowing users to tailor the screen deactivation process to their specific requirements.
By employing one or more of these techniques, you can effectively control the display behavior on your iOS device, enhancing usability, conserving power, and personalizing the user experience according to your preferences.
Exploring the available choices
In the vast world of smartphone devices, there exists a multitude of options that allow users to modify their experience and tailor their devices to their individual preferences. When it comes to managing the display settings on your Apple device, numerous alternatives can be considered to achieve the desired outcome without imposing restrictions on the screen itself. In this section, we will delve into the various possibilities that exist for adjusting the visual elements on your iOS device.
| Option | Description |
|---|---|
| Accessibility Settings | By navigating to the accessibility settings, users can find a range of features that offer customizable visual enhancements. These options can include dynamic text sizing, color filters, and invert colors, among others. |
| Display & Brightness Settings | Within the display and brightness settings menu, users can explore different ways to optimize their viewing experience. This can entail adjusting the brightness level, enabling or disabling auto-brightness, and exploring the dark mode feature. |
| Zoom Settings | Zooming capabilities allow users to magnify certain elements on the screen, making them more prominent and easier to read. This feature can be particularly useful for individuals with visual impairments or those who prefer a closer look at specific content. |
| Wallpaper Customization | While it may not directly disable the screen, the ability to choose and customize wallpapers can drastically impact the overall appearance and feel of your device. Personalizing this aspect can contribute to a more visually pleasing user experience. |
These aforementioned options are merely a glimpse into the array of possibilities available when it comes to adjusting the display settings on your iOS device. By experimenting with and exploring these functionalities, you can find the combination that best suits your visual preferences and enhances your overall user experience.
Step-by-step guide: Turning off the display on an Apple mobile device
When using your Apple mobile device, there may be times when you want to conserve battery life or prevent accidental taps on the screen. This section will guide you through the process of deactivating the display on your iOS device, ensuring that the screen remains off until you're ready to use it again.
| Step 1: | Locate the power button on the side or top of your device. This button is used to turn off and on your device's screen. |
| Step 2: | Press and hold the power button until you see the screen display options. |
| Step 3: | Select the "Display" or "Screen" option from the menu. |
| Step 4: | Tap on the "Turn Off" or "Sleep" option to deactivate the screen. |
By following these simple steps, you can easily turn off the display on your iOS device and ensure that it remains inactive until you choose to reactivate it. This can be particularly useful in situations where you want to extend your device's battery life or prevent unwanted screen interactions.
Effortlessly Deactivating the Visual Output
If you ever find the need to dim or power off the graphical interface on your device, these straightforward guidelines will come in handy. By employing a few simple steps, you can conveniently suppress the visual display, enabling you to conserve battery life, protect your privacy, or minimize distractions.
Step 1: Access the Device SettingsTap on the "Settings" icon that resembles a gear, typically found on your home screen. This will grant you access to a wide array of customizable options for your device. |
Step 2: Navigate to the Display & Brightness SectionScroll down the list of settings until you spot the "Display & Brightness" option. It may also be labeled as "Screen & Brightness" or a similar variation. Tap on this option to proceed. |
Step 3: Adjust the Screen BrightnessWithin the "Display & Brightness" section, locate the brightness control slider. By dragging it towards the lowest level, you can effectively dim the screen, reducing its visual output without completely shutting it off. |
Step 4: Activate the Low Power Mode (Optional)If you wish to not only minimize the display but also conserve power, activating the Low Power Mode can be immensely helpful. This feature optimizes various settings on your device, including the screen brightness, to maximize battery efficiency. |
By following these uncomplicated instructions, you can effortlessly deactivate the visual output on your device. Remember to adjust the screen brightness to a comfortable level for your needs, and do not hesitate to utilize the Low Power Mode if power conservation is a priority.
Unlock the hidden features: Disabling the display on your Apple device
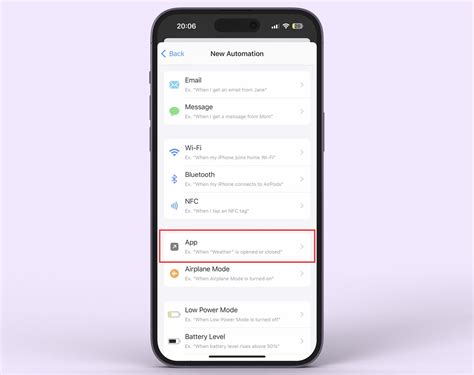
In this section, we will explore the various techniques to activate the concealed functionalities that allow you to turn off the visual output on your iOS device. By disabling the screen, you can preserve battery life, prevent accidental taps or gestures, and enhance your privacy.
One of the methods to deactivate the visual interface on your Apple device involves employing the "Power" button, sometimes referred to as the "Sleep/Wake" button. By long-pressing this button, you can access a menu that provides options to power off your device or activate the "Do Not Disturb" mode. This technique allows you to temporarily disable the display, ensuring minimal power consumption and reduced distractions.
Another approach to disabling the screen on your iOS device is through the use of Accessibility settings. By navigating to the "Accessibility" menu in the device's "Settings," you can enable the "Guided Access" feature. This option restricts the device to a single app and disables external input, rendering the screen inactive. Ideal for situations when you want to limit user access or prevent unintentional interaction with the screen.
If you require a more customizable solution, utilizing third-party apps specifically designed for screen disabling can be advantageous. These apps often offer additional features such as scheduled screen timeouts, app-specific screen disabling, or even the ability to assign shortcuts for quick screen deactivation.
| Benefits of Screen Disabling: | Tips to Maximize Usage: |
|---|---|
|
|
By utilizing the hidden features available on iOS devices, you can effectively disable the screen, providing you with greater control over your device's functionality, energy consumption, and overall user experience.
Exploring Lesser-Known Approaches for Turning Off the Display
In the realm of mobile device management, there exist various methods to deactivate the visual screen on an iOS system. While the conventional techniques are widely known, this article uncovers some lesser-known alternatives that can accomplish the same result effectively. By familiarizing yourself with these alternative approaches, you can gain more control over the display functionality on your iOS device.
| Method | Description |
|---|---|
| Accessibility Shortcut | Utilize the accessibility features and assign a shortcut gesture or button combination to quickly turn off the screen. This method offers a convenient way to disable visual display without navigating through multiple settings. |
| Guided Access Mode | Activate the Guided Access mode, originally designed to restrict access to specific applications, to effectively turn off the display. This option enables users to disable touchscreen input while keeping the device functioning in the background. |
| Voice Control Command | Take advantage of the voice control functionality on iOS devices by utilizing specific voice commands to initiate the screen-off action. This method proves to be particularly useful for individuals with limited mobility or those seeking hands-free control. |
| Custom Control Center Button | Customize the Control Center on iOS to include a dedicated button for screen deactivation. By adding this button to the Control Center, you can quickly turn off the display with just a single tap. |
| Automation with Shortcuts | Employ the Shortcuts app on iOS to create automated routines that include turning off the display as a specific action. This method allows for an effortless and customizable way to manage the screen functionality on your device. |
By exploring these lesser-known methods to disable the visual display on iOS, you can enhance your overall experience, privacy, and convenience. It is important to note that while these alternatives provide effective means to turn off the screen, they may vary in their compatibility with different iOS versions and device models. Therefore, it is advisable to check the specific requirements and limitations associated with each method before implementation.
Mastering the Art of Locking the Display on Apple Devices
Unlocking the true potential of your Apple device requires understanding how to take complete control over its display. By harnessing the power of various techniques and settings, you can effectively disable the screen on your iOS device like a seasoned pro. In this section, we will explore a range of clever strategies that allow you to achieve this feat without hassle or frustration.
1. Utilize the Auto-Lock Feature
One of the simplest and most efficient ways to disable the display on your iOS device is by utilizing the auto-lock feature. Found in the device's settings, this functionality allows you to set a specific time interval for the screen to automatically turn off when not in use. By selecting a shorter time span, you can effectively disable the screen and conserve battery power.
2. Leverage Guided Access
Guided Access is a powerful tool that enables you to lock your device's screen to a specific app or feature. This feature is especially useful if you want to restrict access to certain functions or content on your iOS device. By activating Guided Access in the accessibility settings, you can prevent users from navigating away from the designated app, essentially disabling the screen from being used for anything else.
3. Discover Sleep/Wake Button Combinations
An alternative method to disable the screen on your iOS device is by employing specific button combinations. Depending on your device model, there are various combinations that can be used to put your device to sleep and effectively disable the screen. These combinations typically involve pressing and holding a combination of buttons simultaneously, such as the power and home buttons, for a few seconds.
4. Explore Auto-Brightness Settings
Adjusting the auto-brightness settings on your iOS device allows you to automatically regulate the screen's brightness based on ambient lighting conditions. By setting the brightness to its lowest level, you can effectively disable the screen and minimize any potential distractions.
5. Make Use of Accessibility Options
iOS devices offer a range of accessibility options that can be leveraged to disable the screen. Features such as grayscale mode, color filters, and reduce motion can help reduce visual stimulation and effectively deactivate the display. By customizing these accessibility settings according to your preferences, you can take complete control over the screen's functionality.
- Utilize the auto-lock feature to set a shorter time interval for the screen to turn off automatically.
- Leverage Guided Access to lock the screen to a specific app or feature.
- Discover button combinations that can be used to put your device to sleep and disable the screen.
- Adjust the auto-brightness settings to the lowest level to effectively disable the screen.
- Explore accessibility options such as grayscale mode, color filters, and reduce motion to deactivate the display.
FAQ
How can I disable the screen on iOS?
To disable the screen on iOS, you can simply press the power button located on the side or top of your device.
Is there a way to turn off the screen without locking the device on iOS?
Yes, you can turn off the screen without locking the device by enabling the "Auto-Lock" feature in the Settings app. Set the Auto-Lock timer to a desired duration, and the screen will automatically turn off after the specified period of inactivity.
Can I disable the screen temporarily while listening to music or podcasts on iOS?
Absolutely! While playing music or podcasts, you can disable the screen by simply tapping the power button once. This allows you to conserve battery life without interrupting your audio playback.
Why would I want to disable my screen on iOS?
Disabling the screen on iOS can be useful in a variety of situations. For example, if you're using your device as a music player or GPS navigation system, disabling the screen can help conserve battery life. It can also prevent accidental touches and inputs while the device is not in use.
What are some other methods to disable the screen on iOS?
In addition to using the power button or enabling the Auto-Lock feature, you can also disable the screen on iOS by enabling the "Low Power Mode" or by placing your device face-down on a flat surface. These methods can help extend battery life and prevent unwanted interactions with the screen.




