Have you ever desired to temporarily turn off the vibrant visual interface located on your beloved wrist companion, carefully crafted by the folks at a renowned technology behemoth? If you find yourself yearning to temporarily disengage the illuminated surface of your wristwear, fret not, for we have the solution you seek.
Picture this: you are immersing yourself in an enchanting meeting or fervently exercising, and the radiant screen of your state-of-the-art chronometer becomes an unwarranted distraction. Fear not, for now you can effortlessly disable the watch face, allowing you to concentrate entirely on the task at hand without any unnecessary interruptions.
Introducing a straightforward method that requires just a few simple taps, enabling you to temporarily dim the bright and captivating surface that graces your wearable technology, thus granting you an uninterrupted experience. With this nifty technique in your arsenal, you can effortlessly curtail the visual presence of your wrist gadget, without having to delve into complicated settings or resort to extreme measures.
How to Turn Off the Display on Your Apple Timepiece
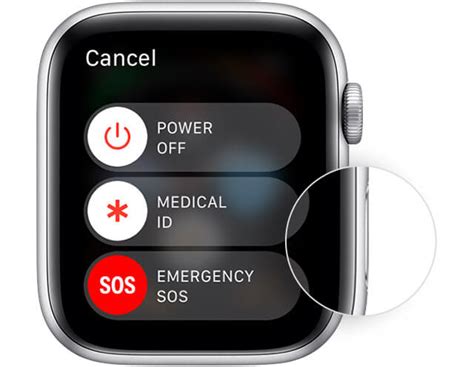
Before delving into the intricacies of disabling the screen on your Apple wrist companion, let's explore the various techniques you can employ to save precious battery life and indulge in moments of blissful serenity without the distractions of a glowing display.
1. Embracing the Power of Passivity
One straightforward approach to turning off the screen on your Apple Watch is by allowing it to enter the realm of passive dimness. By enabling the "Theater Mode" or "Silent Mode" functionality, your watch's screen will gracefully fade into a tranquil, unobtrusive state, ready to be awakened with a simple tap or flick of the wrist.
2. Harnessing the Marvels of Motion
Another nifty means to temporarily disable the mesmerizing screen on your watch is through the wonders of motion-based activation. By enabling the "Wake Screen on Wrist Raise" feature, you can effortlessly rouse the dormant display by simply raising your wrist to a position of attention, unveiling the bewitching interface in a seamless, almost magical manner.
3. Charming with a Crown Gesture
If you seek a more elegant, slightly refined approach, consider utilizing the crown function on your Apple Watch to turn off the screen. By pressing and holding the crown for a few seconds, you can gracefully lull the display to slumber, retaining its regal charm until you summon its vibrant presence once more.
4. Emphasizing the Power of Patience
For those rare moments when silence and stillness reign supreme, you can rely on the inherent patience of your Apple timepiece. Simply allow the screen to automatically turn off after a predetermined period of inactivity, embracing the tranquility that ensues while conserving valuable battery power.
In conclusion, there are several avenues to explore when it comes to turning off the screen on your cherished Apple Watch. Whether you prefer passive dimness, motion-based enchantment, crown gestures, or the allure of patience, these techniques allow you to enjoy the tranquility of a life less illuminated, while keeping your watch's battery life in check.
Using the Built-In Sleep Mode
In this section, we will explore how to utilize the sleep mode feature that is available on your Apple Watch. Sleep mode on the device allows you to seamlessly monitor and improve your sleeping patterns, promoting better overall health and well-being.
1. Set Up Sleep Mode:
- Open the Apple Watch app on your paired iPhone.
- Navigate to the "Sleep" section and tap on it.
- Select your desired sleep schedule and customize any additional settings according to your preferences.
- Ensure that "Sleep Mode" is enabled.
2. Understanding Sleep Metrics:
- Track your sleep duration and quality.
- Review your sleep trends over time.
- Receive personalized sleep goals and recommendations.
3. Wind Down for Bedtime:
- Utilize the wind-down routine to prepare your mind and body for sleep.
- Choose from various relaxing activities, such as meditation or listening to calming music.
4. Sleep Tracking and Alarms:
- Automatically track your sleep sessions.
- Wake up gently with silent alarms and haptic feedback.
5. View Sleep Data and Insights:
- Access detailed sleep data on your Apple Watch or iPhone.
- Understand your sleep patterns, including time spent in different sleep stages.
- Receive insights and tips for improving your sleep quality.
By utilizing the built-in sleep mode feature on your Apple Watch, you can make informed decisions about your sleep routine and optimize your overall well-being. Take advantage of the various functionalities offered and embark on a journey towards better sleep habits and improved health.
Disabling the Screen with Theatre Mode
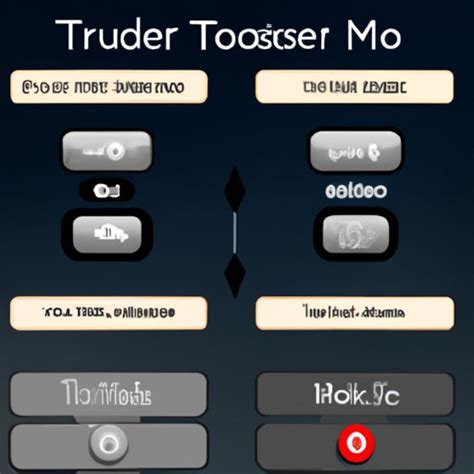
Theatre Mode provides users with a convenient way to put their Apple Watch into a mode where the screen is turned off and notifications are silenced. By enabling Theatre Mode, users can enjoy their activities without any distractions.
- Activate Theatre Mode by swiping up from the bottom of the watch face to access the Control Center.
- Tap on the Theatre Mask icon to enable Theatre Mode.
- Once enabled, the screen will turn off and the watch will vibrate instead of producing audible alerts for notifications.
- To wake up the screen while in Theatre Mode, simply tap the screen or press the Digital Crown.
- If you want to quickly deactivate Theatre Mode, swipe up from the bottom of the watch face again, access the Control Center, and tap on the Theatre Mask icon to disable it.
- While in Theatre Mode, users can still use other features of the Apple Watch such as tracking workouts, checking the time, or viewing complications on the watch face.
- Theatre Mode is ideal for situations where you want to prevent the screen from lighting up or generating sound, such as in dark environments or during a movie or theatre performance.
- By utilizing Theatre Mode, users can ensure that their Apple Watch remains discreet and unobtrusive, allowing them to fully focus on their current activity.
Exploring the Water Lock Feature: Keep Your Device Safe from Accidental Touches
The Apple Watch offers a unique and useful feature known as the Water Lock, which allows you to protect your device from unintended screen interactions while engaging in activities involving water. This feature proves particularly handy in situations such as swimming or washing hands, where water droplets or movement can mistakenly trigger the screen.
By enabling the Water Lock on your Apple Watch, you ensure that your device remains unaffected by accidental touches, providing you with peace of mind and allowing you to freely enjoy water-related activities without worrying about screen interference.
To activate this feature, simply access the Control Center on your Apple Watch by swiping up from the bottom of the screen. Locate the water droplet-shaped icon, which represents the Water Lock feature, and tap it. This action initiates the locking process, preventing any accidental screen engagements.
Once the Water Lock is enabled, your Apple Watch screen becomes unresponsive to touch inputs. This feature is made possible by the activation of the device's Water Eject function, which uses the speaker to expel any water that may have entered the watch. To unlock your device, simply rotate the Digital Crown in a clockwise direction. This action prompts the screen to display a lock symbol with the text "Turn Digital Crown to unlock". By scrolling the Crown, you unlock the screen and regain full control of your Apple Watch.
It's important to note that the Water Lock feature is designed to safeguard your Apple Watch from accidental touches, not to make it fully waterproof. While the device can withstand water exposure to a certain extent, it is not suitable for extended submersion or high-pressure water activities. Therefore, it is crucial to exercise caution and follow Apple's guidelines for water resistance to ensure the longevity of your device.
| Benefits of the Water Lock Feature | Drawbacks of the Water Lock Feature |
|---|---|
|
|
Adjusting the Brightness and Timeout Settings
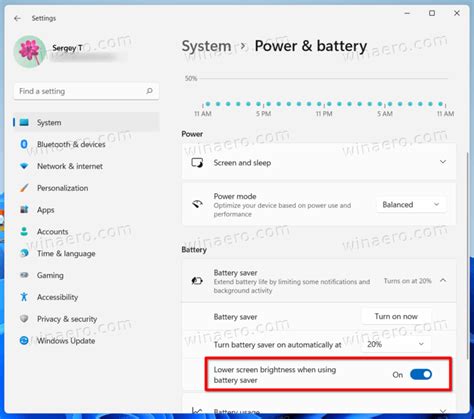
In this section, we will explore how to customize the display of your Apple Watch by adjusting the brightness and timeout settings. By making these adjustments, you can optimize the visibility of your device and save battery life.
Controlling the brightness of your Apple Watch screen is essential for a comfortable viewing experience. You can increase or decrease the brightness level based on your preferences and lighting conditions. This allows you to avoid eye strain and ensure that the display is crisp and clear.
The timeout setting determines how long your Apple Watch screen remains active before it automatically turns off. By adjusting this setting, you can conserve battery life and prevent any unintentional interactions with the device. You can choose a shorter timeout for quick glances and a longer timeout for extended use.
To adjust the brightness and timeout settings on your Apple Watch, follow these steps:
| Step | Instruction |
|---|---|
| 1 | On your Apple Watch, swipe up from the watch face to access the Control Center. |
| 2 | Swipe left or right to locate the Brightness icon. |
| 3 | Tap on the Brightness icon to adjust the brightness level using the slider. |
| 4 | Return to the Control Center and swipe left or right to find the Settings icon. |
| 5 | Tap on the Settings icon to open the Settings menu. |
| 6 | Scroll down and tap on Display & Brightness. |
| 7 | Tap on the Timeout option to choose the desired duration. |
| 8 | Exit the Settings menu and enjoy your customized screen brightness and timeout settings! |
By adjusting the brightness and timeout settings on your Apple Watch, you can enhance your overall user experience and tailor it to your specific needs and preferences.
Enabling the Silent Mode to Turn Off the Display
In this section, we will explore an alternative method to disable the display on your Apple Watch by activating the silent mode feature. By enabling this mode, you can effectively put the screen of your device into a dormant state without completely turning it off or disabling any essential functions.
To enable the silent mode on your Apple Watch, locate the small button on the side of the device. Press and hold this button until a menu appears on the screen. Within this menu, look for the option labeled "Silent Mode" or a symbol resembling a bell with a slash through it.
Once you have found the silent mode option, tap on it to activate this feature. Your Apple Watch will then enter a state of silence, where it will not emit any audible sounds or vibrations. Additionally, the display will dim and eventually turn off after a short period of inactivity.
Enabling the silent mode can be particularly useful in situations where you want to preserve battery life or minimize distractions. For example, if you are in a meeting or a quiet environment, you can quickly enable the silent mode on your Apple Watch to ensure that it remains discreet and unobtrusive.
By utilizing the silent mode feature, you have the flexibility to turn off the display of your Apple Watch without disabling any essential functions or completely powering it down. This method allows for a more discreet and seamless user experience while still maintaining the functionality of your device.
Apple Watch Settings You Want To TURN OFF!
Apple Watch Settings You Want To TURN OFF! by HotshotTek 310,052 views 2 years ago 8 minutes, 53 seconds
FAQ
Can I turn off the screen on my Apple Watch?
Yes, you can disable the screen on your Apple Watch. There are two ways to do this - by using the Water Lock feature or by activating Theater Mode.
Why would I want to turn off the screen on my Apple Watch?
There are a few reasons why you might want to disable the screen on your Apple Watch. It can help save battery life, prevent accidental touches, and reduce distractions when you are not using the watch.
How can I disable the screen using the Water Lock feature?
To disable the screen using the Water Lock feature on your Apple Watch, swipe up on the watch face to open the Control Center, tap on the water droplet icon, and turn the Digital Crown clockwise until the screen turns off. This feature is particularly useful when you are engaging in water-related activities.
What is Theater Mode and how can I use it to disable the screen?
Theater Mode is a feature on the Apple Watch that mutes sound and disables the screen to prevent it from lighting up or making noise when you move your wrist. To activate Theater Mode, swipe up on the watch face to open the Control Center, tap on the theater masks icon, and the screen will go dark. However, you will still receive haptic notifications.
Can I receive notifications when the screen is disabled?
If you disable the screen using the Water Lock feature, you will not receive any notifications. However, if you activate Theater Mode, you will still receive haptic notifications, which are subtle vibrations on your wrist.




