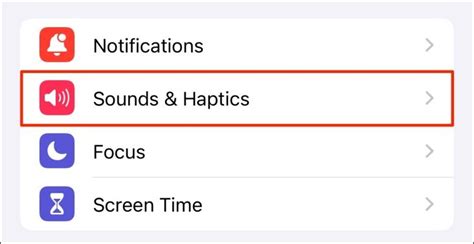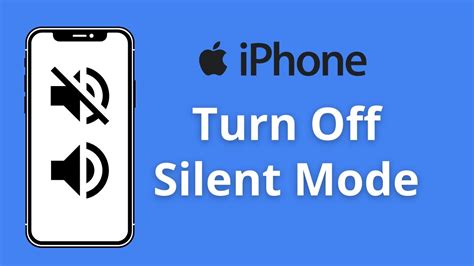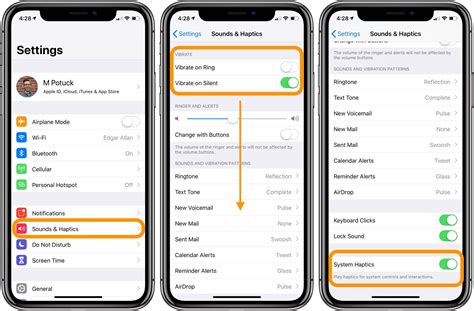Welcome to the realm of tranquility and serenity where your wearable companion effortlessly blends into the harmony of your everyday life. Discover the ingenious techniques to embrace silence and embark on a journey to unlock the hidden potential of your advanced timepiece.
Introducing discreetness and subtlety as your allies, you now possess the power to discreetly harmonize your surroundings without making a sound. Break free from the conventional norms and delve into the mystifying depths of silence. Empower yourself with the knowledge to bring order to the auditory chaos that relentlessly permeates your daily existence.
Unleash the enigmatic prowess of your wrist adornment with a few simple gestures and haptic controls. Dive into the depths of this guide as we reveal the secrets of unleashing your Apple Watch's true potential in synchronizing seamlessly with your environment. Leave a profound impression wherever you go without uttering a single word.
How to Activate Quiet Functionality on Your Apple Wrist Device

In this section, we will explore the simple yet effective method of engaging the discreet operation mode on your state-of-the-art Apple wrist gadget. By utilizing this feature, you will be able to enjoy uninterrupted moments without any audible disturbances emanating from your innovative timepiece.
Step 1: To commence the process, navigate to the settings menu on your Apple wrist wearable.
Step 2: Once you have accessed the settings, locate the option that grants you control over audio notifications.
Step 3: Within the audio notifications section, you will find an option that allows you to alter the sound behavior of your device. Proceed to select this option.
Step 4: After selecting the sound behavior option, you will be presented with a variety of choices. Seek out the setting that specifically modifies the audible alerts produced by your wrist gadget.
Step 5: Having identified the appropriate setting, activate the discreet function by choosing the corresponding toggle switch or button.
Step 6: Congratulations! You have now successfully activated the silent mode on your remarkable Apple wrist device. From this point forward, your timepiece will operate without emitting any audible signals, ensuring a peaceful environment.
Remember: By engaging the discreet functionality, you can relish in the tranquility and serenity your Apple wrist companion offers, without the interruption of audible disturbances.
A step-by-step guide to activate the discreet mode functionality
In this section, we will outline a comprehensive step-by-step tutorial on how to activate the discreet mode functionality on your stylish timepiece manufactured by the renowned technology company.
1. Initiate the user interface of your modern wrist accessory by gently tapping or swiping the designated area of the screen, taking care to avoid any disruption to the serene atmosphere around you.
2. Navigate to the settings option through a series of intuitive gestures, ensuring to maintain a discreet and inconspicuous demeanor while interacting with the intricate interface.
3. Within the settings menu, diligently explore the plethora of options available to customize your personal experience. Select the option that is associated with minimizing audio and visual notifications, aiming for a seamless integration into your daily routine without causing any disturbances.
| Settings Menu | Discreet Mode Activation |
|---|---|
| Sound & Haptics | Activate Silent Option |
| Notifications | Minimize Visual Alerts |
4. Once you have located the relevant options, discreetly manipulate the switch, toggle, or slider to the "on" position, ensuring that the sound and visual indicators are successfully minimized to cultivate a serene environment for uninterrupted focus.
5. Confirm the changes made to the settings by calmly navigating back to the main screen, taking note of the subtle alterations exemplifying the activation of the discreet mode feature on your sophisticated wrist companion.
Congratulations! You have successfully activated the discrete mode functionality on your premium wearable device, allowing you to effortlessly assimilate into any situation with grace and tranquility.
Configuring Quiet Notifications on Your Apple Timepiece
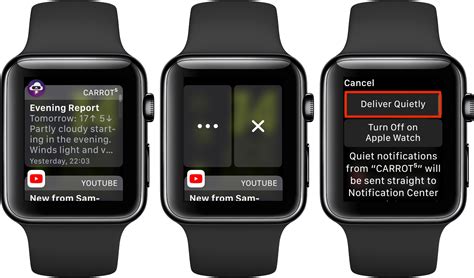
When it comes to managing notifications on your cutting-edge wrist device from the renowned technology brand, it's crucial to know how to optimize its "quiet" feature. By customizing your Apple Watch preferences, you can ensure that your timepiece won't distract you with unnecessary noise while still keeping you informed.
To establish a calm and uninterrupted experience, accessing the silent mode settings on your timekeeping accessory is essential. This article will guide you through the process of setting up and fine-tuning the quiet notifications feature on your Apple smartwatch, helping you stay focused without missing important updates.
First, begin by navigating to the "Notifications" settings within the designated Apple Watch app on your connected iPhone. Discover the array of options available to personalize how your timepiece alerts you. By selecting the appropriate configurations, you can effortlessly establish a discreet and seamless notification experience.
Once within the "Notifications" section, explore the settings related to volume, haptics, and visual cues. Adjust the intensity and duration of vibrations or opt for subtle tapping on your wrist for a subtle, unobtrusive notification experience. Additionally, explore the option to enable or disable the red dot indicator, providing a visual indication of unread notifications.
In this section, you'll have the opportunity to tailor your Apple Watch notifications to your specific needs. Customize your preferences for individual apps, allowing you to prioritize or silence certain notifications based on your priorities and requirements. By exercising these granular controls, your smartwatch can truly become an extension of your personalized digital world.
By thoughtfully configuring your Apple Watch's silent mode settings, you can strike the perfect balance between staying connected and maintaining a peaceful atmosphere. Take advantage of the tools and options provided by Apple to optimize your timepiece's notification system, ensuring that it aligns with your unique lifestyle and preferences.
Customize Your Device's Settings for Muted Notifications
In this section, you will discover how to personalize the preferences on your device to ensure that you receive notifications in a discreet and noise-free manner. By customizing these settings, you can effectively manage your device's alerts without being disturbed by unnecessary sounds or vibrations.
One of the key aspects of customizing your device's notification settings is being able to specify which apps can send you notifications and when. You can prioritize certain apps that are most important to you and silence or limit notifications from others. This level of customization allows you to stay in control of your device without being overwhelmed by constant interruptions.
Step 1: | Open the settings menu on your device. |
Step 2: | Look for the "Notifications" or "Alerts" option and tap on it. |
Step 3: | Within the notifications settings, you can customize various aspects such as sounds, vibrations, and the appearance of notifications on your device's screen. |
Step 4: | To control which apps can send you notifications, scroll through the list of installed apps and toggle the switch next to each app to enable or disable notifications. |
Step 5: | Additionally, you can further refine your notification settings by choosing the notification style for each app, whether it's banners, alerts, or none at all. |
Step 6: | Finally, you can set specific times for "Do Not Disturb" mode, when your device will automatically silence all notifications, allowing you to focus or relax without any interruptions. |
By following these steps, you can easily take control of your device's notification settings and ensure a more peaceful and uninterrupted experience. Customizing your device to receive only the most important notifications will help you stay connected without the distractions, making your device work efficiently for you.
Maximize Your Focus: Expert Tips for Quietening Alerts on Your Timepiece
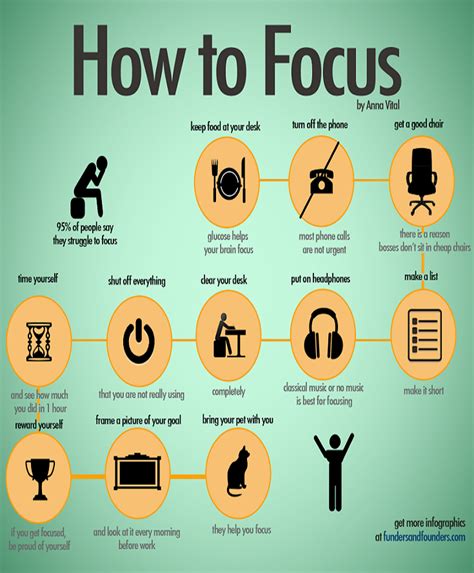
In this section, we will share valuable insights on how to optimize your Apple Watch experience by reducing the distractions caused by constant notifications. Whether you are immersed in a productive work environment or attempting to unwind, these top tips will help you stay focused and maintain an undisturbed state of mind.
1. Priority Management: One effective approach to reducing the influx of notifications is by identifying and prioritizing the most important alerts. By customizing your Apple Watch settings, you can filter notifications based on their significance, allowing only the crucial updates to reach your wrist.
2. Silent Schedules: Adapt your Apple Watch to your daily routine by setting up specific timeframes during which it remains silent. This feature enables you to stay undisturbed during important meetings, appointments, or personal moments, while still remaining connected.
3. Do Not Disturb: For ultimate tranquility, make use of the Apple Watch's "Do Not Disturb" functionality. This temporary mode ensures that all notifications are muted, providing you with uninterrupted periods of focus or relaxation. Discover the different options and methods to customize this feature as per your preference.
4. Granular Notification Control: Enhance your peace of mind by gaining control over which apps and services actively send notifications to your Apple Watch. By selectively enabling or disabling specific apps, you can eliminate superfluous alerts and focus solely on what truly matters in your life.
5. Complication Optimization: Explore how to make the most out of your Apple Watch's complications by choosing those that align with your prioritized notifications. Customizing the display of complications ensures that only essential information is readily available to you, further preventing distractions.
By implementing these expert tips, you can transform your Apple Watch into a valuable tool for enhancing productivity while minimizing unnecessary interruptions. Embrace the power of silence and unlock your watch's full potential.
[MOVIES] [/MOVIES] [/MOVIES_ENABLED]FAQ
How can I enable silent mode on my Apple Watch?
To enable silent mode on your Apple Watch, swipe up on the watch face to access the Control Center. Then, tap on the bell icon, which represents silent mode. The icon will turn orange to indicate that silent mode is enabled.
Can I still receive notifications while my Apple Watch is in silent mode?
Yes, you can still receive notifications on your Apple Watch even when it's in silent mode. Silent mode only mutes the sound and haptic alerts, but notifications will still appear on the watch face and you will feel gentle taps. You can check them by simply raising your wrist or swiping down on the watch face.
Is there a way to customize the settings of the silent mode on my Apple Watch?
Yes, you can customize the settings of the silent mode on your Apple Watch. Go to the Settings app on your watch, tap on "Sounds & Haptics", and then select "Silent Mode". Here, you can choose whether you want silent mode to mute both sounds and haptics, or only the sounds. You can also enable or disable haptic alerts separately.