Do you often find yourself in situations where you need to temporarily silence your iPhone? Whether it's a meeting, a class, or simply a desire for some peace and quiet, knowing how to disable the ringtone on your device can be a useful skill. In this article, we will walk you through the steps to turn off the audible sound notifications on your iPhone, allowing you to enjoy uninterrupted moments without any disturbances.
Silencing your iPhone:
If you wish to put your iPhone in stealth mode, there are several methods you can use to achieve this. One common way is by enabling the silent mode, which instantly mutes the ringtone and other sound alerts. Alternatively, you can lower the volume all the way down to zero or use the 'Do Not Disturb' feature for more control over which notifications come through. Whichever method you choose, muting your iPhone is a simple process that can be done in just a few taps.
Using the Silent Mode:
The easiest way to temporarily silence your iPhone is by using the silent mode switch located on the side of your device. This switch, commonly known as the 'mute switch,' allows you to quickly toggle between silent and sound mode. When the switch is flipped towards the back of the device, an orange indicator will appear, indicating that your iPhone is now muted. This means that calls, messages, and other notifications will vibrantly alert you without any sound. Remember to switch it back to the sound mode when you wish to regain audible notifications.
Adjusting the Volume:
If you prefer to have more control over the sound settings on your iPhone, you can adjust the volume manually. By pressing the volume buttons on the side of your device, you can increase or decrease the volume levels. To completely turn off the ringtone and other sound alerts, lower the volume all the way down to zero. This method allows you to fine-tune the level of sound according to your preferences, giving you more flexibility in managing your device's audible notifications.
Manage Your iPhone's Sound Settings for Meeting and Event Silence

When it comes to maintaining professionalism and avoiding distractions during important events and meetings, it is crucial to ensure that your iPhone remains silent. By learning how to manage your device's sound settings effectively, you can prevent disruptions caused by incoming calls, notifications, and alerts.
- Utilize the "Silent" or "Do Not Disturb" Mode: Activate the silent mode on your iPhone to minimize intrusive sounds during meetings and events. This mode can be accessed by toggling the physical switch on the side of your device or through the control center by swiping down from the top-right corner and tapping on the moon icon.
- Customize the Ringtone and Alert Sounds: Personalize your iPhone's sound settings by selecting a discrete ringtone and alert sounds that are less likely to disrupt the ambiance of a meeting or important event. Choose from a variety of pre-loaded options or even create a custom ringtone that suits your preferences.
- Manage Notifications: Adjust the notification settings of individual apps on your iPhone to ensure that only essential alerts are received during meetings and events. Access the "Notifications" menu in the device's settings and customize the notification style, sounds, and options for each app according to your needs.
- Enable "Do Not Disturb" While Driving: Taking advantage of the "Do Not Disturb while driving" feature can automatically silence your iPhone and prevent incoming calls and notifications when it detects that you are in a moving vehicle. This can be enabled through the device's settings menu under "Do Not Disturb" options.
- Utilize "Scheduled" Do Not Disturb: If you frequently have meetings or events at specific times, consider using the "Scheduled" feature within the "Do Not Disturb" settings. This option allows you to automatically activate the "Do Not Disturb" mode during certain periods, thus ensuring that your iPhone remains silent during those times.
By implementing these strategies, you can effectively silence your iPhone during meetings and important events, minimizing distractions and maintaining a professional atmosphere. Remember to tailor your device's sound settings to suit your specific needs and preferences.
Activate the Do Not Disturb Mode for Quiet and Uninterrupted Time
In today's fast-paced world, it's important to sometimes disconnect from the constant buzzing and beeping of our devices. One way to achieve this on your Apple device is by enabling the Do Not Disturb mode. This feature allows you to create a peaceful and distraction-free environment, ensuring that you can focus on what truly matters without any interruptions.
Manage your device's sound settings
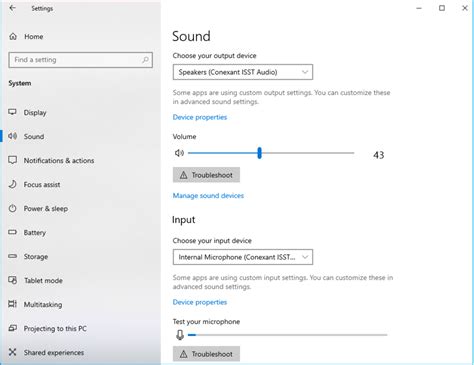
When using your mobile device, it's important to have control over the sounds and notifications it produces. In this section, we will explore different methods to adjust and customize the ringer and alerts settings on your device, ensuring a tailored and quiet mobile experience.
- Silencing your device:
- Customizing the ringer volume:
- Changing the ringtone:
- Managing app notifications:
- Enabling Do Not Disturb mode:
If you find yourself in a situation where you need to mute your device quickly, there are several options available. You can activate the silent mode, toggle the physical volume buttons, or utilize the Control Center to access the sound settings.
To adjust the volume of your device's ringer, you can use the volume buttons located on the side of your device. Additionally, you can make use of the settings menu to fine-tune the ringer volume to your preference.
If you want to give your device a personal touch, you can change the default ringtone to a sound that reflects your style. With a wide range of options available, you can select a ringtone that suits your taste and personality.
Notifications from apps can sometimes be disruptive. In this section, we will explore how to disable or customize the alerts and notifications for different applications on your device. This way, you can prioritize the ones that matter most.
When you don't want to be disturbed by any notifications, the Do Not Disturb mode comes in handy. This feature allows you to set specific time periods where calls and alerts are silenced, ensuring uninterrupted concentration or a peaceful sleep.
By understanding and utilizing these sound management features, you can ensure a more peaceful and personalized experience on your mobile device.
Utilize the Quiet and Buzz Modes
In the realm of managing the sound settings on your device, there exist alternative options to disable or adjust the ringer tone without completely turning it off. By navigating through specialized menu options, you can seamlessly transition your iPhone into a mode that offers a less intrusive sound experience.
In such scenarios where total silence is desired, the Silent mode will ensure that your device remains discreet by muting all audible notifications and preventing any disruptions. By simply flipping the mute switch located on the side of your iPhone, you can activate this mode and prevent your ringtone from interrupting meetings, studying, or other quiet environments.
If you wish to remain aware of incoming calls or notifications while still minimizing the potential disturbance, the Vibrate mode provides an ideal solution. Enabling this mode ensures that your iPhone will vibrate when receiving calls, texts, or other alert types, allowing you to notice incoming notifications without the need for an audible ringtone. You can easily activate this mode by adjusting the settings within the Sounds & Haptics menu on your device.
In addition to the Silent and Vibrate modes, you can further customize the behavior of your iPhone's alert system by modifying settings such as vibration intensity, ringtone duration, or even creating personalized vibration patterns. This level of flexibility allows you to tailor your device's sound settings to your specific preferences and needs, enhancing your overall user experience.
| Silent Mode | The Silent mode on your iPhone provides a complete muting of all audible notifications and ringtone sounds, allowing for a more discreet user experience. |
| Vibrate Mode | The Vibrate mode ensures that your iPhone will vibrate when receiving calls, texts, or other alerts, providing a less obtrusive way to notice incoming notifications. |
| Customization Options | By accessing the Sounds & Haptics menu, you can further personalize your device's sound settings, including vibration intensity, ringtone duration, and even creating custom vibration patterns. |
My iPhone Ringer Keeps Turning On And Off. Here's The Fix!
My iPhone Ringer Keeps Turning On And Off. Here's The Fix! 来自Payette Forward 207,499次观看 4年前 4分钟58秒钟
FAQ
How can I disable the ringtone on my iPhone?
To turn off the ringtone on your iPhone, you can simply flip the silent switch on the side of your device. This switch is located above the volume buttons. When the switch is flipped down, your phone will be in silent mode, and the ringtone will be disabled.
Is there another way to turn off the ringtone on my iPhone?
Apart from using the silent switch, you can also disable the ringtone by adjusting the settings in the "Sounds & Haptics" menu. To do this, go to the "Settings" app on your iPhone, then select "Sounds & Haptics" or "Sounds". From there, you can toggle off the "Ringer and Alerts" option, which will silence the ringtone.
Can I customize the ringtone on my iPhone instead of turning it off completely?
Yes, you can definitely customize the ringtone on your iPhone. In the "Sounds & Haptics" or "Sounds" settings menu, you can choose a different ringtone from the available options, or you can even set a custom ringtone by selecting the "Ringtone" option and choosing a song from your music library. This way, you can personalize your iPhone's ringtone to your liking without having to completely turn it off.
What should I do if my iPhone's ringtone is not turning off?
If you have followed the steps to disable the ringtone but it is still not turning off, there are a few troubleshooting steps you can try. First, make sure the silent switch on the side of your device is flipped down. If it is already down, try flipping it up and down a few times to ensure it is properly engaged. If that doesn't work, you can try restarting your iPhone by holding down the power button and the volume down button simultaneously until the Apple logo appears. This should resolve any software-related issues that may be causing the problem.




