Imagine a tranquil, distraction-free world where your favorite tablet is solely yours to enjoy, uninterrupted by pesky alerts and notifications. With the boundless capabilities of modern technology at our fingertips, achieving this elusive state of digital harmony is more effortless than ever before. In this comprehensive guide, we will delve into the untapped potential of effectively silencing the incessant barrage of notifications on your trusty iPad.
Silencing the Chorus: Bidding Farewell to Distractions
Our precious iPads have evolved into indispensable companions, seamlessly merging the realms of work and leisure. However, their unyielding determination to inundate us with notifications can often disrupt even the most serene of moments. It is our mission to empower you with the knowledge and techniques required to reclaim full control over your technological domain.
Overwhelmed by the incessant stream of alerts? No longer. Let us embark on a journey through the labyrinth of settings, where we will unearth the elusive toggle switches capable of granting you unrivaled serenity.
Charting Your Own Course: Navigating the Multitude of Options
Diving deep into the depths of your iPad's settings, we will explore the myriad pathways to tranquility awaiting your discovery. From discrete toggles to comprehensive app permissions, together we will unravel the intricate ecosystem of notifications, equipping you with the power to determine which alerts truly deserve a place in your digital universe.
Ready to take the reins and orchestrate your own symphony of silence? Let us venture forth and unlock the secrets to taming the ever-present notification beast that roams your beloved iPad.
Disabling Notification Alerts on Your Apple Tablet
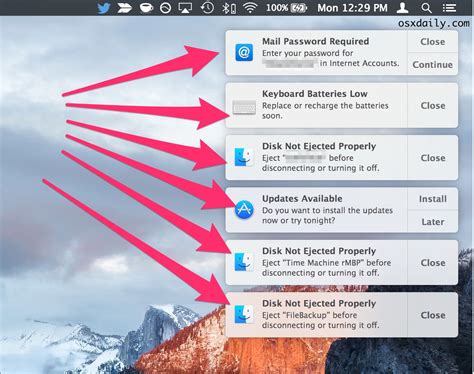
Achieving a tranquil and distraction-free environment on your trusty Apple slate involves deactivating notification alerts. Follow the step-by-step guide below to regain control over your iPad's notifications, ensuring uninterrupted focus and peaceful browsing sessions.
- Start by unlocking your iPad and accessing the home screen.
- Locate and tap on the "Settings" app icon, which resembles a gray gear.
- Within the Settings menu, scroll down until you find "Notifications" and tap on it to proceed.
- Next, you will be presented with a list of all the apps installed on your iPad that have notification capabilities.
- Choose the specific app for which you wish to disable notifications by tapping on its name.
- Once you have selected the desired app, you will be directed to a new screen where you can customize its notification settings.
- To disable notifications for the chosen app entirely, locate the "Allow Notifications" toggle switch and disable it.
- If you prefer to customize the notification settings rather than completely disabling them, you can adjust specifics such as alerts style, sounds, badges, and more.
- Feel free to explore and modify other apps' notification settings as per your preference.
- Repeat the previous steps for each app that you wish to disable or customize notifications for.
By carefully managing your iPad's notification settings, you can tailor your device to suit your needs, enhancing productivity and minimizing distractions in the process.
Disabling Alerts for Specific Applications
Managing notifications on your device allows you to customize the way you receive updates and alerts from various applications. By disabling notifications for specific apps, you can minimize distractions and focus on what matters most to you.
One way to control your notifications is by turning off alerts for individual applications. This feature enables you to silence notifications from certain apps while keeping others active. By doing so, you can effectively tailor your experience and receive only the notifications that are important to you.
To begin, follow these simple steps to turn off notifications for individual apps:
| Step | Instructions |
|---|---|
| 1 | Open the "Settings" app on your device. |
| 2 | Select "Notifications" from the list of options. |
| 3 | Scroll through the list of installed applications and choose the app for which you want to disable notifications. |
| 4 | Tap on the selected app to access its notification settings. |
| 5 | Toggle the "Allow Notifications" switch to the off position. |
| 6 | Optionally, you can also customize other notification settings for the specific app, such as sounds, badges, or banners. |
| 7 | Repeat the above steps for any other applications you wish to disable notifications for. |
By following these easy steps, you can easily disable notifications for individual applications on your device. Take control of your notifications to create a more tailored and less distracting experience with your iPad.
Disabling All Notifications for a Serene Experience

Creating a peaceful and uninterrupted user experience is essential when using your device. Notifications can be distracting and interrupt your concentration or leisurely activities. However, you have the power to take control of your notifications and tailor them to your preferences. By disabling all notifications on your iPad, you can enjoy a serene and focused user experience without constant interruptions.
Step 1: Accessing the Settings
- Unlock your iPad and locate the "Settings" app.
- Tap on the "Settings" app to open it.
Step 2: Configuring Notifications
- Within the Settings app, locate and tap on the "Notifications" option.
- You will be presented with a list of apps installed on your iPad that have notification settings.
- Scroll through the list and choose the apps for which you want to disable notifications.
Step 3: Disabling Notifications
- For each selected app, tap on it to enter its notification settings.
- Locate the "Allow Notifications" toggle switch and turn it off.
- Repeat this process for all the apps you wish to disable notifications for.
Step 4: Verifying the Changes
After you have disabled notifications for your selected apps, you can verify the changes by returning to your home screen. Enjoy the peace of mind that comes with an uninterrupted user experience on your iPad.
Remember, you have the ability to customize your notification settings at any time. By disabling notifications, you can create a serene environment that allows you to focus on what truly matters to you.
iPad Settings: Turn OFF Notifications
iPad Settings: Turn OFF Notifications by Ashley Holst 27 views 4 years ago 31 seconds
FAQ
How do I turn off notifications on my iPad?
To turn off notifications on your iPad, go to the "Settings" app, then select "Notifications". From there, you can customize the notification settings for each app by tapping on it and adjusting the settings according to your preferences. You can either disable notifications completely or choose to receive them quietly without an alert.
Can I turn off notifications for specific apps on my iPad?
Yes, you can turn off notifications for specific apps on your iPad. Just go to the "Settings" app, then tap on "Notifications". Scroll down to find the app you want to adjust the notification settings for and tap on it. From there, you can disable notifications for that specific app or choose to receive them silently without any sound or visual alert.
Is it possible to temporarily disable notifications on my iPad?
Yes, you can temporarily disable notifications on your iPad by using the "Do Not Disturb" mode. Simply swipe down from the top-right corner of the screen to open the Control Center, then tap on the crescent moon icon to activate "Do Not Disturb". This will silence all incoming notifications until you manually turn off the "Do Not Disturb" mode.
Can I schedule when notifications are turned off on my iPad?
Yes, you can schedule when notifications are turned off on your iPad using the "Do Not Disturb" feature. Go to the "Settings" app, then tap on "Do Not Disturb". From there, you can set a specific time period during which notifications will be silenced automatically every day. This can be useful if you want to avoid distractions during certain hours or while sleeping.
Will turning off notifications on my iPad affect other devices connected to my iCloud account?
No, turning off notifications on your iPad will not affect other devices connected to your iCloud account. The notification settings are device-specific, so any changes you make on your iPad will not impact the notification settings on your iPhone, Mac, or other Apple devices. Each device can have its own independent notification settings tailored to your preferences.
How do I turn off notifications on my iPad?
To turn off notifications on your iPad, go to the "Settings" app and tap on "Notifications". From there, you can select the specific apps for which you want to disable notifications or toggle off the "Allow Notifications" option to turn off all notifications on your iPad.




