Are you tired of being constantly bombarded with notification sounds on your beloved Apple device? Yearning for a more peaceful experience on your iPad? If so, you've come to the right place! In this article, we will guide you through the process of adjusting the notification sound settings on your iPad, enabling you to customize your device to suit your individual preferences.
Hush the Noises that Intrude upon Your Serenity
Imagine this: you're engrossed in a captivating e-book, immersed in the world of far-away lands and thrilling adventures, when suddenly, the jarring sound of a notification shatters your tranquility. It's enough to make anyone jump out of their skin! Fear not, for we have the solution to restore your peace and quiet. By modifying the notification sound settings on your iPad, you can reclaim control over the auditory aspects of your device and create a more serene environment for yourself.
Customize Alert Tones to Tailor Your iPad Experience
Personalization is the key to enhancing your overall iPad experience, and this includes the sounds that accompany your notifications. With a few simple steps, you can say goodbye to the standard, monotonous beeps and delve into a world of harmonious melodies or even whimsical chirps. Whether you prefer a soft hum to complement your laid-back demeanor or an upbeat tune to match your energetic nature, the choice is yours! With a wide range of alert tones available at your fingertips, you have the power to select a sound that resonates with your unique personality.
How to Mute Notification Sounds on Your iPad
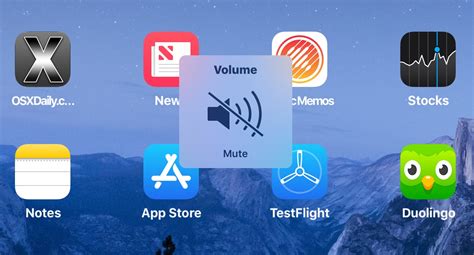
In this section, we will explore the steps you can take to silence the alert tones on your iPad when receiving notifications. By muting these sounds, you can prevent interruptions and distractions without completely disabling important alerts.
Muting Notifications: No More Distractions
In today's technology-driven world, it's essential to find ways to stay focused and minimize distractions. One aspect that often interrupts our concentration is the barrage of notifications that constantly demand our attention. This section will guide you on how to effectively mute notifications, allowing you to regain control over your iPad experience and increase productivity.
Step 1: Locate the Settings
The first step in muting notifications on your iPad is accessing the settings menu. By navigating to the appropriate section, you can customize your device's notification preferences to suit your needs.
Step 2: Find the Sound Settings
Once you have entered the settings menu, search for the sound settings option. This section enables you to modify various audio aspects of your device, including notification sounds.
Step 3: Adjust the Notification Sound
Within the sound settings, you will have the power to tailor the notification sound to your preference. Whether you want to eliminate it completely or select a more subtle tone, this step allows you to personalize your iPad experience and minimize disruptive audio alerts.
Step 4: Consider Other Sound Options
Besides muting notification sounds, your iPad provides additional features that can contribute to a distraction-free environment. Exploring options such as "Do Not Disturb" mode or configuring specific app settings can further enhance your ability to focus and remain undisturbed during important tasks.
Step 5: Test and Optimize
After making the desired changes, it's crucial to test the modifications and fine-tune them as needed. This step ensures that your notifications are appropriately muted, allowing for an uninterrupted workflow while utilizing your iPad.
By following these steps, you will have the knowledge and tools to mute notifications on your iPad effectively. Implementing this technique will enable you to minimize distractions, boost productivity, and maintain control over your digital experience.
Step-by-Step Guide: Disabling Notification Sounds on iPad
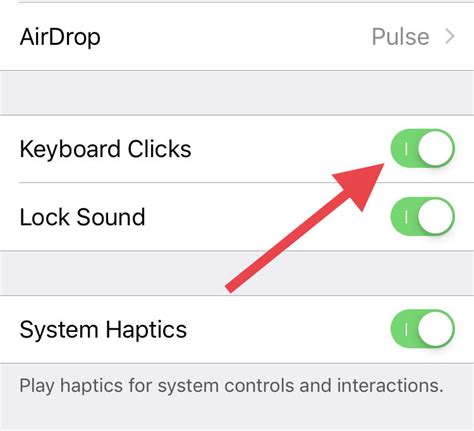
In this section, we will provide you with a detailed guide on how to silence the alert sounds for notifications on your iPad. By following these easy steps, you can customize your device's settings to minimize disruptions without affecting the overall functionality.
Step 1: Accessing the Settings Menu
To begin disabling notification sounds on your iPad, start by accessing the device's settings menu. Locate and tap on the "Settings" icon, which is represented by a gear-shaped symbol.
Step 2: Navigating to the Sound & Haptics Settings
Within the settings menu, scroll down until you find the "Sounds & Haptics" option. Tap on it to access the sound settings for your iPad.
Step 3: Adjusting the Notification Sounds
Once inside the "Sounds & Haptics" settings, you will see a section labeled "Ringer and Alerts." Within this section, locate the "Change with Buttons" toggle and disable it by tapping on it to ensure that your notification sounds are not affected by the volume buttons on the side of your iPad.
Step 4: Turning Off Sounds for Individual Apps
If you only want to disable the notification sounds for specific apps, you can customize this further within the "Sounds & Haptics" settings. Scroll down until you find the list of apps under the "Sounds and Vibration Patterns" section. Tap on each app individually to access its notification settings and disable the sound for that particular app.
Step 5: Verifying the Changes
After making the desired adjustments to your notification sound settings, it's important to verify that the changes have been properly applied. Exit the settings menu and ask someone to send you a test notification to ensure that your iPad remains silent when receiving alerts.
By following these easy steps, you can conveniently disable the notification sounds on your iPad and minimize interruptions without affecting other audio capabilities of your device.
Customizing Notification Settings for a Peaceful iPad Experience
Enhance your iPad usage by customizing the settings for notifications, allowing for a more serene and uninterrupted experience. By tailoring the notification preferences to your specific needs, you can control the alerts, sounds, and frequency of notifications, ensuring a calm atmosphere while using your iPad.
To achieve a peaceful iPad experience, follow these simple steps:
- Access the Settings menu by tapping on the gear icon.
- Select the Notifications option from the list.
- Within the Notifications menu, you will find various apps and services that send notifications to your iPad.
- Navigate through the list and choose the specific app or service for which you want to customize the notification settings.
- Once you have selected the desired app or service, you will have several options to customize its notifications.
- Toggle the Allow Notifications switch to enable or disable notifications for the selected app or service.
- Adjust the Alert Style to choose how notifications will appear on your iPad, whether as banners, alerts, or not at all.
- Manage the Sounds associated with the notifications by selecting the desired tone or choosing None to disable sound notifications.
- Determine the Notification Grouping to organize notifications conveniently and reduce clutter.
- Control the Badges displayed on app icons to keep track of unread notifications.
- Decide the behavior of notifications on the Lock Screen and in the Notification Center by customizing the options under the Show Previews setting.
By taking the time to customize your iPad's notification settings, you can create a serene environment that allows you to focus on the tasks at hand without constant interruptions. Whether you need a distraction-free work session or simply want to unwind and enjoy your favorite media, managing your notifications can significantly contribute to a peaceful iPad experience.
How to turn off Sounds on Facebook App Android / iPhone 2022
How to turn off Sounds on Facebook App Android / iPhone 2022 by Filmoments 55,599 views 1 year ago 37 seconds
FAQ
How can I disable the notification sound on my iPad?
To turn off the notification sound on your iPad, go to the Settings app and tap on "Sounds & Haptics". Then, toggle the "Sound" switch under "Ringer and Alerts" to the off position. This will disable all notification sounds on your iPad.
Is there a way to mute only specific app notifications on my iPad?
Yes, you can mute specific app notifications on your iPad. Simply go to the Settings app, select "Notifications", and scroll down to find the app you want to mute. Tap on the app and adjust the "Sound" setting to "None". This will silence the notifications from that particular app while keeping the sound for other app notifications.
Can I customize the notification sound for different apps on my iPad?
No, the customization of notification sounds for different apps is not available on iPads. The iOS system only allows you to change the default notification sound for all apps or disable it completely. However, some individual apps might have their own notification sound settings within their own app settings.
Is it possible to disable the vibration along with the notification sound on my iPad?
Yes, you can disable the vibration along with the notification sound on your iPad. Just go to the Settings app, select "Sounds & Haptics", and under "Vibrate", toggle off the switches for both "Vibrate on Ring" and "Vibrate on Silent". This will ensure that your iPad only plays the notification sound without any vibration.
Will turning off the notification sound on my iPad affect the sound for phone calls or other alerts?
No, turning off the notification sound on your iPad will not affect the sound for phone calls or other alerts. The notification sound settings are separate from the settings for phone calls and other system alerts. You can customize the notification sound without affecting the sound for other important alerts on your iPad.
How can I turn off notifications sound on my iPad?
To turn off notifications sound on your iPad, you need to go to the Settings app. From there, tap on "Sounds & Haptics" and then toggle off the "Allow Notifications" switch. This will disable all notification sounds on your iPad.
Is it possible to customize notification sounds on iPad?
Unfortunately, it is not currently possible to customize notification sounds on iPad. Apple does not provide an option to change the default notification sounds for different apps or notifications. However, you can still disable the sounds altogether by following the steps mentioned in the previous answer.




