In today's fast-paced world, we rely heavily on our smart devices to keep us informed and connected. While the Apple Watch ensures we never miss any important notifications, it can sometimes be overwhelming to constantly be bombarded with various sounds for every alert that comes our way.
Thankfully, there's an easy solution to maintain a more serene and focused state. By customizing the sound settings on your Apple Watch, you can regain control over your auditory experience and tailor it to your specific needs and preferences.
Enhance Your Zen-like Ambiance
Imagine a world where you can enjoy the peaceful harmonies of nature uninterrupted, without being constantly interrupted by the shrill or mundane notification sounds from your Apple Watch. By adjusting the sound settings to your liking, you can create an environment that enhances your overall sense of tranquility.
Discover how to subtly integrate your Apple Watch into your life, without it disrupting your daily routines or causing unnecessary distractions.
Curated Notifications Designed Just for You
Boost your productivity and reclaim your time by handpicking which notifications deserve your attention. Tailor your Apple Watch to deliver only the most important alerts, ensuring that you stay informed without feeling overwhelmed or constantly on edge.
Unlock the potential of your Apple Watch by optimizing its alert system, allowing you to stay connected without compromising your mental well-being.
Master the Art of Silent Notifications
Embrace the power of silence and explore the benefits of managing your Apple Watch's audio output. Whether you prefer a subtle vibration or no notification sound at all, you have the ability to control how your Apple Watch communicates with you, keeping distractions at bay and allowing you to focus on what truly matters.
Discover step-by-step instructions on how to configure your Apple Watch's sound settings, empowering you to optimize your device's functionality and achieve a seamlessly integrated lifestyle.
Step-by-Step Guide to Silencing Notifications on Your Timepiece
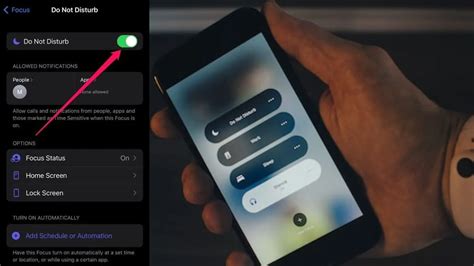
In this section, we will walk you through the process of muting and disabling auditory alerts on your wrist companion, allowing you to enjoy a tranquil wearable experience sans audible notifications.
Step 1: Launch the companion app on your iPhone and navigate to the "Watch" tab. |
Step 2: Scroll down and tap on "Sounds & Haptics." |
Step 3: Locate the "Notification Sound" option and tap on it. |
Step 4: Choose the "None" setting from the available sound options. |
Step 5: Return to the previous screen and select "Haptic Strength." |
Step 6: Adjust the haptic feedback to your preferred intensity or disable it entirely by selecting "Off." |
Step 7: Exit the app and revel in the newfound serenity of your Apple Watch, free from intrusive notification chimes. |
By following these simple steps, you can easily customize your Apple Watch to silence all audible alerts, ushering in a more peaceful and distraction-free wearable experience.
Exploring Sound & Haptics Settings on your Smart Timepiece
In this section, we will delve into the various settings available to control the auditory and haptic notifications on your sophisticated wrist-worn device. By accessing the Sound & Haptics settings, you can personalize and modify the way your smart timepiece alerts you without the need for extraneous sounds or vibrations.
Customizing Audio Alerts:
One of the key features of your smart timepiece is the ability to tailor the audio alerts according to your preferences. Within the Sound & Haptics settings, you can finely tune the volume, pitch, and duration of the notification sounds. By adjusting these parameters, you can create a unique auditory experience that complements your personal style and surroundings.
Tweaking Haptic Feedback:
In addition to audio alerts, your smart timepiece also offers haptic feedback, providing gentle vibrations on your wrist to grab your attention. Through the Sound & Haptics settings, you can fine-tune the intensity and duration of these vibrations, ensuring that they are discreet yet effective. With a customized haptic feedback experience, you can stay informed without disturbing those around you.
Enabling Silent Mode:
If you prefer a completely soundless experience, the Sound & Haptics settings allow you to enable Silent Mode. By toggling this option, you can disable all audio alerts and haptic feedback on your smart timepiece. This can be particularly useful during meetings, presentations, or any situation where maintaining complete silence is essential.
Configuring Do Not Disturb:
When you require uninterrupted focus or relaxation, the Do Not Disturb setting within Sound & Haptics offers the ideal solution. By activating this mode, all notifications will be temporarily silenced, allowing you to concentrate without unnecessary interruptions. You can customize the timeframe for which Do Not Disturb remains active, ensuring it aligns perfectly with your schedule and preferences.
In conclusion, the Sound & Haptics settings on your smart timepiece provide a range of options to personalize your auditory and haptic experience. By customizing the audio alerts, adjusting haptic feedback, enabling silent mode, or configuring Do Not Disturb, you can optimize the functionality of your device to suit your individual needs and preferences.
Adjusting Audio Alerts for Individual Applications
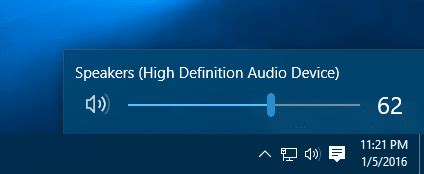
Customizing sound notifications on your device is a great way to enhance your user experience. By personalizing audio alerts for individual apps, you can prioritize important notifications and minimize distractions from less crucial ones.
Fortunately, altering sound settings for specific applications on your Apple Watch is simple and easy to accomplish. Let's explore the steps involved in disabling sound alerts for individual apps:
1. Access your Apple Watch settings by navigating to the "Settings" app on your device.
2. Scroll down and select the "Notifications" option.
3. Locate the app for which you want to disable sound alerts and tap on it.
4. On the app's notification settings page, disable the "Sound" option by tapping the toggle switch.
5. Repeat steps 3 and 4 for any other applications you wish to silence.
By following these simple instructions, you can selectively disable sound alerts for specific apps on your Apple Watch. This allows you to maintain a quieter and more focused environment, ensuring that you only receive sound notifications from the applications that matter most to you.
Enabling Silent Mode for Apple Watch Notifications
In this section, we will explore how to activate the silent mode feature for managing notifications on your Apple wearable device. By configuring the settings, you can ensure a noise-free experience while still staying connected to important alerts and updates.
1. Adjusting Sound Preferences:
To begin, navigate to the settings menu on your Apple Watch, and locate the sound preferences section. From here, you can customize the sound settings to enable silent mode. By doing so, notification sounds will be muted, allowing for a more peaceful environment without disrupting your daily routine.
2. Utilizing Haptic Feedback:
In addition to silencing notification sounds, you can rely on haptic feedback to receive subtle vibrations on your Apple Watch, instead of audio alerts. This ensures that you remain informed about incoming notifications without the need for disruptive sounds.
3. Enabling Do Not Disturb Mode:
An alternative solution for managing notifications silently is to activate the Do Not Disturb mode. By turning this feature on, your Apple Watch will temporarily disable all incoming alerts, calls, and vibrations. You can choose to schedule specific time periods for Do Not Disturb mode or enable it manually for uninterrupted focus.
4. Configuring Notification Settings:
Further customization can be achieved by adjusting the notification settings on your paired iPhone. By accessing the Apple Watch app on your iPhone, you can specify which apps can send notifications to your wearable device. This allows you to filter and prioritize the alerts that are important to you, effectively minimizing unnecessary distractions.
5. Fine-tuning Silent Mode:
If you prefer to receive certain notifications, such as those from specific contacts or apps, even in silent mode, Apple Watch provides the option to create custom settings. By identifying priority contacts or selecting specific apps, you can configure silent mode to allow these notifications, ensuring that you don't miss out on important updates while keeping other notifications muted.
By following these steps, you can easily enable silent mode for notifications on your Apple Watch, maintaining a peaceful and distraction-free experience while staying connected to important information.
✅ How To Turn Off Notifications On Apple Watch 🔴
✅ How To Turn Off Notifications On Apple Watch 🔴 by The Stuff I Use Channel 26,859 views 1 year ago 3 minutes, 14 seconds




