Have you ever found yourself in a situation where your iPad's power button suddenly stops working, leaving you wondering how to shut it down? Fear not, for there are alternative methods that allow you to gracefully power off your device without relying on the usual button. Whether you're facing a malfunctioning button or simply prefer a more convenient method, we've got you covered. This article will guide you through the simple yet effective techniques to power down your iPad without using the button.
Step 1: Unlock the potential of the AssistiveTouch feature
Apple's AssistiveTouch, an accessibility feature designed to assist users with physical disabilities, proves to be a valuable tool in scenarios like these. It provides a virtual button that replicates many of the functions of the physical buttons on your device, including the power button. To enable AssistiveTouch, navigate to the "Settings" menu on your iPad, tap "Accessibility", and then select "Touch". Next, tap on "AssistiveTouch" and toggle the switch to activate this useful feature. With AssistiveTouch enabled, you'll be able to power down your iPad without the need for any physical buttons.
Step 2: Embrace the force of a hard reset
If you're unable to access the AssistiveTouch feature or prefer an alternative method, a hard reset can be your next go-to solution. This technique involves holding down a combination of buttons to force the device to restart, allowing you to then power it down when it boots back up. Simply press and hold the "Home" button and the "Volume Down" button simultaneously until the Apple logo appears. Once the iPad restarts, you can follow the usual steps to turn it off normally without relying on the malfunctioning power button. It's important to note that a hard reset should only be used as a last resort, as it interrupts any ongoing tasks and may cause data loss if not performed properly.
By utilizing these alternative methods, you can bid farewell to the traditional power button and still be able to power down your iPad effortlessly. Whether you choose to embrace the AssistiveTouch feature or opt for a hard reset, both methods provide a reliable way to overcome the inconvenience of a malfunctioning or inaccessible power button. So, the next time you find yourself in a bind, remember these handy techniques and take control of your iPad's power without breaking a sweat.
Using the AssistiveTouch feature to power down your iPad
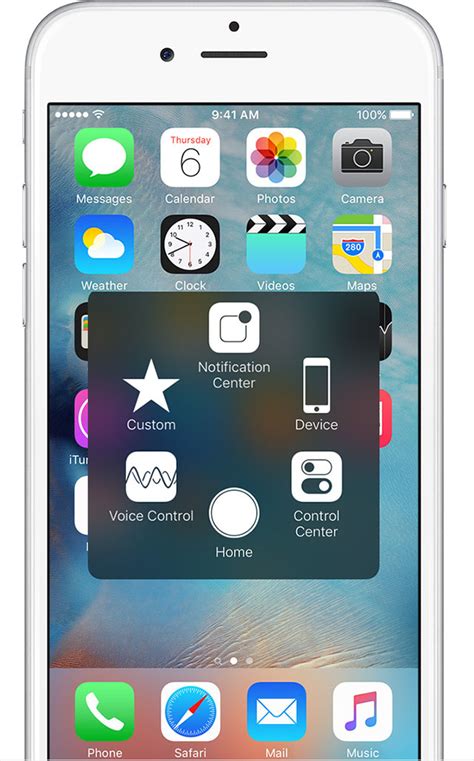
In this section, we will explore an alternative method to gracefully shut down your Apple tablet using the AssistiveTouch feature. By utilizing this accessibility tool, users can efficiently power down their device without relying on the physical buttons usually used for this purpose.
The AssistiveTouch feature enables individuals to perform a wide range of functions on their iPad using a virtual button displayed on the screen. While typically used to assist those with physical disabilities, this handy feature can also be utilized by anyone who prefers an alternative method to turn off their device. |
To enable AssistiveTouch, go to the "Settings" app and tap on "Accessibility." In the accessibility menu, select "Touch" and then "AssistiveTouch." Toggle the switch to enable AssistiveTouch, and you will notice a small, round button appear on the screen.
Once AssistiveTouch is enabled, you can now use it to power down your iPad without the need for physical buttons. Simply tap on the virtual button, and a menu will appear with various options. Locate the "Device" category within the menu and tap on it to reveal additional preferences. |
In the Device category, you will find the option to lock the screen, adjust the volume, take screenshots, and more. To turn off your iPad, tap on the "Lock Screen" option. A new menu will appear where you can find the "Power" icon.
Tapping on the "Power" icon will prompt you to choose between "Restart," "Sleep," and "Power Off." To completely power down your iPad, select "Power Off." A confirmation message will appear, and you can confirm your choice by tapping "Power Off" once again. |
Using the AssistiveTouch feature provides an alternative method to gracefully shut down your iPad without relying on the traditional physical buttons. By following these simple steps, you can utilize this accessibility tool to power down your device efficiently.
Powering down your iPad through the settings menu
When it comes to shutting down your iPad, there's an alternative method that doesn't involve using the physical button on the device. Instead, you can utilize the settings menu to accomplish this task. By accessing a specific section within the settings, you'll be able to power off your iPad seamlessly and conveniently.
To initiate the shutdown process using the settings menu, follow these simple steps:
| Step 1: | Unlock your iPad and navigate to the home screen. |
| Step 2: | Locate and tap on the "Settings" app icon, usually represented by a gear-shaped symbol. |
| Step 3: | Within the settings menu, scroll down and find the "General" tab. |
| Step 4: | Tap on "General" to access its sub-menu. |
| Step 5: | Continue scrolling down until you find the "Shut Down" option. |
| Step 6: | Tap on "Shut Down" to prompt a confirmation message. |
| Step 7: | Finally, tap on "Shut Down" once again in the confirmation message to power off your iPad completely. |
By following these steps, you can effectively turn off your iPad without relying on the physical button. This alternative method provides a user-friendly approach, beneficial for situations where the button may be unavailable or inoperable.
Shutting down the iPad using Siri voice commands
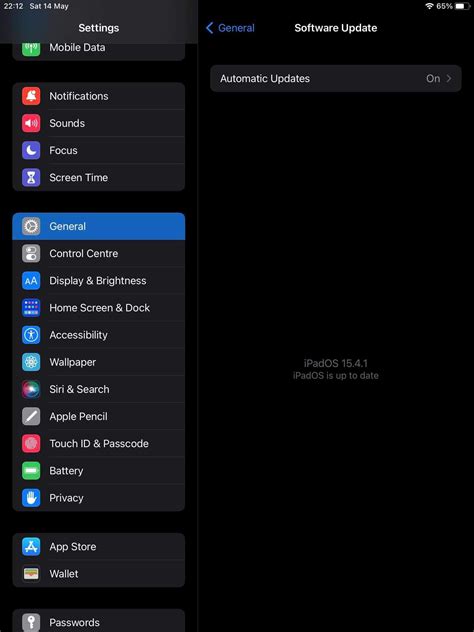
In this section, we will explore a convenient method to power off your iPad without utilizing physical buttons or manual controls. By leveraging the power of Siri, the intelligent voice assistant on your iPad, you can effectively shutdown your device through simple voice commands. Engaging Siri in this way allows for hands-free operation and may be particularly helpful for individuals with limited mobility or those seeking a quick and effortless method to turn off their iPad.
Step 1: Activate Siri
Begin by awakening Siri on your iPad. This can be achieved by either holding down the side button or saying "Hey Siri" if you have enabled the voice activation feature.
Step 2: Issue the shutdown command
Once Siri is active, speak a command along the lines of "Power off my iPad" or "Shutdown the iPad." Siri will process your request and initiate the shutdown sequence.
Step 3: Confirm the shutdown
Siri will typically provide a verbal confirmation before proceeding with the shutdown process. Pay attention to Siri's response to ensure that your command was understood correctly and to avoid unintended actions.
Step 4: Verify the shutdown
After giving the shutdown command, your iPad will begin the process of powering off. Wait for a few moments and check the screen to confirm that the device has successfully shut down.
By utilizing Siri's voice commands for shutting down your iPad, you can conveniently and efficiently power off your device without having to rely on physical buttons. This method can be particularly beneficial in situations where the button may be inaccessible or non-functioning. Embrace the power of Siri to simplify the shutdown process and enhance your iPad experience.
Using the auto-lock feature to automatically power down your iPad
In this section, we will explore a convenient method to shut down your iPad without pressing any physical buttons. By leveraging the capabilities of the auto-lock feature, you can set your device to automatically turn off after a certain period of inactivity. This not only saves energy but also provides a hassle-free way to power down your iPad.
| Step 1: | On your iPad, open the "Settings" app. |
| Step 2: | Navigate to the "Display & Brightness" section. |
| Step 3: | Look for the "Auto-Lock" option and tap on it. |
| Step 4: | Here, you can choose the desired auto-lock duration. Options typically range from 30 seconds to 5 minutes. |
| Step 5: | Select an appropriate duration that suits your preferences. |
Once your iPad is set to auto-lock, it will automatically power down and enter sleep mode after the specified duration of inactivity. This is especially useful when you want to conserve battery life or when you need to step away from your device for a while. By using this feature, you can seamlessly and effortlessly turn off your iPad without the need for any physical button presses.
Turning off the iPad using the Find My app

In this section, we will explore an alternative method to power off your iPad without relying on physical buttons. By leveraging the functionality of the Find My app, you can remotely shut down your device, ensuring its privacy and security even if the physical buttons are inaccessible or malfunctioning.
To start, make sure you have the Find My app installed on another Apple device, such as an iPhone or Mac. Launch the app and sign in with your Apple ID credentials. Once signed in, you will see a list of devices associated with your Apple ID.
Locate your iPad in the device list and select it. This will bring up various options for managing your iPad remotely. Scroll down until you find the "Actions" section, where you can find options to enable Lost Mode, Play Sound, and Erase iPad.
To power off your iPad, tap on the "Erase iPad" option. A confirmation prompt will appear, asking you to confirm the erasure. Please note that choosing this option will permanently erase all data on your iPad, so make sure you have a recent backup.
After confirming the erasure, the Find My app will send a command to your iPad, triggering the shutdown process. It may take a few moments for the device to power off completely. Once powered off, your iPad will no longer be trackable using the Find My app.
This method provides a reliable solution for turning off your iPad when the physical buttons are not functioning, ensuring you have control over your device's power state even in challenging situations. Remember to use this option responsibly and only when necessary.
Hard resetting your iPad to power it down
In this section, we will explore an alternative method to shut down your iPad without relying on the physical button. By performing a hard reset, you can effectively power off your device by following a few simple steps.
Step 1: Locate the Home Button and the Power Button
Begin by identifying the Home button, which is typically found at the bottom center of your iPad's screen. Simultaneously, locate the Power button, which is usually located on the top right-hand side or along the right-hand edge of your iPad.
Step 2: Simultaneously Press and Hold the Home and Power Buttons
Once you have located both buttons, press and hold down the Home button and the Power button simultaneously. Maintain this hold until you see the Apple logo appear on your iPad's display.
Step 3: Release the Buttons and Allow the Restart to Complete
After seeing the Apple logo, release both the Home and Power buttons. Your iPad will then begin the restart process. It may take a few moments for the device to turn off completely, so be patient and wait for the screen to go black.
Step 4: Verify Successful Power Off
To ensure that your iPad has powered off correctly, press the Power button once again. If you see the Apple logo, it means the device did not shut down properly. In this case, repeat the hard reset process from the beginning.
Please note: Performing a hard reset to turn off your iPad can be useful in situations where the device's physical buttons are unresponsive or faulty. However, it should be noted that a hard reset may also close any unsaved applications or data, so it is advisable to save your work before shutting down.
Using the iPad's power-saving mode to shut down the device
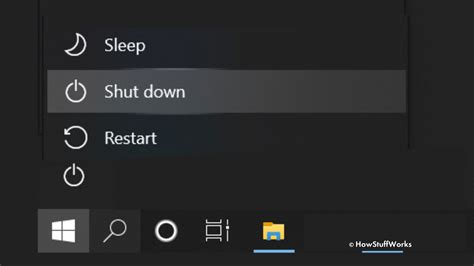
Discovering the iPad's hidden feature that allows you to systematically power down the device without pressing any physical buttons can be a game-changer. By harnessing the power-saving mode on your iPad, you can effortlessly navigate through the shutdown process using alternative methods. This feature offers a convenient and efficient way to turn off your device, minimizing battery consumption and maximizing convenience.
Draining the battery for shutting down your iPad
In this section, we will explore an alternative method for powering off your iPad by completely depleting its battery. This technique can be helpful in situations where the power button or other means are unavailable. By following the steps below, you can effectively shut down your device without using the traditional methods.
Step 1: Begin by ensuring that your iPad is not connected to any power source. Unplug any charging cables and remove any accessories.
Step 2: Allow your iPad to run on its battery until it reaches a critically low level. You can actively drain the battery by using your device continuously, playing media, or running power-intensive applications.
Step 3: Monitor your iPad's battery level by checking the battery icon in the status bar. As the battery level drops, you will notice the icon becoming increasingly depleted.
Step 4: Continue using your iPad until the battery is completely drained, and the device automatically powers off.
Step 5: Once your iPad shuts down, connect it to a power source and charge it until the battery is sufficiently replenished.
By employing this method, you can effectively turn off your iPad without relying on the power button or other conventional means. Keep in mind, however, that continuously draining the battery to power off your iPad can potentially shorten its overall battery life. Therefore, it is recommended to use this method sparingly and only when you are unable to access the regular shutdown options.
[MOVIES] [/MOVIES] [/MOVIES_ENABLED]FAQ
How can I turn off my iPad if the button is not working?
If the button on your iPad is not working, you can still turn it off by going to the "Settings" app, selecting "General," scrolling down to the bottom, and tapping "Shut Down."
Is there any other way to turn off my iPad besides using the power button?
Yes, there is another way to turn off your iPad without using the power button. You can go to the "Accessibility" settings, enable "AssistiveTouch," and then use the virtual button that appears on your screen to access the power options.
My iPad's power button is stuck. Can I still turn it off?
If your iPad's power button is stuck, you can still turn it off by going to the "Settings" app, selecting "General," scrolling down to the bottom, and tapping "Shut Down." Alternatively, you can use the virtual button through the "AssistiveTouch" feature in the "Accessibility" settings.
What should I do if my iPad is frozen and I can't turn it off using the power button?
If your iPad is frozen and the power button is not responsive, you can force restart it by quickly pressing and releasing the volume up button, then quickly pressing and releasing the volume down button, and finally holding down the side button until the Apple logo appears on the screen.




