In a fast-paced world driven by cutting-edge technology, it can be extremely exasperating when your trusty device fails to cooperate. Whether you are in the midst of a crucial project or simply indulging in a relaxing moment of digital escapism, an uncommunicative slab of metal and glass can throw your carefully curated plans into disarray.
Regrettably, even the most advanced devices such as the majestic iPad Pro can encounter moments of vulnerability, succumbing to unresponsiveness and leaving users helpless and infuriated. Fear not, intrepid troubleshooters, for we are here to unravel the enigma of resurrection and guide you through the intricate steps to restore your iPad Pro to its former glory.
In this enlightening expedition, we will delve deep into the uncharted realms of iPad Pro troubleshooting. Armed with astute methods and sharp wit, we shall navigate through the labyrinth of unresponsive screens and perplexing glitches. So, bid adieu to frustration and reclaim the reins of control over your beloved iPad Pro.
Throughout this comprehensive guide, we will weave through a tapestry of invaluable insights, uncover intricate yet powerful techniques, and empower you with the knowledge to resuscitate your iPad Pro. Here, you will unearth the secrets of revitalizing your unresponsive device without succumbing to panic or despair.
Be prepared to unlock a trove of troubleshooting wisdom, transcending the barriers of conventional understanding, and arming yourself with the arsenal required to tame the unyielding beast that has laid dormant within your iPad Pro. So, gather your patience and embark on this transformative journey of rejuvenation with us. Let us begin!
Performing a Forced Restart
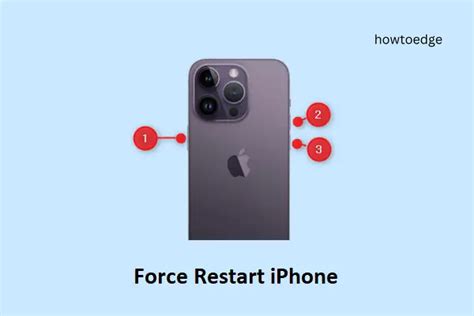
When your iPad Pro becomes unresponsive and you're unable to turn it off, a forced restart can help resolve the issue. This method, also known as a hard reset, allows you to restart your device when the normal power button and screen touch controls are not working.
To perform a forced restart on your iPad Pro, follow the steps below:
- Press and release the volume up button quickly.
- Press and release the volume down button quickly.
- Press and hold the top button (the power button) until the Apple logo appears on the screen.
By using this method, you are effectively restarting your iPad Pro by bypassing the usual shutdown process. It can be helpful in situations where your device becomes unresponsive due to a software glitch or error. The forced restart does not delete any of your data, so you don't need to worry about losing any important information.
If your iPad Pro continues to be unresponsive even after performing a forced restart, it may indicate a more serious underlying issue. In such cases, it is recommended to seek further technical professional assistance or visit an Apple Store for troubleshooting and repairs.
Checking for System Updates
Ensuring that your device has the latest software updates is crucial for maintaining optimal performance and resolving any potential issues. This section will guide you on how to check for system updates on your iPad Pro.
| Step 1: | Unlock your iPad Pro by entering the passcode or using Touch ID/Face ID. |
| Step 2: | Go to the Settings app on your device. You can find the Settings app on your home screen with the gear icon. |
| Step 3: | Scroll down and tap on "General". This option is usually located towards the top of the third group of settings. |
| Step 4: | In the General menu, tap on "Software Update". This option is typically located at the top of the list, displaying a red notification badge if an update is available. |
| Step 5: | The device will now check for any available system updates. If an update is found, you will see a description of the update along with the option to "Download and Install". Tap on this option to proceed. |
| Step 6: | If prompted, enter your passcode to authorize the update installation. |
| Step 7: | Wait for the update to download and install. This process may take some time, so ensure that your device is connected to a stable Wi-Fi network and has sufficient battery charge. |
| Step 8: | Once the update is installed, your iPad Pro will restart to complete the process. You can then use your device with the latest system updates and improvements. |
Regularly checking for system updates is recommended to ensure that your iPad Pro is running smoothly and to take advantage of new features and security enhancements provided by Apple.
Closing All Open Apps

When your iPad Pro becomes unresponsive, it can be helpful to close all open apps to resolve any performance issues. By closing unused applications, you can free up system resources and potentially fix the unresponsive behavior.
There are two main methods for closing open apps on your iPad Pro:
- Using the App Switcher: To access the App Switcher, swipe up from the bottom of the screen and pause in the middle. This action will open the App Switcher, which displays all the recently used apps. Swipe left or right to find the app you want to close, then swipe it up and off the screen to close it. Repeat this action for each app you wish to close.
- Using the Settings Menu: Another method to close apps is by using the Settings menu. Go to the home screen and tap on the "Settings" app. In the Settings menu, scroll down and tap on "General". Then, tap on "Background App Refresh" and disable the toggle switch for each app you want to close. This will prevent the apps from running in the background and effectively close them.
Remember that closing open apps will not delete any data or information stored within them. It simply stops the app from running in the background, which can help improve the performance of your iPad Pro. By regularly closing unused apps, you can optimize your device's responsiveness and ensure smoother operation.
Clearing the RAM
In situations where your iPad Pro becomes unresponsive, it may be necessary to clear the Random Access Memory (RAM) to resolve the issue effectively.
Why Clearing the RAM is Important
RAM is responsible for temporarily storing data that your iPad Pro actively uses while performing tasks. Over time, this data can build up, leading to slower performance and unresponsiveness. Clearing the RAM helps to refresh your device's memory and improve its overall responsiveness.
How to Clear the RAM on your iPad Pro
There are simple steps you can follow to clear the RAM on your iPad Pro:
- Press and hold the power button until the "slide to power off" screen appears.
- Release the power button, then press and hold the home button for a few seconds.
- You will notice the screen briefly flash, indicating that the RAM has been cleared.
Note: The steps to clear the RAM may vary depending on the model of your iPad Pro. Consult the user manual or Apple support for specific instructions.
Benefits of Clearing the RAM
Clearing the RAM on your iPad Pro can offer several benefits, including:
- Improved performance and responsiveness.
- Reduced lag and freezing issues.
- Enhanced multitasking capabilities.
By regularly clearing the RAM on your iPad Pro, you can ensure optimal performance and enjoy a smoother user experience.
Checking for App Updates
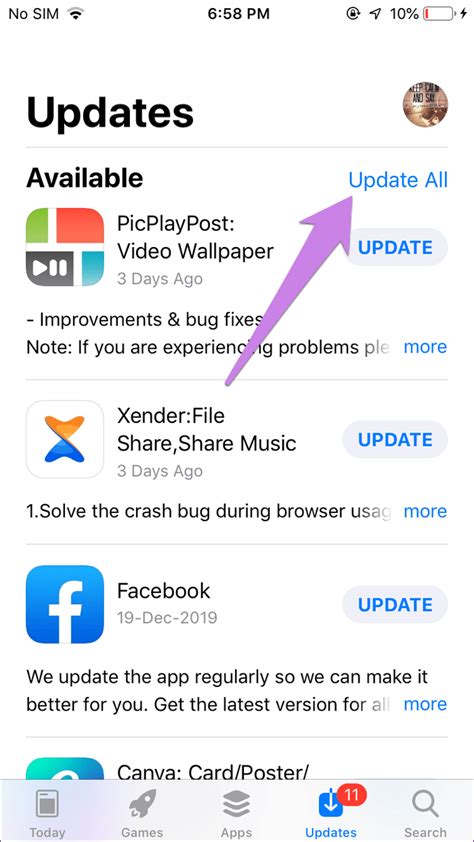
Ensuring that your iPad Pro is running the latest versions of all your installed apps is essential for optimal performance and reliability. This section will guide you on how to check for any available updates for the applications on your iPad Pro.
Regularly updating your apps can offer several benefits, including bug fixes, new features, and security enhancements. Keeping your apps up to date can also help resolve any unresponsive behavior or performance issues you may be experiencing with your iPad Pro.
To check for app updates, follow these steps:
- Open the App Store on your iPad Pro.
- In the bottom-right corner, tap on the Updates tab.
- A list of available updates will appear. Scroll through the list or tap the Update All button to update all apps at once.
- If necessary, enter your Apple ID password or use Touch ID/Face ID to authorize the updates.
- Wait for the updates to download and install. This process may take some time depending on the size of the updates and your internet connection speed.
- Once the updates are installed, the apps will be up to date, and you can enjoy their improved performance and new features.
Remember to regularly check for updates to ensure that you have the latest version of each app installed on your iPad Pro. If you continue to experience unresponsive behavior after updating your apps, there may be other troubleshooting steps to consider.
Resetting All Settings
In this section, we will explore the process of restoring the default configurations on your unresponsive iPad Pro. By resetting all settings, you can resolve various issues that might be hindering the device's performance and responsiveness.
To begin the resetting process, navigate to the "Settings" app on your iPad Pro. Look for the option labeled "General" and tap on it. Within the "General" settings, locate and select the "Reset" option.
Once you are in the "Reset" menu, you will have several options available. However, for this troubleshooting guide, we will focus specifically on resetting all settings. It is important to note that choosing this option will not erase any data or media files from your device, but it will reset all personalized settings and preferences.
After selecting "Reset All Settings," you will be prompted to enter your device passcode. This security measure ensures that only authorized individuals can initiate the resetting process. Enter your passcode carefully and proceed with the reset.
The reset process may take a few minutes to complete. During this time, your iPad Pro will restart and apply the default settings to all aspects of the device. Once the reset is finished, you can customize your settings according to your preferences.
| Advantages of Resetting All Settings | Disadvantages of Resetting All Settings |
|---|---|
|
|
Resetting all settings on your iPad Pro can be an effective troubleshooting step when dealing with unresponsiveness. It allows you to eliminate software-related problems and restores your device to its default state, providing a fresh start for improved performance.
Restoring the Device to its Default State
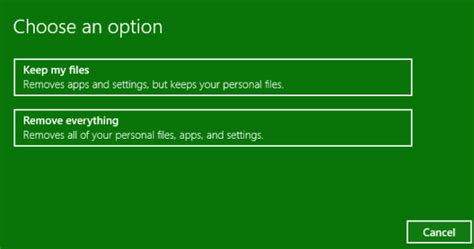
When faced with an unresponsive iPad Pro, one possible solution is to restore the device to its default state. This process will erase all the data and settings on your iPad Pro, returning it to its original factory settings. It can be a useful troubleshooting step if nothing else seems to work.
To restore your iPad Pro, follow the steps outlined below:
| Step 1 | Connect your iPad Pro to a computer using a USB cable. |
| Step 2 | Open iTunes on the computer, if it doesn't launch automatically. |
| Step 3 | Put your iPad Pro into recovery mode by following the specific instructions for your device model. This usually involves pressing and holding certain buttons simultaneously. |
| Step 4 | Once your iPad Pro enters recovery mode, iTunes will detect it and display a message saying that it has detected a device in recovery mode. |
| Step 5 | Click on the "Restore" button in iTunes to initiate the restoration process. This will erase all the data on your iPad Pro and install the latest version of iOS. |
| Step 6 | Wait for the restoration process to complete. This may take some time, so ensure that your computer remains connected to a power source. |
| Step 7 | Once the process is finished, your iPad Pro will restart and prompt you to set it up as a new device or restore it from a backup. |
Note: Restoring your iPad Pro to its default state will erase all your data and settings, so it is crucial to have a backup beforehand. If you have a recent backup, you will be able to restore your important data after the restoration process is complete.
Restoring your iPad Pro to its default state can be a helpful step in troubleshooting unresponsive issues. However, it should be used as a last resort, and it is always a good idea to explore other troubleshooting options before proceeding with a full restoration.
Contacting Apple Support
If you are facing an issue with your unresponsive iPad Pro and have exhausted all troubleshooting options mentioned earlier, it might be time to reach out to Apple Support for further assistance. Whether it's a hardware problem or a software glitch, Apple Support can provide guidance and solutions to get your device back up and running smoothly.
Here are a few steps to contact Apple Support:
- Visit the official Apple Support website at https://support.apple.com/.
- Click on the "Get Support" option.
- Select your iPad Pro model from the list provided.
- Choose the specific issue you are facing or describe it in the search bar for relevant articles and solutions.
- Explore the suggested solutions and articles to see if you can resolve the issue on your own.
- If you are still unable to resolve the problem, click on the "Contact Apple Support" option.
- You will be presented with various contact options, such as phone support, chat support, or scheduling an appointment at an Apple Store.
- Choose the contact method that is most convenient for you.
- Provide the required details, including your name, device information, and a brief description of the issue.
- Submit your request for assistance.
Once your request is submitted, an Apple Support representative will get in touch with you to further troubleshoot the problem and provide the necessary guidance to resolve the issue with your iPad Pro.
Remember to have any relevant information, such as your iPad Pro's serial number, readily available when contacting Apple Support to ensure a smooth and efficient resolution process.
Preventative Measures to Avoid Unresponsiveness

In order to ensure optimal performance and avoid encountering unresponsiveness issues on your iPad Pro, it is important to take certain preventative measures. By implementing the following practices, you can maintain your device's efficiency and responsiveness, allowing for seamless usage.
1. Regular Software Updates: Keeping your iPad Pro's operating system up to date is crucial for an optimal user experience. Regularly check for updates in the Settings app and download the latest version of iOS to ensure that your device benefits from bug fixes and performance enhancements.
2. App Updates and Maintenance: It is equally important to keep your installed apps up to date. Developers often release updates that address known issues and improve compatibility with the latest iOS version. Set your device to automatically update apps or manually check for updates on the App Store.
3. Avoid Overloading: Be mindful of the number of apps running on your iPad Pro simultaneously, as excessive multitasking can strain its resources and lead to unresponsiveness. Close unused apps by swiping up from the bottom of the screen and swiping left or right to find the app you wish to close, then swipe up on the app's preview to close it.
4. Clearing Storage Space: A lack of available storage space can negatively impact your device's performance. Regularly delete unnecessary files, apps, and media to free up storage. You can utilize the built-in storage management tool in the Settings app to identify and remove large or unused files.
5. Restarting your Device: If you notice any signs of unresponsiveness, restarting your iPad Pro can help resolve temporary software glitches. Press and hold the power button until the "slide to power off" slider appears, then slide it to turn off your device. After a few seconds, press and hold the power button again until the Apple logo appears to turn it back on.
By adhering to these preventative measures, you can minimize the risk of encountering unresponsiveness issues on your iPad Pro and ensure a smooth user experience.
[MOVIES] [/MOVIES] [/MOVIES_ENABLED]FAQ
Why is my iPad Pro unresponsive?
There can be several reasons why your iPad Pro is unresponsive. It could be due to a software glitch, a specific app causing issues, or even a hardware problem. In some cases, a simple restart may fix the issue, but if the problem persists, further troubleshooting steps may be required.
How can I restart my unresponsive iPad Pro?
To restart an unresponsive iPad Pro, you can try performing a force restart. Press and release the volume up button, then press and release the volume down button, and finally press and hold the power button until the Apple logo appears. This should force restart your device and resolve any temporary software issues causing the unresponsiveness.
What should I do if the force restart doesn't work?
If the force restart doesn't work and your iPad Pro is still unresponsive, you can try connecting it to a computer and using iTunes to restore the device. However, please note that this process will erase all data on your iPad Pro, so it's important to have a recent backup before proceeding.
Is there a way to fix an unresponsive app without restarting the entire iPad Pro?
Yes, you can try force quitting the unresponsive app. To do this, double-click the Home button (or swipe up from the bottom on devices without a Home button) to access the app switcher. Then, swipe up on the app's preview to close it. After force quitting the app, you can try reopening it to see if the issue persists.
Could a low battery cause the iPad Pro to become unresponsive?
While a low battery could potentially cause an iPad Pro to become unresponsive, it's uncommon. Normally, the device would simply shut down when the battery is critically low. However, if your iPad Pro is already experiencing software or hardware issues, a low battery level might exacerbate the problem. It's always a good idea to ensure your iPad Pro has sufficient charge before troubleshooting any unresponsiveness.
What should I do if my iPad Pro becomes unresponsive?
If your iPad Pro becomes unresponsive, you can try a few troubleshooting steps to fix the issue. First, you can force restart the device by simultaneously pressing and holding the power button and the volume up or down button until the Apple logo appears. If that doesn't work, you can try connecting your iPad Pro to a computer and launching iTunes to force a restart. Another option is to perform a hard reset by pressing and quickly releasing the volume up button, followed by pressing and quickly releasing the volume down button, and then holding down the power button until the device restarts.




