Embarking on a quest to fully comprehend the intricacies of deactivating the technologically advanced successor of the iconic handheld device, one must venture into the realm of the iPad Pro 11. Requiring a careful combination of skill, patience, and knowledge, this guide will meticulously outline the step-by-step process of powering down this groundbreaking tablet, ensuring a seamless experience for both novice users and tech-savvy aficionados.
Within the depths of this article, you will delve into the realm of controlling the uncanny powers bestowed upon this piece of modern technology. By following our expert instructions, you will acquire the wisdom needed to exercise authority over the iPad Pro 11, allowing you to embrace a newfound sense of control, mastery, and efficiency.
Prepare to navigate the labyrinth of options and functions hidden within the depths of the iPad Pro 11's remarkable interface. Armed with knowledge and guided by these carefully curated directions, you will unlock the secrets to disarming this mighty device, granting you the ability to transcend its powers and render it powerless at your command. Brace yourself for an immersive journey through the trenches of technological conquest!
Why Should You Power Down Your iPad Pro 11?
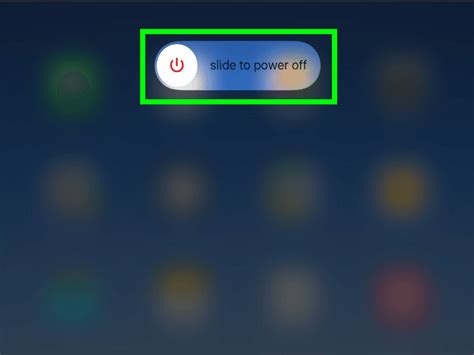
There are several important reasons why you may consider turning off your iPad Pro 11. Powering down your device helps conserve battery life and prolong its overall lifespan. This is particularly essential during periods of inactivity or when you don't anticipate using your iPad for an extended period of time. Additionally, shutting down your device can also resolve various software issues or glitches that may be affecting its performance. By powering down your iPad Pro 11, you give it a chance to reset and start fresh, potentially improving its stability and responsiveness.
| Benefits of Turning off Your iPad Pro 11 |
| 1. Battery conservation: By powering down your device, you can avoid unnecessary battery drain, ensuring you have sufficient power when you need it most. |
| 2. Enhanced device performance: Shutting down your iPad periodically can help resolve any software issues or bugs that may be slowing down its operation. |
| 3. Extended lifespan: Allowing your iPad to rest by turning it off can help prolong its overall lifespan, reducing the risk of hardware failures over time. |
| 4. Troubleshooting potential problems: If you're experiencing any issues with your iPad Pro 11, a simple power down and restart can often be an effective troubleshooting method. |
While turning off your iPad Pro 11 may require a few extra moments to power it back on when needed, the benefits of doing so outweigh the convenience factor. Taking the time to periodically shut down your device can improve its performance, extend its battery life, and ensure it operates optimally for an extended period of time.
Increasing Battery Life: Essential Tips for Optimizing Battery Usage
One of the crucial aspects of maximizing your iPad Pro 11's performance is ensuring a long-lasting battery life. By implementing some effective strategies and adopting certain habits, you can enhance the overall efficiency of your device. This section provides you with essential tips and techniques to increase the battery life without compromising on functionality and convenience.
1. Adjust Screen Brightness: Maintaining the screen brightness at an optimal level can significantly affect battery consumption. Lowering the brightness or enabling auto-brightness can help prolong the battery life of your iPad Pro 11.
2. Enable Low Power Mode: When your battery level is running low, activating the Low Power Mode can automatically adjust settings to optimize power consumption. This mode temporarily reduces or disables certain features and background activities to extend the battery life.
3. Manage Background App Refresh: Some apps continue to refresh in the background even when not in use, consuming valuable battery life. By reviewing and selectively disabling the background app refresh feature for specific applications, you can conserve battery power.
4. Reduce Screen Timeout: Decreasing the screen timeout duration can save battery power. Setting a shorter duration ensures that your iPad Pro 11's screen turns off quickly when inactive, reducing the drain on the battery throughout the day.
5. Disable Push Email and Fetch: Configuring email settings to manual or fetch intervals instead of push mode can minimize battery usage. Instead of receiving real-time email updates, manually fetching or setting specific fetch intervals allows you to control when email updates occur.
6. Limit Location Services: While location services offer convenience, they can significantly impact battery life, as multiple apps continuously access GPS or Bluetooth to determine your device's location. Review and restrict location services to essential applications to save battery power.
7. Monitor Battery Usage: Utilize the built-in battery usage feature to identify apps or processes consuming excessive power. By monitoring battery usage details, you can make informed decisions about adjusting settings or closing specific resource-intensive apps.
8. Disable Unused Connectivity Features: Bluetooth, Wi-Fi, and cellular data connections consume battery power when enabled. Disabling these connectivity options when not in use can effectively prolong battery life, although it may require manual reconnection when needed.
Implementing these strategies and adopting these habits can help you optimize your iPad Pro 11's battery life, ensuring extended usage between charges and enhancing your overall experience with the device.
Solve Performance Issues

Enhancing the functionality and efficiency of your device is essential to ensure optimal performance and maximize productivity. This section provides key strategies and troubleshooting techniques to address common performance issues that may arise with your iPad Pro 11, enabling you to maintain a seamless user experience.
1. Optimize Storage Space
One factor that can significantly impact the performance of your iPad Pro 11 is limited storage space. By regularly managing and optimizing your device's storage, you can ensure that it operates at its best. Remove unnecessary apps, delete old files and photos, and utilize cloud storage options to free up space and reduce the burden on your device's memory.
2. Update your Device
Keeping your iPad Pro 11 updated with the latest software releases is crucial for resolving performance issues. Updates often include bug fixes, security enhancements, and feature improvements that can help optimize performance and address any known issues. Ensure your device is set to automatically update or manually check for updates regularly.
3. Close Unnecessary Apps
Running multiple apps simultaneously can consume system resources, leading to a decrease in performance. To improve your iPad's speed and responsiveness, it's advisable to close unnecessary or unused apps running in the background. Double-click on the Home button or swipe up from the bottom of the screen and swipe away the apps you don't need.
4. Restart your Device
When facing performance issues, a simple restart of your iPad Pro 11 can often provide a quick solution. Restarting your device clears temporary files, resets system processes, and resolves any minor glitches that may be causing slowdowns. Hold down the Power button, then slide to power off. Once the device is completely off, press the Power button again to turn it back on.
5. Disable Background App Refresh
Background App Refresh allows apps to refresh their content even when not in use, which can consume battery and resources. Disabling this feature for certain apps or altogether can help improve performance. Go to Settings > General > Background App Refresh, and either toggle off the feature completely or select specific apps to disable it for.
6. Reset Settings
If you continue to experience performance issues, resetting your iPad Pro 11's settings to their default values can often resolve underlying problems. Keep in mind that resetting settings will not erase your data, but it will remove personalized preferences and configurations. Go to Settings > General > Reset > Reset All Settings, enter your passcode, and confirm the reset.
By implementing these strategies and techniques, you can troubleshoot and resolve performance issues with your iPad Pro 11, ensuring optimal functionality and a smoother user experience.
| Issue | Solution |
|---|---|
| Low storage space | Manage and optimize storage by removing unnecessary files and utilizing cloud storage. |
| Outdated software | Regularly update your device to access bug fixes and performance improvements. |
| Running multiple apps | Close unused apps to conserve system resources and enhance performance. |
| Restarting issues | Perform a simple restart to clear temporary files and reset system processes. |
| Background app refresh | Disable this feature for specific apps or altogether to optimize performance. |
| Resetting settings | Reset settings to their default values to resolve underlying performance problems. |
Implementing these solutions will enhance the functionality and speed of your iPad Pro 11, ensuring a seamless user experience without performance issues.
Prevent Unwanted Notifications
One important aspect of managing your iPad Pro 11 is to take control of the notifications you receive. With a few simple steps, you can prevent unwanted notifications from interrupting your device usage.
- Review and adjust notification settings: To prevent unnecessary interruptions, it is crucial to review and customize the notification settings on your iPad Pro 11. Navigate to the "Settings" app and select "Notifications." From there, you can individually manage the notification preferences for each installed app.
- Disable irrelevant app notifications: Identify the apps that regularly send irrelevant or unwanted notifications and disable them. By turning off notifications for these apps, you can significantly reduce distractions and only receive notifications that are truly important to you.
- Utilize "Do Not Disturb" mode: To have uninterrupted periods of focus or relaxation, enable the "Do Not Disturb" mode on your iPad Pro 11. This mode will silence all incoming calls, messages, and notifications, allowing you to concentrate on your tasks without any unwanted distractions.
- Manage notification badges: Notification badges on app icons can contribute to the feeling of being overwhelmed. Take control of these badges by disabling them for specific apps. This way, you can prioritize checking notifications only when it is convenient for you.
- Customize notification styles: Each app offers different notification styles, such as banners, alerts, or none. Customizing these styles can help minimize distractions and suit your preferences. Assess the importance of notifications from each app and adjust their presentation accordingly.
- Schedule notification deliveries: Some apps allow you to schedule the delivery of notifications during specific hours. Take advantage of this feature to ensure that you receive important alerts during designated times while preventing disruptions during your downtime.
- Regularly review and update settings: As your app usage and preferences evolve over time, it is essential to periodically review and update your notification settings accordingly. Stay diligent and make necessary adjustments to keep your iPad Pro 11 in line with your changing needs.
By effectively managing your iPad Pro 11's notification settings, you can enhance productivity, reduce distractions, and ensure that you only receive the notifications that truly matter to you.
Proper Shutdown of Your iPad Pro 11: Ensuring a Smooth Power-Off Process
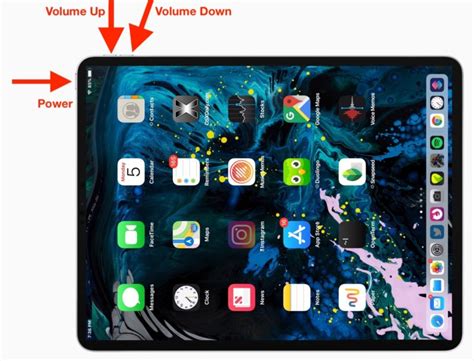
When it comes to shutting down your iPad Pro 11, it's important to follow the proper procedure to avoid any potential issues or data loss. This section will guide you through the step-by-step process of shutting down your device safely and efficiently. By following these instructions, you can ensure that your iPad Pro 11 powers off smoothly without experiencing any complications.
Step 1: Accessing the Settings Menu
To initiate the shutdown process, begin by accessing the "Settings" menu on your iPad Pro 11. This can be done by tapping on the gear-shaped icon, typically located on your home screen or within the app drawer. Once you've located the icon, tap on it to proceed.
Step 2: Navigating to the "General" Settings
After accessing the "Settings" menu, you'll need to navigate to the "General" settings. Look for the option labeled "General" and tap on it to proceed. This will open a new window containing various system-related settings for your iPad Pro 11.
Step 3: Locating the "Shutdown" Option
Within the "General" settings menu, scroll down until you find the "Shut Down" option. This option may be located towards the bottom of the list, and it is typically indicated by a red power icon. Once you've found it, tap on it to proceed to the final step.
Step 4: Confirming the Shutdown
Upon tapping the "Shut Down" option, a pop-up window will appear on your screen, asking whether you want to power off your iPad Pro 11. Review the message displayed in the pop-up and ensure that you have saved any unsaved work or data before proceeding. If you are ready to shut down your device, tap on the "Shut Down" or "Power Off" button, and your iPad Pro 11 will begin the power-off process.
Remember, properly shutting down your iPad Pro 11 ensures that all processes and applications are closed in an orderly manner, reducing the risk of data corruption or system errors. By following these steps, you can confidently power off your device while safeguarding your important data and preserving the long-term functionality of your iPad Pro 11.
Accessing the Control Center
The Control Center is a useful feature on your iPad Pro 11 that allows you to quickly access various settings and tools without navigating through multiple menus. In this section, we will explore how to access the Control Center step-by-step.
- Start by unlocking your iPad Pro 11 by using the Touch ID or Face ID authentication.
- Once you are on the home screen, swipe down from the top-right corner of the display. This action will reveal the Control Center.
- Alternatively, if you have Face ID disabled or are using an older iPad model, you can swipe up from the bottom of the screen to access the Control Center.
- Upon opening the Control Center, you will find a range of options and shortcuts, including settings for Wi-Fi, Bluetooth, brightness control, volume adjustment, media playback controls, and more.
- To customize the Control Center, scroll to the bottom and tap on "Customize Controls". Here, you can add, remove, or rearrange the available controls based on your preferences.
- If you want to close the Control Center, swipe up from the bottom (for older iPad models) or swipe down from the top-right corner (for iPad Pro 11) of the screen to hide it.
By accessing the Control Center on your iPad Pro 11, you can conveniently manage and adjust important settings without interrupting your workflow or application usage. This feature enhances the overall user experience by providing quick access to commonly used functions and tools.
Locate the Power Button

In order to disable your iPad Pro 11, you first need to familiarize yourself with the location of the power button. This essential button is responsible for regulating the device's power and activating important functions. Identifying and knowing the precise placement of this button is crucial for turning off your iPad Pro 11.
Press and Hold the Power Button
To perform a specific action on your iPad Pro 11, there is a fundamental method you need to familiarize yourself with. This crucial technique helps you control the device's power flow efficiently. By pressing and holding the power button, you can execute a variety of functions and initiate different modes on your iPad Pro 11.
Power Button: Located either on the top or side of your device, the power button plays a significant role in managing the power and functionality of your iPad Pro 11. This multifunctional button allows you to turn the device on and off, lock/unlock the screen, initiate the Siri voice assistant, and more.
Power Off: To turn off your iPad Pro 11, press and hold the power button until the power options menu appears on the screen. This menu provides you with various options, including the ability to power off completely and restart the device. By utilizing this intuitive power button feature, you can easily shut down your iPad Pro 11 whenever necessary.
Force Restart: In some situations, when your iPad Pro 11 becomes unresponsive or frozen, a force restart can help resolve the issue. Press and hold the power button along with the volume up or volume down button simultaneously. Continue holding the buttons until the Apple logo appears, indicating that the device is restarting. This forced restart can be a useful troubleshooting step when encountering software glitches or unresponsive apps.
Emergency SOS: Another important function that the power button enables on your iPad Pro 11 is Emergency SOS. By quickly pressing the power button five times in succession, you can activate the Emergency SOS feature, which can automatically call emergency services and notify your emergency contacts. This feature can be a potentially life-saving option during critical situations.
In conclusion, understanding how to press and hold the power button on your iPad Pro 11 allows you to perform essential functions such as powering off, force restarting, and accessing emergency services. It is important to be acquainted with this versatile button to ensure efficient control and troubleshooting of your device.
Alternative Method: Shutting Down from Settings
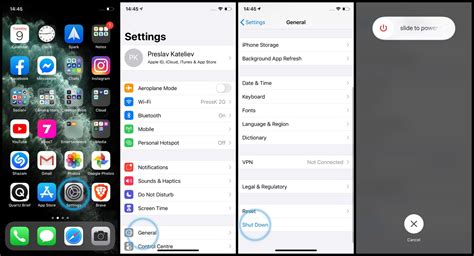
If you're looking for an alternative way to power off your iPad Pro 11 without using the conventional method, you can take advantage of the options available in the settings menu. This enables you to have more control over the shutdown process and customize it to suit your preferences.
Starting with your iPad Pro turned on, you can navigate to the settings app, which is represented by the gear icon. Once you open the settings, you will be presented with a variety of options to customize your device. Look for the section labeled "Power" or "Battery" in the settings menu.
Within the "Power" or "Battery" section, you will find an option to manage the shutdown process. This option may be called "Shut Down," "Power Off," or something similar. Click on this option to proceed.
After clicking on the shutdown option, a confirmation message might appear on your screen. This message will ask you to confirm your decision to shut down your iPad Pro 11. Follow the prompts and confirm that you indeed want to power off your device.
Once you confirm the shutdown, your iPad Pro 11 will initiate the process and gradually power down. You will notice the screen going dark, and the device will no longer be responsive. At this point, it is safe to assume that your iPad Pro 11 has successfully shut down.
If you ever need to turn on your iPad Pro again after shutting it down from the settings, you can simply press the power button located on the top or side of the device. Hold down the power button until the Apple logo appears, indicating that your device is powering on.
By utilizing the alternative method of shutting down your iPad Pro 11 through the settings menu, you have the ability to customize the shutdown process according to your preferences. This can be a useful option for individuals who want more control over their device and prefer a different approach to power management.
Accessing the Settings for Customizing Your iPad Pro 11 Experience
When it comes to personalizing your iPad Pro 11 and making it suit your preferences, the Settings app is your go-to tool. This essential feature allows you to modify and manage various aspects of your device's functionality, ensuring that it fits seamlessly into your daily routine. By exploring the Settings app, you can unleash a whole world of customization options that will enhance your iPad Pro 11 experience.
Opening the Settings app is a simple process that can be carried out in a few quick steps. To begin, locate the Settings icon on your device's home screen. The icon resembles a set of gears and is generally easy to spot. Once you have found the icon, tap on it to launch the app.
Upon opening the Settings app, you will be presented with a wide array of categories to choose from. These categories are designed to help you navigate through different sections of your device's settings, allowing you to customize specific aspects. Whether you want to adjust the display settings, manage your wireless connections, or explore the accessibility features, all the options are conveniently organized within these categories.
Within each category, you will find a range of sub-menus that contain even more granular settings options. For example, if you select the Display & Brightness category, you will be able to fine-tune the brightness level, enable dark mode, and configure other display-related settings. This hierarchical organization ensures that you can easily locate and modify the settings that matter most to you.
By becoming familiar with the Settings app, you gain the power to tailor your iPad Pro 11 experience to your liking. Whether you prefer a minimalist layout, prefer certain accessibility features, or want to optimize battery usage, the Settings app offers a comprehensive suite of tools for customization. Take the time to explore each category and sub-menu within the app to unlock the full potential of your device.
FAQ
How do I turn off my iPad Pro 11?
To turn off your iPad Pro 11, simply press and hold the power button located on the top right side of the device. Keep holding the button until the power off slider appears on the screen. Then, slide the power off slider from left to right to power off your iPad Pro 11.
Is it possible to turn off the iPad Pro 11 using the settings?
No, you cannot turn off the iPad Pro 11 using the settings. The power button is the only way to turn off the device.
What happens when I turn off my iPad Pro 11?
When you turn off your iPad Pro 11, all apps and processes will be closed, and the device will shut down completely. It will no longer respond to touch or any other input until it is powered back on.
Can I turn off my iPad Pro 11 to save battery?
Yes, turning off your iPad Pro 11 can help save battery life, especially when you're not using the device for an extended period. By turning it off, you prevent background processes and unnecessary power consumption, thus conserving the battery.
Is it necessary to turn off my iPad Pro 11 every day?
No, it is not necessary to turn off your iPad Pro 11 every day. However, if you won't be using the device for an extended period or want to conserve battery life, it's recommended to turn it off. Otherwise, you can leave it in sleep mode, which consumes minimal power.
How do I turn off my iPad Pro 11?
To turn off your iPad Pro 11, press and hold the power button located on the top of the device until you see the "Slide to Power Off" option on the screen. Then, swipe the slider to the right to turn off your iPad Pro 11.




