Unlock the full potential of your cutting-edge tablet with our comprehensive guide on how to expertly power down your iPad Pro. Whether you're a tech-savvy enthusiast or a newbie to the world of Apple, this step-by-step tutorial will equip you with the knowledge you need to seamlessly shut down your device. Say goodbye to confusion and hello to a hassle-free shutdown experience.
Are you tired of grappling with complicated shutdown procedures? Look no further! In this article, we'll walk you through the process of turning off your iPad Pro with ease. With straightforward instructions and helpful tips, you'll become a pro at gracefully ending your tablet's session in no time. So, sit back, relax, and let us guide you towards the blissful realm of a perfectly executed shutdown.
Whether you've just acquired your first iPad Pro or have been a loyal Apple user for years, mastering the art of shutting down your device is crucial. Not only does it ensure maximum device performance, but it also extends battery life and protects your personal data. Follow our expert guidance and bid farewell to accidental battery drain and data loss. Embrace the power of knowledge and gain control over your iPad Pro's shutdown process.
Shut down your iPad Pro using the power button

In this section, we will discuss the process of powering down your iPad Pro by utilizing the device's power button. By following these simple steps, you can effectively shut down your iPad Pro without any hassle or complications.
| Step | Description |
|---|---|
| 1 | Locate the power button on your iPad Pro. The power button is usually located at the top or on the side of the device, depending on the model. |
| 2 | Press and hold the power button for a few seconds. |
| 3 | An option for "Slide to Power Off" will appear on the screen. |
| 4 | Swipe the "Slide to Power Off" button from left to right to initiate the shutdown process. |
| 5 | Wait for a few moments as your iPad Pro powers down completely. |
By following these straightforward steps, you can easily shut down your iPad Pro using the power button. This method allows you to quickly turn off your device whenever you need to conserve battery life or perform any maintenance tasks. Remember to always power down your iPad Pro properly to ensure its longevity and optimal performance.
Power down your iPad Pro using the Settings menu
Discover how to shut down your iPad Pro effortlessly by accessing the device's Settings menu. This method provides a convenient alternative to the traditional power button on the device.
To turn off your iPad Pro through the Settings menu, follow these simple steps:
Step 1: Open the "Settings" app
Locate and tap on the "Settings" icon on your iPad Pro's home screen. The "Settings" app usually features a gear-shaped icon and is a central hub to manage various device preferences.
Step 2: Scroll down and tap on "General"
Once you've accessed the "Settings" app, scroll through the options available on the left-hand side and find "General." This section contains essential device settings, including options related to shutdown and restart.
Step 3: Select "Shut Down" at the bottom
Within the "General" menu, scroll down to the bottom and locate the "Shut Down" option. It is usually positioned below the "Reset" option. Tap on "Shut Down" to proceed with turning off your iPad Pro.
Step 4: Slide to power off
Once you tap on "Shut Down," a prompt will appear on the screen, displaying the traditional "slide to power off" slider. Swipe the slider from left to right to commence the shutdown process.
Using the Settings menu to power off your iPad Pro offers a straightforward and convenient method for shutting down the device without relying on the physical power button. Whether you prefer this method or the traditional approach, it's essential to familiarize yourself with the different options available for powering down your iPad Pro.
Powering off your iPad Pro using the Control Center
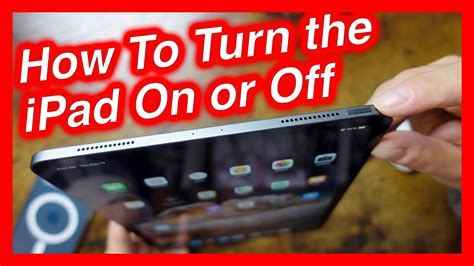
When it comes to shutting down your iPad Pro, you have an easy and convenient option available right at your fingertips. By utilizing the Control Center, you can quickly power off your device without the need for complex steps or settings menus. Let's explore how you can use this feature to turn off your iPad Pro effortlessly.
To access the Control Center, simply swipe down from the top-right corner of the screen. This action will reveal a panel with various controls and shortcuts. Among these options, you will find the power button symbol, which resembles a circle with a vertical line in the middle. Tapping this button will bring up a menu with different power-related actions.
In this menu, you will see the "Slide to Power Off" option at the top. By sliding your finger from left to right across the screen, you will initiate the power-off process. A confirmation prompt will appear, asking if you want to turn off your iPad Pro. To proceed with the shutdown, tap the "Slide to Power Off" button once more. Your device will then begin its power-down sequence and eventually turn off completely.
Using the Control Center to power off your iPad Pro provides a simple and efficient method to shut down your device. Whether you need to conserve battery life or perform a restart, this feature offers a convenient way to manage the power options of your iPad Pro.
Shut down your iPad Pro with the power of Siri
Discover the effortless and innovative way to power off your iPad Pro using just your voice. With Siri, the intelligent virtual assistant, shutting down your device has never been easier. Say goodbye to manual navigation and let Siri handle the task for you.
By simply initiating a Siri command, you can swiftly shut down your iPad Pro without needing to locate and press physical buttons. Siri provides a convenient and hands-free option for those looking for a quick and efficient way to power off their device.
- To begin, activate Siri by holding down the Side button or saying "Hey Siri" if enabled.
- Once Siri is listening, say the command "Power off my iPad Pro" or any equivalent phrase.
- Confirm your decision by responding to Siri's prompt, and your iPad Pro will promptly begin the shutdown process.
With this Siri-enabled method, you can easily shut down your iPad Pro in moments, saving you time and effort. Whether you're in a hurry or simply prefer voice commands, Siri provides a seamless way to turn off your device without any hassle.
Remember to keep your iPad Pro charged and connected to a power source to ensure Siri is always available for your needs. Embrace the convenience of Siri's voice commands and bid farewell to traditional manual shutdown methods.
Power off your iPad Pro effortlessly using a keyboard shortcut
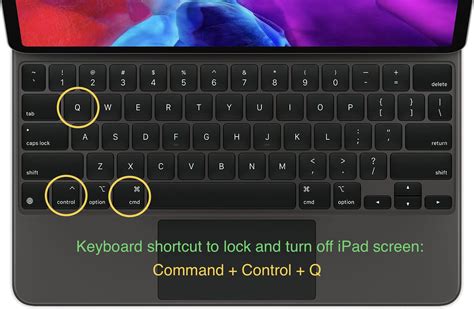
Effortlessly shut down your cutting-edge iPad Pro with a simple keyboard shortcut, making the process quicker and more efficient.
Say goodbye to the traditional method of turning off your iPad Pro through the on-screen menu. With the help of a keyboard shortcut, you can expedite the power-off process and save valuable time. By utilizing this convenient method, you can effortlessly bring your iPad Pro to a halt and focus on other tasks at hand.
Discover the keyboard shortcut that allows you to power off your iPad Pro with ease.
Temporarily deactivating your iPad Pro using the Sleep/Wake button
Looking for a way to temporarily disable your iPad Pro without turning it off completely? You can take advantage of the Sleep/Wake button found on your device to achieve this effortlessly. By utilizing this function, you can conveniently put your iPad Pro into a standby mode, conserving battery life and ensuring a quick transition back to your apps and tasks when needed.
Here's a step-by-step guide on how to use the Sleep/Wake button to temporarily disable your iPad Pro:
- Locate the Sleep/Wake button on the top right corner (or on the side) of your iPad Pro.
- Press and hold the Sleep/Wake button until the screen goes dark.
- Your iPad Pro is now temporarily disabled and in a standby mode.
During this standby mode, your iPad Pro is still powered on but conserving energy by disabling the display and other active functions. It allows you to quickly resume your activities without the need to go through the entire startup process. To reactivate your device, simply press the Sleep/Wake button again, and your iPad Pro will be back up and running.
It's important to note that disabling your iPad Pro temporarily using the Sleep/Wake button is ideal for situations where you want to conserve battery life or temporarily pause your device without fully shutting it down. If you wish to completely turn off your iPad Pro, it's recommended to follow the appropriate shutdown procedure.
By utilizing the Sleep/Wake button effectively, you can easily control the activation and deactivation of your iPad Pro, catering to your needs for enhanced efficiency and convenience.
Save Battery Life with the Auto-Lock Feature
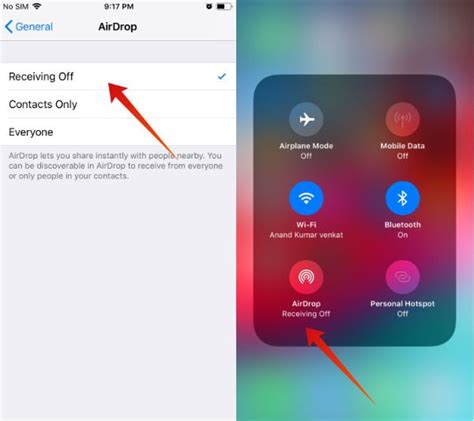
Maximizing the usage time of your iPad Pro and ensuring its battery lasts longer is a priority for many users. One effective and convenient way to accomplish this is by utilizing the Auto-Lock feature.
The Auto-Lock feature allows your iPad Pro to automatically lock its screen and enter sleep mode after a set period of inactivity. By setting a shorter interval for Auto-Lock, you can conserve power by preventing the screen from staying on unnecessarily.
Here are some steps to enable and customize the Auto-Lock feature on your iPad Pro:
- Open the "Settings" app on your iPad Pro.
- Scroll down and tap on "Display & Brightness".
- Select "Auto-Lock" from the list.
- Choose your preferred time interval from the available options (ranging from 30 seconds to never).
- Exit the Settings app.
By setting a shorter Auto-Lock interval, such as 30 seconds or 1 minute, you ensure that your iPad Pro enters sleep mode quickly when not in use. This not only conserves battery power but also helps protect your privacy by preventing unauthorized access to your device.
Remember to strike a balance between conserving battery life and maintaining convenience. Setting an excessively short Auto-Lock interval may lead to frequent screen locking, which could become inconvenient if you frequently refer to your iPad Pro throughout the day.
Utilizing the Auto-Lock feature on your iPad Pro is a simple yet effective method to extend battery life and optimize the overall usage experience. Experiment with different time intervals to find the settings that work best for your needs.
Resetting your iPad Pro as a last resort
When all other troubleshooting steps have failed to resolve your issues with your iPad Pro, it may be necessary to perform a reset. Resetting your device essentially returns it to its factory settings, erasing all of your personal data and customized settings. This should only be considered as a last resort when all other options have been exhausted.
Why reset your iPad Pro?
Resetting your iPad Pro can be helpful in situations where your device is experiencing persistent software glitches, unresponsive apps, or other performance issues that cannot be resolved through normal troubleshooting methods. It can also be useful if you are planning to sell or give away your iPad Pro and want to ensure that all of your personal data is completely removed from the device.
Before resetting:
Before proceeding with a reset, it is essential to back up all of your important data. This can be done through iCloud or by connecting your iPad Pro to a computer and using iTunes. Once you have made a backup, you can proceed with the reset knowing that your information is safely stored elsewhere.
Performing a reset:
To reset your iPad Pro, go to the "Settings" app on your device. From there, tap on "General" and scroll down to the bottom of the page until you find the "Reset" option. Tap on "Reset" and then select "Erase All Content and Settings." You may be prompted to enter your passcode or Apple ID password for security purposes.
Please note: Resetting your iPad Pro will erase all of your personal data and settings, so it is crucial to ensure you have backed up everything important before proceeding.
After the reset:
Once your iPad Pro has been reset, it will restart and display the initial setup screen, just like when you first got the device. You can then proceed to set up your iPad Pro as a new device or restore from a backup, depending on your preferences.
Remember: Resetting your iPad Pro should only be considered as a last resort. If you're unsure about performing a reset or if your issue can be resolved through other means, it is recommended to seek assistance from Apple Support or a qualified technician.
8 AMAZING iPad Tips I wish I knew YEARS ago!
8 AMAZING iPad Tips I wish I knew YEARS ago! by Proper Honest Tech 238,136 views 2 months ago 12 minutes, 47 seconds
FAQ
How do I turn off my iPad Pro?
To turn off your iPad Pro, simply press and hold the power button located on the top-right side of the device until the power-off slider appears on the screen. Then, swipe the slider from left to right to power off your iPad Pro completely.
Is it necessary to turn off my iPad Pro regularly?
While it is not necessary to turn off your iPad Pro regularly, it is recommended to do so from time to time to give your device a rest and help improve its overall performance.
Can I turn off my iPad Pro without using the power button?
No, the power button is the primary way to turn off the iPad Pro. However, you can also enable AssistiveTouch in the Accessibility settings, which provides an on-screen button that allows you to turn off your device without using the physical power button.
What happens if I accidentally turn off my iPad Pro?
If you accidentally turn off your iPad Pro, don't worry. Turning it back on is as simple as pressing and holding the power button until the Apple logo appears on the screen, indicating that it's powering up.
Is it safe to turn off my iPad Pro during software updates?
No, it is not recommended to turn off your iPad Pro during a software update. Doing so can disrupt the update process and potentially cause issues with your device. It is best to let the update complete before turning off your iPad Pro.




