In a world where technology is constantly at our fingertips, it's important to understand how to properly shut down our devices. The slender and compact Apple tablet known as the iPad Mini is no exception to this rule. In this comprehensive guide, we will explore the various methods you can employ to gracefully power off your beloved handheld companion.
Deactivating Your Diminutive Gadget with Finesse
If the desire to bid adieu to your trusty iPad Mini arises, fret not, for there exist numerous techniques to accomplish this task with elegance and style. Rather than abruptly ceasing its functions, it is much more desirable to gently disable its operations, thus ensuring a smooth transition into the realm of inactivity.
The Art of Holding
One of the simplest and most effective techniques in shutting down your compact Apple tablet is the art of holding. By firmly pressing and maintaining pressure on the power button, situated either on the top or the side of the device, a menu will appear on the screen offering an assortment of options, including the coveted "power off" button.
Using the Power Button to Shut Down your Compact Apple Tablet
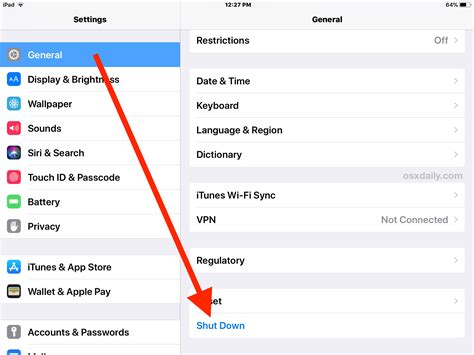
Unplugging from the digital world sometimes requires a simple action - powering down your trusty portable device. Luckily, your slim Apple tablet provides a convenient way to accomplish this feat effortlessly. By mastering the use of that small, yet mighty, button, you can easily bid farewell to your iPad Mini for a while.
To shut down your iPad Mini, locate the remarkably versatile power button - a compact control with immense capabilities. Depress this button firmly, residing unobtrusively on the top edge of your device, until the screen prompts you to slide a virtual button to power off.
Take a moment to savor the sense of control as you execute this graceful maneuver. By holding down this exquisite button, you initiate a process that gradually dims the brilliance of your vibrant display, signaling the hibernation of your beloved companion until you need its company again.
Remember, the power button - ancient in its origins yet ever reliable in its functionality - serves as your trusted ally in the journey of switching off your iPad Mini. Embrace this tactile interaction as you navigate the realm of powering down, allowing yourself a moment of tranquility in our relentlessly connected world.
Restarting and Shutting Down Your iPad Mini via the Settings Menu
Discover the hassle-free method of restarting or shutting down your compact iPad device directly from the settings menu. By navigating through the user-friendly interface of your iPad Mini, you can easily refresh or power off your device without having to rely on external buttons!
Disabling iPad Mini with AssistiveTouch
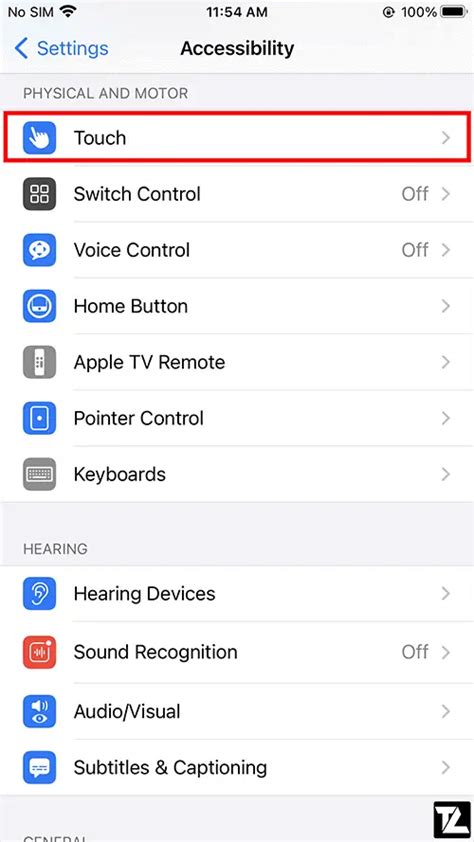
AssistiveTouch offers a convenient method to disable your iPad Mini without using physical buttons or switches. This feature provides an alternative solution for individuals who have difficulty accessing or operating the device's power button.
Enabling AssistiveTouch will allow you to turn off your iPad Mini by using on-screen gestures and virtual buttons. By following a few simple steps, you can easily activate and utilize this accessibility feature to power off your device.
To begin, you will need to access the Settings menu on your iPad Mini. From there, navigate to the Accessibility settings and locate the AssistiveTouch option. Once found, toggle the switch to enable AssistiveTouch.
After enabling AssistiveTouch, you will notice a small translucent button appear on your screen. This button can be moved to any desired location by dragging it with your finger. Tapping the button will bring up a menu with various options, including "Device".
Within the "Device" menu, you will find the option to "Lock Screen". Tapping this option will present you with additional choices, one of which is the "Power" button. Selecting the "Power" button will bring up the standard power options, including the ability to turn off your iPad Mini.
Through the utilization of AssistiveTouch on your iPad Mini, you can easily disable your device without the need for physical buttons or switches. This feature offers convenience and accessibility for individuals who may have difficulty accessing traditional methods of turning off their iPad Mini.
Shutting Down iPad Mini using Voice Commands
Controlling your iPad Mini's power options can be done effortlessly using voice control. With just a few simple voice commands, you can power off your device without the need to touch any buttons. This section will guide you through the process of using voice control to turn off your iPad Mini.
- Activate voice control by saying a specific keyword or phrase.
- Navigate to the device control options through the voice-controlled menu.
- Select the power settings option from the menu.
- Choose the shutdown command to turn off your iPad Mini.
- Confirm the shutdown command when prompted.
- Wait for your iPad Mini to power off completely.
By utilizing the convenience of voice control, you can easily power off your iPad Mini without having to physically interact with the device. This feature proves useful in situations where you may have limited mobility or when you simply prefer a hands-free approach. Follow the steps outlined above to gracefully shut down your iPad Mini using only your voice.
Disabling iPad Mini's Automatic Application Updates
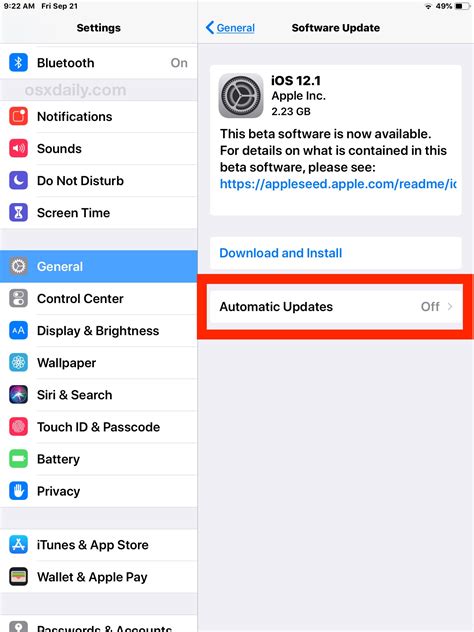
In this section, we will explore the process of deactivating the automatic update feature on your iPad Mini. By disabling this function, users can exercise more control over their device's app updates.
- Accessing the Settings menu:
- Locating the App Store settings:
- Disabling automatic app updates:
- Disabling automatic app updates for all apps:
- Selectively disabling automatic app updates:
- Returning to the home screen:
To begin, locate and tap on the "Settings" icon on your iPad Mini's home screen. The Settings icon is typically represented by a gear or cogwheel.
Once you enter the Settings menu, scroll down until you find the "App Store" option. Tap on it to proceed.
Within the App Store settings, you should see an "Automatic Downloads" option. Tap on it to access the automatic update settings.
To turn off automatic updates for all applications, toggle the switch next to "App Updates" to the off position. This will prevent your iPad Mini from automatically downloading and installing app updates.
If you prefer to control updates for specific applications, you can leave the overall "App Updates" switch on and scroll down to the "Available Updates" section. Here, you can individually toggle off the automatic update feature for specific apps.
After adjusting the automatic update settings to your preference, press the Home button on your iPad Mini to return to the main screen. Your device will now follow the chosen update preferences.
Disabling Automatic Sleep and Powering Down Your Device
In this section, we will explore how you can prevent your iPad Mini from automatically going to sleep and learn how to power it down completely. By disabling the automatic sleep feature, you can avoid interruptions during your usage and ensure that your device stays awake when you need it the most.
Here are the steps to disable automatic sleep on your iPad Mini:
- Open the Settings app on your device.
- Select the "Display & Brightness" option.
- Tap on the "Auto-Lock" option.
- Choose "Never" from the available options.
By setting the Auto-Lock option to "Never," your iPad Mini will not go to sleep automatically, allowing you to use it continuously without any interruptions.
Now, let's move on to how you can power down your iPad Mini:
- Press and hold the power button located on the top or side of your device.
- Release the power button when the "Slide to Power Off" slider appears on the screen.
- Swipe the slider from left to right to power off your iPad Mini.
Once your iPad Mini is powered off, it will not consume any battery and can be safely stored or left untouched until you need to use it again.
Remember, disabling automatic sleep is a useful feature when you want to keep your iPad Mini awake for extended periods, but it is essential to power down your device when not in use for an extended period to conserve battery life.
Fixing Frozen or Unresponsive Screen on your Compact Apple Tablet
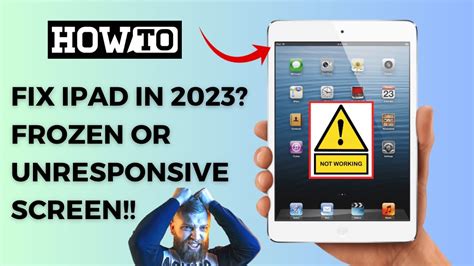
When your sleek and portable gadget encounters a situation where the interface becomes stagnant or unresponsive, taking the necessary steps to resolve the issue may seem daunting. However, there are simple techniques to power off your compact Apple tablet, commonly known as the iPad Mini, even when the screen freezes or becomes unresponsive.
[MOVIES] [/MOVIES] [/MOVIES_ENABLED]FAQ
How can I turn off my iPad Mini?
To turn off your iPad Mini, you need to press and hold the power button located on the top right corner of the device. After a few seconds, a slider will appear on the screen. Simply slide the slider from left to right to shut down your iPad Mini.
Is there any other way to turn off my iPad Mini?
Yes, apart from using the power button, you can also turn off your iPad Mini by going to the "Settings" app on your home screen. Tap on "General" and then scroll down and select "Shut Down." A confirmation screen will appear, and you can slide the slider to power off your iPad Mini.
What should I do if my iPad Mini is frozen and won't respond?
If your iPad Mini is frozen and unresponsive, you can force it to restart by pressing and holding both the power button and the home button simultaneously for about 10 seconds. Keep holding both buttons until you see the Apple logo appear on the screen. Your iPad Mini will then restart, and you can try turning it off again.
Can I schedule my iPad Mini to turn off automatically?
No, there is no built-in feature on the iPad Mini that allows you to schedule automatic shutdowns. However, you can conserve battery by enabling the auto-lock feature. Go to the "Settings" app, tap on "Display & Brightness," then select "Auto-Lock," and choose a preferred time interval. This will automatically lock the screen after a certain period of inactivity, helping to save power.




