The latest incarnation of Apple's iconic tablet - the extraordinary iPad Air 5 - has taken the technological world by storm with its advanced features and sleek design. However, there may come a time when you wish to temporarily put your device on hold, whether it be to focus on other tasks or simply to give it a much-needed break. This comprehensive guide aims to demonstrate a straightforward method to temporarily incapacitate your iPad Air 5, all while ensuring that your precious data remains secure.
Throughout this easy-to-follow tutorial, we will walk you through the step-by-step process of deactivating your cutting-edge iPad Air 5. By providing you with clear instructions and valuable insights, we will enable you to take control of your device and make informed decisions regarding its functionality. Our aim is to empower you with the knowledge needed to navigate the intricacies of this high-tech gadget, allowing you to confidently disable it when necessary.
Get ready to delve into a world of digital prowess as we unveil the secrets to stopping your remarkable iPad Air 5 in its tracks. Whether you're a tech-savvy individual or a novice in the realm of Apple devices, this guide is designed to cater to all levels of expertise. Join us on this enlightening journey as we explore the various techniques available to temporarily halt the remarkable abilities of your iPad Air 5, without compromising on its overall performance or compromising your data security.
Utilizing the Software for Disabling the iPad Air 5
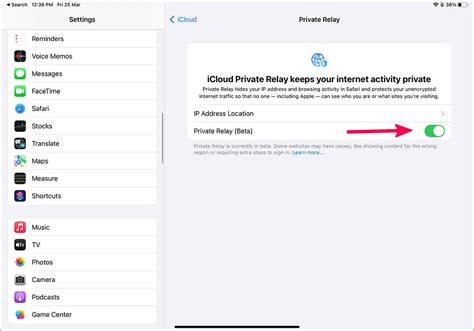
When it comes to deactivating your iPad Air 5, you can leverage the power of the software embedded in the device. With this software, you have the ability to render your iPad Air 5 temporarily or permanently unusable without the need for any physical interference. The following steps will guide you through the process of using the software effectively.
- Access the settings menu: Begin by locating and launching the settings app on your iPad Air 5. This app encompasses various options to control and modify the device's functionalities.
- Navigate to the security settings: Within the settings app, scroll down and locate the security or privacy section. Tap on it to proceed further.
- Select the option for disabling the device: Look for the option that specifically deals with disabling the iPad Air 5. This option may vary depending on the version of the software installed on your device.
- Toggle the switch to deactivate: Once you've located the appropriate option, toggle the switch to the "off" position. This action will trigger the software to initiate the process of disabling your iPad Air 5.
- Confirm the deactivation: A confirmation message may appear on your screen, asking you to confirm the deactivation. Carefully review the message and proceed accordingly to finalize the process.
- Manage device activation status: Following the successful deactivation, you can further manage the activation status of your iPad Air 5. This can be done through the software by enabling or disabling specific features as desired.
By utilizing the available software options, you can easily disable your iPad Air 5 without the need for any external tools or interventions. This method ensures a convenient and hassle-free way to render your device unusable temporarily or permanently based on your requirements.
Disabling the Latest iPad Model Using the Physical Buttons
In this section, we will explore the process of deactivating the newest model of Apple's popular tablet device solely by utilizing the physical buttons located on the device. By understanding and mastering the combination of these hardware buttons, users can effectively power off or force restart their iPad Air 5.
When it comes to turning off or disabling the tablet, the physical buttons play a crucial role. One particular combination of buttons can be used to initiate the shutdown process without needing to access the device's settings or software. This method can come in handy in situations where the iPad becomes unresponsive or freezes. Furthermore, it provides a quick and efficient way to conserve battery life when the device is not in use.
To begin the disabling process, you need to locate the power button and the volume buttons on your iPad Air 5. The power button is typically found on the top right-hand side of the device, while the volume buttons are usually located on the right-hand side. By correctly pressing and holding these buttons simultaneously, you can effectively power off your iPad Air 5.
In addition to powering off the device, it is also possible to force restart the iPad Air 5 using a different combination of physical buttons. This approach is especially useful in situations where the device becomes unresponsive or encounters a software-related issue. By following the appropriate button sequence, users can quickly force a restart and potentially resolve any underlying problems.
Mastering the art of disabling the iPad Air 5 with the hardware buttons provides users with a versatile and practical solution for managing their device. Whether it's conserving battery life, dealing with unresponsiveness, or addressing software-related issues, understanding the power of these physical buttons is essential for effectively disabling and restarting the iPad Air 5.
Restrictions: Limiting iPad Air 5 Functionality
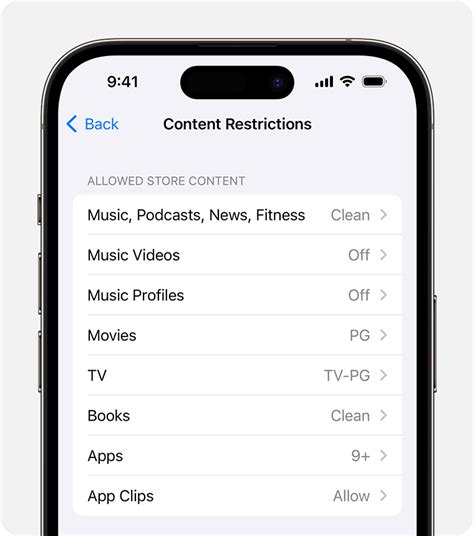
In this section, we will explore how to effectively regulate and control the features and functions of your iPad Air 5 by enabling restrictions. By setting up restrictions, you can tailor the iPad experience to your preferences and requirements, allowing you to disable specific features that may not be necessary or suitable for your needs.
Enabling restrictions on your iPad Air 5 provides you with the flexibility to personalize the device and protect it from unauthorized access. It allows you to restrict access to various functionalities such as specific apps, explicit content, in-app purchases, and more. By following the steps outlined below, you can easily set up and manage restrictions to disable specific features as desired.
| Step 1: | Open the "Settings" app on your iPad Air 5. |
| Step 2: | Scroll down and tap on "Screen Time." |
| Step 3: | Select "Content & Privacy Restrictions" to access the restrictions settings. |
| Step 4: | Enter your passcode when prompted. If you haven't set up a passcode, you will be asked to create one. |
| Step 5: | Under the "Allowed Apps" section, toggle off the specific apps or functionalities you wish to disable. |
| Step 6: | Navigate to the "Content Restrictions" section to customize restrictions for web content, explicit content, and more. |
| Step 7: | Adjust the settings according to your preferences to disable specific features as desired. |
| Step 8: | Exit the "Settings" app, and your restrictions will take effect immediately. |
By implementing restrictions on your iPad Air 5, you can ensure a secure, tailored, and efficient user experience that aligns with your individual needs and preferences. Remember, you can always modify or disable restrictions based on changing requirements or preferences. Take control of your iPad Air 5's functionality by setting up and managing restrictions effectively.
[MOVIES] [/MOVIES] [/MOVIES_ENABLED]FAQ
Is it possible to disable my iPad Air 5 without using the Power button?
No, the Power button is the only way to disable your iPad Air 5. Press and hold the Power button until the "Slide to Power Off" option appears, and then slide the slider to power off your device.
What happens when I disable my iPad Air 5?
When you disable your iPad Air 5, it will be completely powered off. This means that all running apps and processes will be closed, and you won't be able to use any features or functions of your iPad until you turn it back on.
Can I disable my iPad Air 5 without losing any data?
No, disabling your iPad Air 5 will power it off completely. Any unsaved data or work will be lost. It is important to save your work and close any open apps before disabling your device to avoid losing important information.
How do I enable my disabled iPad Air 5?
To enable your disabled iPad Air 5, you need to press and hold the Power button again until the Apple logo appears on the screen. This indicates that your device is turning on. Once it boots up, you can use your iPad as usual.




