Discovering the art of silencing your cutting-edge iPad gadget can be a truly enlightening experience. Well aware of the melodic symphony your powerful device produces, you may find yourself longing for a moment of tranquility. Fear not, for we have unlocked the secret to temporarily muting your exceptional iPad 11 masterpiece, guiding you effortlessly through the process.
Disengaging your unique iPad 11 from its busy state has never been so straightforward. Whether you are seeking respite from a never-ending stream of stimuli or searching for respite amidst the digital frenzy, we have you covered. Follow our instruction-packed journey to uncover the hidden paths that lead to the soothing silence you seek.
With our tried-and-true methods, even the most tech-savvy of individuals will be enlightened with newfound wisdom. Seamlessly entering a realm where the incessant chatter of technology fades, your iPad 11 will no longer captivate your every waking moment. Empower yourself with the knowledge to tame the technological beast that lies before you, transforming it into a serene companion that respects your longing for silence.
Using the Power Button

One of the essential features of your device is the power button, which allows you to control various functions of your iPad and conveniently manage its power. In this section, we will explore the different ways you can utilize the power button to perform various actions.
Here are some of the functions you can perform using the power button:
- Power On/Off: By pressing and holding the power button, you can turn your iPad on or off. This is a simple yet effective way to control the device's power.
- Sleep/Wake: Tapping the power button once puts your iPad to sleep, conserving battery life and keeping your device ready to resume quickly. Pressing the power button again wakes the iPad, allowing you to continue where you left off.
- Force Restart: In case your iPad becomes unresponsive or encounters a software issue, you can force restart it by pressing and holding both the power button and the volume-up (or volume-down) button simultaneously. This can help resolve minor glitches and get your device back to normal.
- Screenshot: Capturing what's displayed on your iPad's screen is made easy with the power button. Simply press the power button and the home button simultaneously, and you'll hear a camera shutter sound indicating that a screenshot has been taken.
- Emergency SOS: If you find yourself in an emergency situation, pressing the power button five times in quick succession will activate the Emergency SOS feature, allowing you to quickly call for help and share your location with emergency services.
The power button offers a range of functionalities beyond just turning your iPad on or off. Understanding how to utilize these features can enhance your usage experience and help you effectively manage your device's power and functionality.
Using the Settings Menu
Configuring your iPad's settings is a crucial aspect of managing your device efficiently. By accessing the Settings menu, you can customize various aspects of your iPad's functionality to fit your preferences and needs. This section will provide you with a step-by-step guide on how to navigate the Settings menu and make the necessary adjustments.
- Tap on the "Settings" app on your iPad's home screen. This will open the main Settings menu, where you can find several categories to explore.
- Scroll through the options and select the category you wish to modify. The settings are organized into different sections, such as General, Display & Brightness, Sounds & Haptics, and Privacy.
- Within each category, you will find a list of specific settings. Tap on the setting you want to change or customize.
- Depending on the setting, you may be presented with different options or switches. Adjust the desired options according to your preferences.
- If you don't know the purpose of a particular setting, you can tap on it to view more information or access related options.
- Once you have made the necessary changes, use the back button at the top left corner of the screen to return to the previous menu.
- Continue exploring different categories and settings until you have configured your iPad to meet your requirements.
The Settings menu provides you with the flexibility to personalize your iPad's features and functionality. By understanding how to navigate and utilize this menu effectively, you can optimize your iPad experience and tailor it to your liking.
Exploring AssistiveTouch: An Alternative Way to Control Your iPad 11
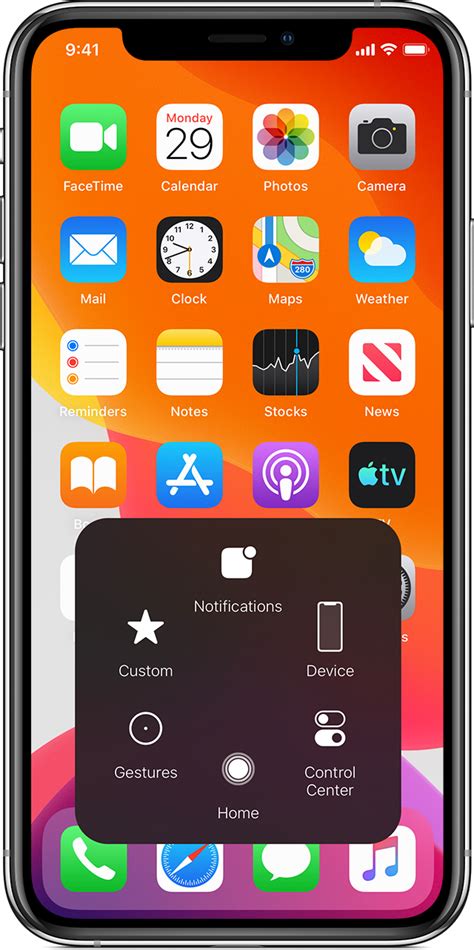
Discover a unique feature on your iPad 11 called AssistiveTouch that provides an alternative method for operating your device.
AssistiveTouch is a built-in accessibility feature designed to assist individuals with physical or motor disabilities. However, it can also be utilized by anyone looking for a convenient and efficient way to control their iPad 11. With AssistiveTouch, you can perform various functions on your device, such as accessing the Home screen, adjusting volume, taking screenshots, and much more, all with just a few simple taps.
Using AssistiveTouch doesn't require physical buttons or gestures – it provides an on-screen virtual button that floats above other content on your iPad 11's display. This virtual button can be customized to perform specific actions, providing a personalized user experience. Whether you find it difficult to reach certain buttons or prefer a more accessible method of interacting with your device, AssistiveTouch offers a solution.
Configuring AssistiveTouch to suit your needs is straightforward. Simply follow these steps:
| Step | Instructions |
|---|---|
| 1 | Open the Settings app on your iPad 11. |
| 2 | Select "Accessibility" from the list of options. |
| 3 | Tap on "Touch" and then choose "AssistiveTouch." |
| 4 | Toggle the AssistiveTouch switch to turn it on. |
| 5 | Explore the available customization options or create custom actions based on your preferences. |
By embracing the power of AssistiveTouch, you can navigate your iPad 11 more comfortably and efficiently. Discover the freedom and flexibility it offers today!
Conserving Battery Life on iPad 11: A Simple Guide to Powering Down
When it comes to optimizing the usage of your iPad 11 and making the most out of its battery life, understanding the process of turning off the device is crucial. By following these steps, you can effortlessly power down your iPad 11 to conserve battery power when it is not in use.
Avoiding unnecessary power drain: To ensure optimal battery life on your iPad 11, it is important to power it down when it is not being used or when it is going to be idle for an extended period. By doing so, you can prevent unnecessary battery drain caused by background processes and standby power consumption. |
Identifying the power button: The power button on your iPad 11 is a key component in turning off the device. Located either on the top or side of the iPad, this button allows you to control the power state of your device with ease. |
Entering the power-off mode: To initiate the power-down process, press and hold the power button until the power-off slider appears on the screen. This slider provides a visual cue that indicates your iPad 11 is entering the power-off mode. |
Confirming the power-off: Once the power-off slider is displayed, ensure that your finger is still pressing the power button. Next, swipe the power-off slider from left to right with your finger to confirm the power-off action. This step finalizes the process of shutting down your iPad 11. |
Restarting your iPad 11: If you want to turn your iPad 11 back on, simply press and hold the power button until the Apple logo appears. This indicates that your device is in the process of restarting and will soon be ready for use. |
Additional Tips:
|
By following these steps and implementing practical tips, you can effectively power down your iPad 11 to conserve battery life, ensuring that your device is ready for use when you need it most.
Restarting your iPad 11 for Enhanced Performance

Enhancing the Performance of your iPad 11 by Restarting
Restarting your iPad 11 can significantly improve its overall performance and resolve any temporary glitches or issues that may be affecting its functionality. By power cycling your device, you can clear its memory and refresh the software, resulting in smoother operation and faster response times.
While turning off your iPad 11 might seem like the only option when experiencing problems, restarting it can be a more effective solution.
Restarting your iPad 11 allows the system to clear out any temporary files or background processes that may be causing slowdowns or errors.
When you restart your iPad 11, it will shut down and then automatically power back on. This process stops any running apps or processes, allowing your device to start fresh and optimize its performance.
How to Restart your iPad 11
To restart your iPad 11, follow these simple steps:
- Press and hold the power button located on the top right (or top button on some models) of your iPad 11.
- Continue holding the button until you see the slide to power off option appear on the screen.
- Release the power button, then swipe the power icon from left to right to turn off your iPad 11.
- Wait for a few seconds, then press and hold the power button again until the Apple logo appears on the screen.
- Your iPad 11 will now restart, and you can release the power button once the Apple logo disappears.
By regularly restarting your iPad 11, you can ensure that it stays optimized and performs at its best. It's a simple yet effective method to resolve minor issues and maintain the smooth functioning of your device.
Troubleshooting: What to Do if Your iPad 11 Won't Power Down
If you're encountering an issue where your iPad 11 is not responding to your attempts to power it off, there are several troubleshooting steps you can try to resolve the problem. By following these troubleshooting methods, you can potentially fix the issue and successfully power off your iPad 11.
- Force restart your iPad 11: Press and quickly release the volume up button, followed by pressing and quickly releasing the volume down button. Then, press and hold the power button until you see the Apple logo appear on the screen. This action will force your iPad 11 to restart and may resolve any software issues that are preventing it from turning off.
- Check for any app or system updates: Outdated apps or software glitches can sometimes interfere with the power-off process. Go to the App Store and tap on "Updates" to check for any available updates for your installed apps. Additionally, navigate to Settings > General > Software Update to ensure that your iPad 11 is running the latest version of iOS.
- Disable any accessibility features: Certain accessibility features or settings on your iPad 11 can potentially cause issues with powering off. Head to Settings > Accessibility and toggle off any enabled features under the "Physical and Motor" or "Interaction" sections.
- Reset settings: Resetting your iPad 11 settings can help resolve any software conflicts that may be preventing the device from shutting down properly. To do this, go to Settings > General > Reset and tap on "Reset All Settings." Keep in mind that this action will reset your personalized settings, but your data and media will remain intact.
- Contact Apple Support: If none of the above steps resolve the issue, it may be necessary to seek assistance from Apple Support. They can provide further guidance and potentially offer a solution specific to your iPad 11.
Remember to try these troubleshooting methods one at a time and test if your iPad 11 can power off after each step. With persistence and patience, you should be able to overcome this issue and regain control of your device's power functions.
The Significance of Properly Shutting Down Your iPad 11

In the world of technology, it is crucial to acknowledge the significance of safely shutting down your iPad 11. By properly powering off your device, you ensure not only its longevity but also maintain its optimal performance. Understanding the importance of this essential step will help safeguard your valuable data and prevent any potential issues that may arise from improper shutdowns.
Protecting Your Data:
When you safely shut down your iPad 11, you safeguard your data from potential corruption or loss. This includes your personal information, documents, photos, and other valuable files stored on your device. By properly closing all running applications and processes before powering off, you minimize the risk of data corruption and data loss. Safeguarding your data is crucial for both personal and professional reasons.
Prolonging Operational Lifespan:
Properly shutting down your iPad 11 on a regular basis helps in prolonging its operational lifespan. When you turn off your device, it allows the internal components to rest, preventing unnecessary wear and tear. By respecting the device's need for rest and implementing a shutdown routine, you can extend the overall lifespan of your iPad 11, ensuring its longevity and uninterrupted usage.
Preventing Performance Issues:
Regularly shutting down your iPad 11 helps to prevent potential performance issues. Continuous usage without proper shutdown can lead to memory leaks, software glitches, and slower processing speeds. By powering off your device, you allow the system to refresh and optimize its performance, ensuring smooth functionality and improving overall user experience.
In conclusion, understanding the importance of safely shutting down your iPad 11 is paramount in maintaining its optimal performance and protecting your valuable data. By implementing a routine shutdown, you not only prolong the device's operational lifespan but also prevent potential performance issues that may arise from continuous usage. Make it a habit to power off your iPad 11 properly to ensure its longevity and uninterrupted functionality.
[MOVIES] [/MOVIES] [/MOVIES_ENABLED]FAQ
Is there any other way to turn off my iPad 11 without using the Power button?
Yes, there is an alternative method to turn off your iPad 11 if the Power button is not functioning properly. You can go to Settings on your iPad, then tap on General. Scroll down to the bottom and tap on Shut Down. Finally, slide the power button from left to right to turn off your iPad.
Is it necessary to turn off my iPad 11 regularly, or can I leave it on all the time?
It is not necessary to turn off your iPad 11 regularly, as it is designed to be in sleep mode when not in use. However, if you encounter any issues with your iPad or if you won't be using it for an extended period of time, it's advisable to turn it off to conserve battery life.




