Have you ever found yourself in a situation where you desperately needed to disable the location-tracking feature on your cherished Apple device? Whether it's due to privacy concerns or the need to troubleshoot a malfunctioning app, knowing how to turn off the ubiquitous Find My iPhone feature can be a valuable skill for any user.
Within the intricate web of your Apple device's settings lies the key to regaining control over your personal data and device functionality. By navigating through the menus and options, you can effectively disable and deactivate Find My iPhone, giving you a renewed sense of autonomy and peace of mind.
This comprehensive step-by-step guide aims to demystify the process, breaking it down into simple and understandable steps that even those with minimal technical expertise can follow. By utilizing clear explanations, accompanied by bold and italicized textual elements, we will guide you through each stage, ensuring a seamless experience.
So, whether you are an avid iPhone user or have recently made the switch to the Apple ecosystem, join us as we embark on a journey to uncover the hidden paths within your device's settings, leading us to the coveted destination of disabling Find My iPhone once and for all.
Realizing the Significance of Disabling Find My iPhone
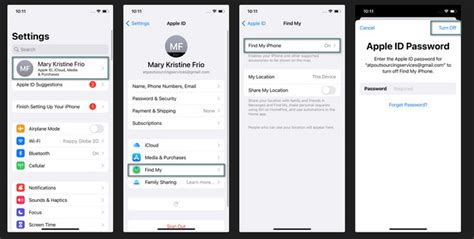
Understanding the importance of deactivating the Find My iPhone feature can help users navigate their devices effectively and protect their personal data.
1. Securing Your Confidential Information
- Disabling Find My iPhone ensures that your device's location cannot be tracked, protecting your privacy and sensitive information from potential unauthorized access.
- By turning off this feature, you can prevent any potential misuse or abuse of personal data associated with your device.
2. Ease of Device Management
- Disabling Find My iPhone allows for smooth device transfer or upgrade processes, as it removes any device activation locks that may hinder such operations.
- It enables users to effortlessly restore their iPhone without encountering any conflicts or complications related to the Find My iPhone feature.
3. Enhanced Device Performance
- Disabling Find My iPhone can help improve your device's performance and battery life, as the feature requires constant location tracking.
- By deactivating it, you allow your iPhone to operate more efficiently, ensuring optimal battery usage.
4. Simplified Troubleshooting
- Disabling Find My iPhone can make it easier to troubleshoot any software or hardware issues on your device.
- It eliminates any potential conflicts that may arise during troubleshooting processes, resulting in a smoother and more efficient resolution of problems.
Overall, understanding the importance of turning off Find My iPhone allows users to have better control over their devices, protect their confidential information, and optimize device performance.
Check if Find My iPhone is Enabled on Your Device
Before proceeding with any actions, it is crucial to verify the status of the Find My iPhone feature on your device. This feature plays a significant role in locating your iPhone in case it gets lost or stolen. To ensure the effectiveness of the following steps, it is essential to make sure that Find My iPhone is enabled on your device.
- Go to the Settings app on your iPhone.
- Scroll down and tap on your Apple ID.
- Click on iCloud.
- Scroll down to the Find My iPhone option.
- If the Find My iPhone toggle is green, this means that the feature is enabled on your device. You can proceed with the steps to turn it off. If the toggle is gray, it indicates that Find My iPhone is already disabled.
Verifying the status of Find My iPhone ensures that you are in control of your device's security features. If it is enabled, you can continue with the guide to learn how to turn it off. However, if it is disabled, you may consider enabling it to ensure the safety and security of your iPhone.
Protect Your Precious Data: Back Up Your iPhone

In this section, we will explore the importance of creating a secure backup of your iPhone's valuable data. Safeguarding your personal information, memories, and important files is crucial to prevent any potential loss or irretrievable damage.
Ensuring the safety of your iPhone's data involves taking proactive steps to create backups using reliable methods and secure storage options. By creating backups, you can have peace of mind knowing that your information is protected and easily recoverable in case of any unforeseen events.
Disconnect Your iPhone from Your iCloud Account
In this section, we will explore the process of disconnecting your iPhone from your iCloud account. By doing so, you will be able to sever the connection between your device and the iCloud services, allowing you to regain control over your privacy settings and manage your device independently.
When you disconnect your iPhone from your iCloud account, you are essentially removing the device's association with any stored data, backups, and settings that are linked to your iCloud account. This includes disabling features such as Find My iPhone and preventing anyone from remotely locating, erasing, or accessing your device.
To disconnect your iPhone from your iCloud account, you will need to access the device's settings. Start by unlocking your iPhone and navigating to the "Settings" app. Once there, locate the "Your Name" section and tap on it to access your iCloud account settings.
Within the iCloud account settings, scroll down until you find the "Sign Out" option. By selecting this option, you will be prompted to confirm your decision and enter your Apple ID password. It is crucial to note that signing out from your iCloud account will also disable iCloud services for other apps and features on your iPhone, such as iCloud Drive and iCloud Photo Library.
Please ensure that you have a backup of any essential data or files before proceeding. Once you have confirmed your decision and entered your Apple ID password, your iPhone will be disconnected from your iCloud account, thus providing you with greater control over your device's privacy and settings.
Remember to take into consideration the potential consequences of disconnecting your iPhone from your iCloud account, as certain features and functionality may be affected or lost. Additionally, keep in mind that by disconnecting your device from your iCloud account, you will also lose the ability to remotely track and manage your iPhone using iCloud services.
By following the steps outlined in this section, you will be able to disconnect your iPhone from your iCloud account, ensuring greater autonomy and control over your device's privacy and settings.
Disabling Find My iPhone on Your Device
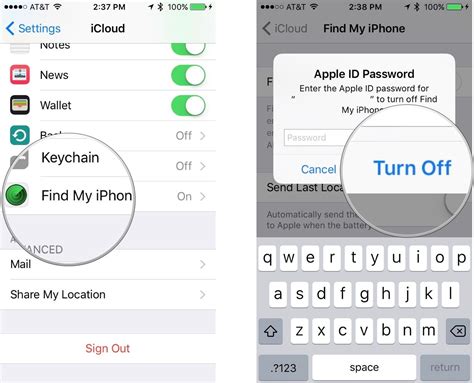
Ensuring the safety and privacy of your iPhone is essential, and one way to achieve this is by disabling the Find My iPhone feature. By turning off this function, you can prevent unauthorized access to your device and protect your personal information.
If you no longer wish to use the Find My iPhone feature, follow the steps below to disable it on your device:
- Open the settings menu on your iPhone.
- Scroll down and tap on "Apple ID" or "iCloud", depending on your iOS version.
- Next, select "Find My" or "Find My iPhone".
- You might be prompted to enter your Apple ID password for security verification.
- Once you have entered your password, toggle the switch next to "Find My iPhone" to the off position.
- A confirmation message will appear, asking you to enter your Apple ID password again to turn off the feature. Confirm your decision by providing the necessary information.
- Finally, the Find My iPhone feature will be disabled on your device, and you can have peace of mind knowing that your iPhone is no longer actively traceable.
Keep in mind that disabling Find My iPhone also disables other related services such as Lost Mode and Activation Lock. If you ever need to track or secure your device in the future, you will need to re-enable this feature.
By following these simple steps, you can easily disable Find My iPhone on your device and have more control over your personal privacy and security.
Troubleshooting Common Issues
In this section, we will address common problems that you may encounter while trying to disable the Find My iPhone feature. We understand that technology can sometimes be unpredictable, and it's frustrating when things don't work as expected. To help you resolve any issues that may arise, we have compiled a list of troubleshooting steps and solutions that you can try.
1. Unable to access iCloud settings: If you find yourself unable to access the iCloud settings on your iPhone, try restarting your device first. If the issue persists, ensure that you are connected to a stable internet connection. You can also log out and log back into your iCloud account to refresh the settings.
2. Forgot Apple ID or password: If you have forgotten your Apple ID or password, you won't be able to turn off Find My iPhone. In this case, you can try recovering your Apple ID through the Apple website or contacting Apple Support for further assistance.
3. Find My iPhone not updating: If the location of your iPhone is not updating correctly on the Find My iPhone app, make sure that your device has an active internet connection and location services are enabled. You can also try disabling and re-enabling the Find My iPhone feature to force a location update.
4. Device not showing up on Find My iPhone: If you are unable to see your device on the Find My iPhone app or website, ensure that you are signed in with the correct Apple ID associated with the device. Also, check if the device has cellular data or Wi-Fi enabled and is connected to the internet.
5. Error messages: If you encounter any error messages while trying to disable Find My iPhone, take note of the error code or message and search for it online. There may be specific solutions available for that particular error.
Note: If you have tried all troubleshooting steps and are still facing issues, it is recommended to reach out to Apple Support for further assistance. They have trained professionals who can guide you through more advanced troubleshooting methods specific to your device.
Turn Off These iPhone SYSTEM SERVICES Now! [Ultimate Guide]
Turn Off These iPhone SYSTEM SERVICES Now! [Ultimate Guide] 作成者: Payette Forward 787,200 回視聴 4 か月前 15 分
[100% Work] How to Turn Off Find My iPhone Activation Lock with/without Password
[100% Work] How to Turn Off Find My iPhone Activation Lock with/without Password 作成者: WooTechy Official 12,438 回視聴 3 年前 3 分 4 秒
FAQ
Can I turn off Find My iPhone remotely if my device is lost or stolen?
Yes, you can turn off Find My iPhone remotely using iCloud if your device is lost or stolen. Simply log in to your iCloud account on a computer or another Apple device, select "Find iPhone," choose the missing device from the list, and then click on "Remove from Account."
Is it possible to turn off Find My iPhone without an iCloud account?
No, it is not possible to turn off Find My iPhone without an iCloud account. The feature requires you to have an active iCloud account in order to enable or disable it on your device.
What happens if I turn off Find My iPhone on my device?
If you turn off Find My iPhone on your device, you will lose the ability to track its location using iCloud. Additionally, you won't be able to use features such as remote wipe or activation lock. However, it is important to note that turning off Find My iPhone may make it easier for someone else to use or sell your device if it is lost or stolen.




