Are you looking for a way to stay connected to the online world while temporarily disabling your cellular network on your trusty iPhone? Look no further! In this informative article, we will unveil a handy solution that allows you to keep your internet connection intact, while giving you the freedom to disconnect from the cellular network.
Imagine being able to conserve your precious mobile data and limit your exposure to network-related distractions without sacrificing your ability to access emails, stream music, or browse your favorite websites. With this ingenious method, you can regain control over your iPhone's connectivity without compromising your online activities!
Through a few simple steps, you'll be able to temporarily switch off your iPhone's cellular network while keeping access to the internet. Whether you're in a situation where disabling calls and texts is crucial, or you just want to enjoy a distraction-free browsing experience, this solution provides the perfect balance between staying connected and taking a break from the demands of the cellular network.
So, if you're ready to explore this hidden feature on your iPhone and take control over your connectivity like never before, read on to uncover the secrets of disabling the cellular network while maintaining your reliable internet connection. Get ready to enjoy uninterrupted internet access without any pesky phone calls or messages intruding on your digital world!
Considering the Benefits of Disabling Cellular Network while Maintaining Internet Access on Your iPhone
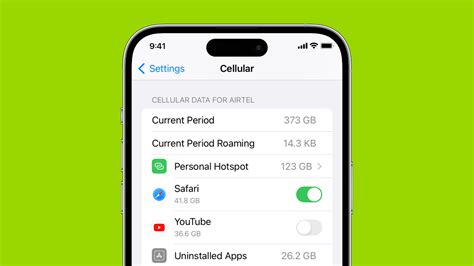
When it comes to utilizing your iPhone's connectivity options effectively, finding the right balance between cellular network and internet connection is crucial. While both cellular and internet services offer access to online resources, there may be specific situations where disabling the cellular network while still retaining internet connection can be advantageous.
Enhanced Battery Life and Performance: By disabling the cellular network on your iPhone, you can conserve battery life and optimize device performance. Without the constant cellular network search and signal reception, your iPhone can focus solely on internet connectivity, ensuring a longer-lasting battery throughout the day.
Reduced Data Usage: In certain scenarios, you may prefer to restrict cellular data usage while still being able to access the internet. By disabling the cellular network, you can rely solely on Wi-Fi connections, helping you avoid unnecessary data charges and conserving your monthly data allocation.
Privacy and Security: Disabling the cellular network can also provide an additional layer of privacy and security. When connected solely to the internet, you have more control over the networks you join and can prioritize secure Wi-Fi connections. This can help protect your sensitive information and reduce the risk of potential security vulnerabilities associated with cellular networks.
Specialized or Restricted Connectivity: There may be situations where you want to limit your device's connectivity options due to specific requirements or restrictions. Disabling the cellular network while maintaining internet access allows you to customize your network preferences and adhere to any limitations set by your organization, workplace, or educational institution.
Improved Focus and Distraction-Free Usage: By opting to disable the cellular network and solely rely on internet connection, you can minimize distractions caused by incoming calls, messages, or notifications. This can enhance your focus and productivity, especially during important tasks, studying sessions, or quiet periods when you need uninterrupted access to online resources.
Overall, the ability to disable the cellular network while retaining internet connection on your iPhone provides several advantages in terms of battery life, data usage, privacy, customization, and improved focus. Understanding when and how to utilize this feature can greatly enhance your overall iPhone experience.
Step 1: Access the Settings menu on your iPhone
Now that you understand the general idea of disabling the cellular network on your iPhone while maintaining an internet connection, let's get started by accessing the Settings menu on your device.
The Settings menu on your iPhone houses a variety of options and configurations that allow you to personalize and control various aspects of your device's functionality. To disable the cellular network, you'll need to navigate to a specific section within the Settings menu.
To access the Settings menu, locate and tap on the "Settings" app icon on the home screen of your iPhone. The app icon typically resembles a gear or a set of gears configured in a circular pattern.
Once you tap on the Settings app icon, a new screen will open, displaying a list of options and configurations. This is where you can modify different settings on your iPhone, including disabling the cellular network.
In the Settings menu, scroll down and look for the section that relates to cellular or mobile data. The exact placement of this section may vary depending on the iOS version running on your device, but it's often located towards the top of the menu.
Once you've found the cellular or mobile data section, tap on it to enter the settings for your cellular network. Here, you'll be able to tweak different options related to your cellular data connection, including disabling it temporarily.
Now that you've accessed the cellular or mobile data settings, you're one step closer to disabling the cellular network on your iPhone while still maintaining an internet connection. Keep reading to learn how to proceed with the next steps.
Step 2: Choose the "Cellular" option in the Settings menu
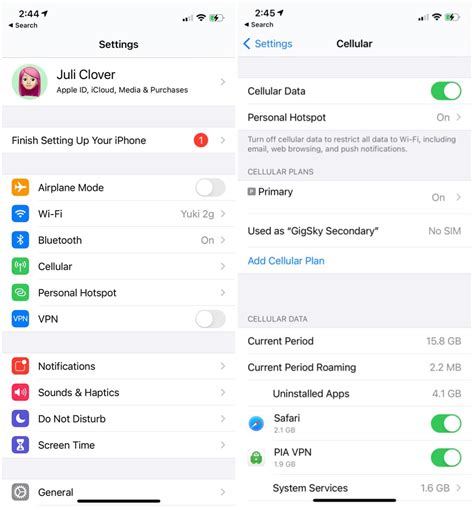
In this step, you will need to navigate through the settings menu on your iPhone to locate the specific option for managing your cellular network. By finding and selecting the "Cellular" option, you will be able to control various aspects of your device's connectivity, including disabling the cellular network while still keeping your internet connection intact.
To proceed, unlock your iPhone and locate the "Settings" app, which is represented by a gear icon. This app houses all the customizable options for your device. Once you have opened the Settings app, scroll down the list of available options until you come across the "Cellular" option. It may be labeled as "Mobile Data" or "Cellular Data," depending on your device's language settings.
When you select the "Cellular" option, you will be presented with a range of settings related to your device's cellular connectivity. These settings allow you to manage your data usage, enable or disable specific apps from using cellular data, and control the overall access to the cellular network. To proceed with disabling the cellular network while maintaining your internet connection, you will need to adjust the appropriate settings within this menu.
Step 3: Disable mobile data for specific applications
In this step, we will show you how to selectively disable the usage of cellular data for specific applications on your iPhone, allowing you to control your data usage and potentially save on your data plan.
To disable mobile data for specific apps, follow these simple steps:
| Step 1 | Open the "Settings" app on your iPhone. |
| Step 2 | Select "Cellular" or "Mobile Data" from the list of options. |
| Step 3 | Scroll down and find the list of applications that are currently using mobile data. |
| Step 4 | Toggle the switch next to the specific app you want to disable cellular data for. |
| Step 5 | Repeat step 4 for any other apps you want to disable cellular data for. |
By following these steps, you can prevent certain apps from using your mobile data, allowing you to have more control over your data usage and potentially saving on your data plan costs.
Step 4: Toggle off "Data Connectivity" to deactivate all data usage
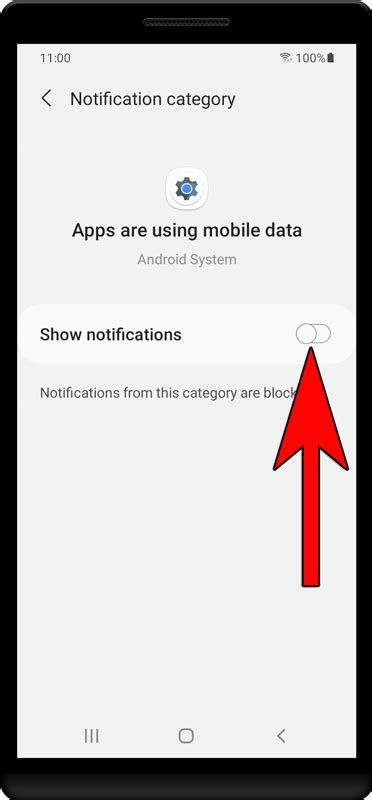
In this step, we will disable the ability for your device to connect to cellular networks and use any data. By turning off the "Data Connectivity" option, you will effectively prevent your device from using cellular data and restrict its internet access to Wi-Fi connections only.
To accomplish this, you need to access the settings of your device and navigate to the relevant options. Follow the steps below to learn how to disable cellular data:
- Unlock your device and go to the Home Screen.
- Find and tap on the "Settings" app icon.
- In the settings menu, locate and tap on "Cellular" or "Mobile Data".
- Look for an option similar to "Cellular Data" or "Data Connectivity" and toggle the switch to the "Off" position.
- After disabling the "Data Connectivity" option, your device will no longer be able to access cellular data.
It is important to note that this step will disable all data access on your device's cellular network, including internet browsing, email synchronization, app updates, and other data-reliant activities.
By deactivating cellular data, you can maintain control over your mobile data usage and ensure that it is solely reliant on Wi-Fi connections. Utilizing Wi-Fi for internet access can help conserve your cellular data allowance and potentially save you money on data charges.
Step 5: Utilize Wi-Fi Assist for Uninterrupted Internet Connectivity
Ensuring uninterrupted internet access is crucial in today's digital age. In order to maintain a seamless connection without relying on your cellular network, you can make use of a nifty feature called Wi-Fi Assist on your iPhone. By enabling this feature, your device will automatically switch to your cellular data when your Wi-Fi connection becomes weak or unstable.
To utilize Wi-Fi Assist, follow these simple steps:
- Open the Settings app on your iPhone.
- Scroll down and tap on "Cellular".
- Locate and tap on "Wi-Fi Assist".
- Toggle the switch next to Wi-Fi Assist to the "on" position.
Once Wi-Fi Assist is enabled, you can enjoy uninterrupted internet browsing, streaming, and downloading even in areas with weak Wi-Fi signals. This feature intelligently uses your cellular data only when necessary, ensuring a seamless connection at all times. However, it is important to keep an eye on your data usage if you have limited cellular data to avoid any unexpected charges.
Wi-Fi Assist provides peace of mind by seamlessly switching between Wi-Fi and cellular data to provide the best possible internet connection. With this feature, you can confidently use your iPhone for various online activities without interruptions due to weak Wi-Fi networks.
Step 6: Utilize Airplane Mode to restrict all wireless connections except Wi-Fi
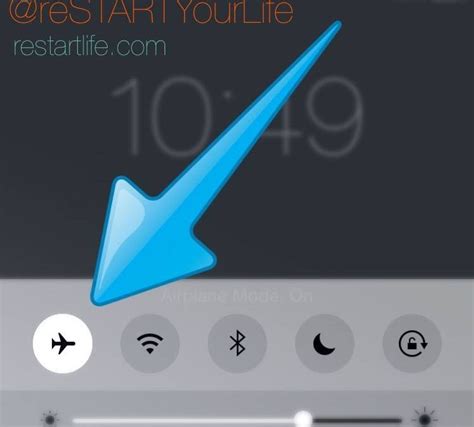
In this step, we will explore how to effectively manage your iPhone's wireless connections by utilizing the Airplane Mode feature. Airplane Mode allows you to disable various wireless connections on your device, with the exception of Wi-Fi, ensuring that you can stay connected to the internet while minimizing the use of cellular data.
To enable Airplane Mode, follow these simple steps:
- Swipe up from the bottom of your iPhone's screen to access the Control Center.
- Locate the Airplane Mode icon, which looks like an airplane, and tap on it to activate. When activated, the icon will turn orange.
- Your iPhone will automatically disable cellular network connections, including voice calls, text messages, and mobile data. However, Wi-Fi and Bluetooth will remain active.
By utilizing Airplane Mode, you can effectively disable cellular network connections on your iPhone while maintaining access to the internet through Wi-Fi. This can be particularly useful in situations where you want to conserve your cellular data or need a reliable internet connection without the interruptions caused by incoming calls or messages.
It is important to note that when Airplane Mode is enabled, all wireless connections, including cellular, will be switched off. Therefore, if you need to make or receive phone calls or messages, you will need to disable Airplane Mode and re-enable cellular network connections.
Don't Throw Your Old Sim Card
Don't Throw Your Old Sim Card by TEST COMPARE 1,588,029 views 1 year ago 19 minutes
My iPhone Mobile Data is not Working - Fixed / No internet Connection
My iPhone Mobile Data is not Working - Fixed / No internet Connection by Yendry Cayo Tech 398,416 views 2 years ago 5 minutes, 5 seconds
FAQ
Can I disable the cellular network on my iPhone but still have access to the internet?
Yes, you can disable the cellular network on your iPhone and still have access to the internet by connecting to a Wi-Fi network. This allows you to use data-consuming apps and services without using your cellular data.
How do I disable the cellular network on my iPhone?
To disable the cellular network on your iPhone, go to the Settings app, select "Cellular" or "Mobile Data," and toggle the switch next to "Cellular Data" to the off position. This will turn off all cellular data connections, including internet access through your cellular network.
Will disabling the cellular network on my iPhone affect my ability to make calls and send text messages?
Disabling the cellular network on your iPhone will not affect your ability to make calls and send text messages as long as you have a Wi-Fi connection. Calls and texts can still be made and received using Wi-Fi calling and third-party messaging apps that rely on an internet connection.
Can I selectively disable the cellular network for specific apps on my iPhone?
No, it is not possible to selectively disable the cellular network for specific apps on stock iPhones. Disabling the cellular network will apply to all apps and services that require an internet connection. However, you can restrict data usage for certain apps by going to the Settings app, selecting "Cellular" or "Mobile Data," and manually turning off apps' access to cellular data.
Is it possible to disable the cellular network temporarily on my iPhone?
Yes, you can temporarily disable the cellular network on your iPhone by turning on "Airplane Mode." This will disable all wireless connections, including cellular data, Wi-Fi, and Bluetooth. However, you can turn on Wi-Fi after enabling Airplane Mode to continue using internet services while keeping the cellular network off.
Can I disable the cellular network on my iPhone while still keeping the internet connection?
Yes, it is possible to disable the cellular network on your iPhone while still maintaining the internet connection. There are several ways to do this, such as enabling Airplane Mode and then manually enabling Wi-Fi or using the Cellular Data toggle in the device settings. It allows you to connect to the internet via Wi-Fi or other alternative methods while turning off the cellular network.
Is there a way to turn off the cellular network on my iPhone temporarily?
Yes, if you want to temporarily disable the cellular network on your iPhone, you can do so by enabling Airplane Mode. This not only turns off the cellular network but also disables other wireless connections like Wi-Fi and Bluetooth. However, you can manually enable Wi-Fi after enabling Airplane Mode to stay connected to the internet without using cellular data.




