Picture this: you have a handy gadget strapped to your wrist that keeps you connected, tracks your health, and enhances your everyday routine. It's a companion that understands your needs and adapts to your lifestyle seamlessly. Now, what if you unexpectedly need to temporarily disconnect from this device? Let's delve into the process of temporarily disabling and reactivating this intelligent companion without losing any essential data.
Whether you want to power down your smart wearable or just hibernate it for a while, the method employed to accomplish this is your passport to uninterrupted daily living. By implementing the correct steps, you can ensure that you preserve your valuable information while giving your device a break. Allow me to guide you through this straightforward process that will enable you to regain control over your interactive wrist gadget effortlessly.
Within these decisive moments, you can seamlessly navigate your portable gadget's functionalities by opting for the temporary offline mode. Disabling your wrist companion allows for privacy, eradicates distractions, and extends battery life. Fear not, because restoring it to its full potential will only take a few effortless steps. Strap in for an enlightening adventure as we explore an uncomplicated process that grants you complete control over your wrist companion's availability on demand.
Understanding the Power Button
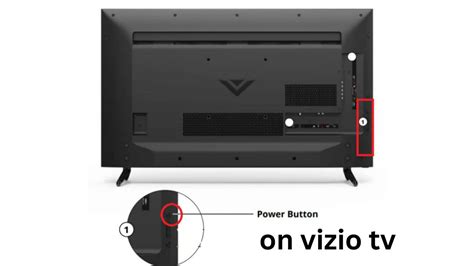
The power button on your Apple Watch plays a crucial role in controlling the device's functionality and accessibility. By understanding how to effectively use the power button, you can easily manage the power settings on your Apple Watch without any difficulties or complications. This section aims to provide you with a comprehensive understanding of the power button's purpose and the various functions it offers.
Disabling Your Stylish Timepiece
In this section, we will explore the simple steps to power down your elegant wearable companion. Whether you fancy giving your high-tech wrist gadget some well-deserved rest or need to conserve battery life, disabling your trendy wristwear is a breeze.
To deactivate your sleek wrist adornment, follow these easy instructions:
- Summon the Command Center: Start by swiping up from the bottom of your exquisite wearable device's screen. This action will reveal the Command Center, a convenient panel that houses various useful options.
- Locate the Power Button: Once you have accessed the Command Center, look for the power button. This button is distinguished by a circular shape adorned with a line running vertically through its center.
- Press and Hold: Firmly press and hold the power button until a distinctive menu appears on your stunning device's screen.
- Choose the Desirable Option: From the presented menu, opt for the captivating "Power Off" command. At this point, the display will darken, indicating that your cherished wearable marvel has been successfully powered down.
Please note: If you ever wish to reanimate your dashing timekeeping companion, simply press and hold the power button again until the iconic Apple logo graces your wrist's screen, signifying the commencement of its revival.
You are now equipped with the knowledge of gracefully deactivating your Apple Watch. Whether you seek tranquility for your elegant accessory or simply need to preserve its energy, follow these straightforward steps and power down your wrist-bound marvel with ease and finesse.
Power up your Timepiece
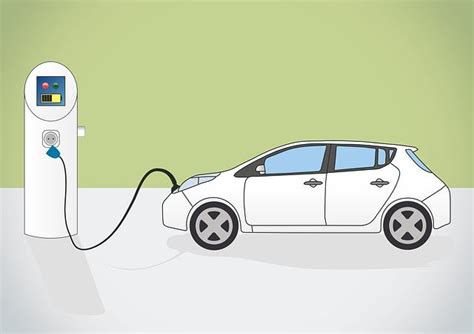
Get your wrist companion up and running effortlessly with these simple steps to ignite the vitality of your Apple timepiece.
Firstly, locate the discreet circular button situated on the side of your sophisticated wristwear. This mystically concealed button plays a pivotal role in activating your treasured Apple Watch.
With a gentle yet firm press on this discreet button, grant the omnipotent Apple Watch the gift of life. Watch in awe as the captivating and vibrant display flickers and illuminates, breathing life into your wrist adornment.
As the spirited Apple logo graces the vivid screen, prepare to embark on a journey enriched with technological marvels and exquisite design. Welcome to the realm of your majestic Apple Watch, brought to life at your noble command.
Utilizing the Power Reserve Mode
In order to optimize the battery life of your sophisticated wearable device, it is essential to take advantage of the Power Reserve Mode. By activating this feature on your innovative wrist accessory, you can prolong the usage time and ensure that your gadget remains functional even when the power levels are critically low.
The Power Reserve Mode can prove to be invaluable in instances when you are unable to access a charging source. It allows you to conserve power by disabling unnecessary functions and reducing the device's capabilities to solely displaying the time, ensuring that you stay connected and informed, albeit in a limited capacity.
When enabled, the Power Reserve Mode causes your Apple Watch to enter a low-power state, where it focuses solely on conserving energy. This practical feature can be especially useful during long trips or when engaging in outdoor activities, such as camping, where charging opportunities may be scarce.
To activate the Power Reserve Mode on your mobilized timepiece, simply press and hold the side button located on the device until the power options screen appears. From there, slide the Power Reserve button to the right, initiating the mode, and effectively disabling most functionality aside from timekeeping.
Once in the Power Reserve Mode, your Apple Watch's screen will remain dark, conserving energy until you choose to exit the mode. To exit this energy-saving state, press and hold the side button once more until the Apple logo appears, indicating that your device is restarting. Upon restarting, your watch will return to its default mode, ready to be utilized to its full potential once again.
Restarting your Device
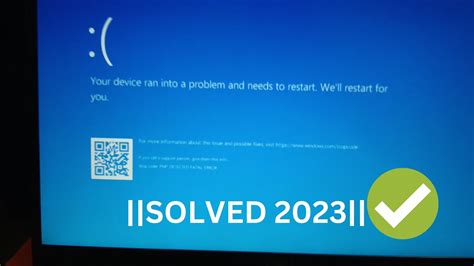
In certain situations, you may need to perform a restart on your Apple Watch. Restarting the device is a simple process that can help resolve various issues and improve its overall performance. This section will guide you through the steps to restart your Apple Watch, ensuring a smooth experience.
To initiate a restart, begin by locating the side button on the Apple Watch, which is typically positioned on the right-hand side. Press and hold the side button until the power off screen appears. Once the screen appears, release the side button and proceed to follow the instructions shown on the display.
Note: It is important to differentiate between a restart and a force restart. A restart involves turning the device off and then on again in a controlled manner, while a force restart involves a more abrupt shutdown and can be used as a troubleshooting method when the device becomes unresponsive.
Restarting your Apple Watch can be beneficial in resolving minor issues such as unresponsive apps, slow performance, or connectivity problems. By power cycling the device, you give it a fresh start, allowing any temporary glitches or software conflicts to be resolved.
Remember: Before restarting your Apple Watch, take a moment to save any unsaved data on your device, as the restart process will turn it off and terminate any active tasks or processes.
By following these simple steps, you can effectively restart your Apple Watch and maintain its optimal performance. Whether you are encountering technical issues or simply want to give your device a fresh start, a restart can help resolve any minor concerns.
Restarting Apple Watch with Force
In certain situations, you may need to perform a force restart on your Apple Watch. This action can help resolve various issues and bring your device back to normal functioning. Here's how you can force restart your Apple Watch:
- Locate the side button on your Apple Watch, which is situated below the Digital Crown.
- Press and hold the side button, and keep holding it until the Power Off slider appears on the screen.
- Release the side button and then press and hold it again.
- Continue holding the side button until the Apple logo appears on the screen, indicating that the force restart is in progress.
- Once the Apple logo appears, release the side button and wait for your Apple Watch to restart.
A force restart can be helpful when your Apple Watch becomes unresponsive or when certain functions are not working as expected. It's important to note that force restarting your device should only be done as a last resort, after attempting other troubleshooting methods. Additionally, do not interrupt the force restart process once it has started, as this can potentially cause further issues with your Apple Watch.
Activating Sleep Mode on your Apple Timepiece

Discover how to put your ingenious wrist adornment into a peaceful state of rest with the Sleep Mode feature. This section will provide you with simple steps to activate Sleep Mode on your remarkable wearable device.
- Start by waking up your Apple Timepiece and navigating to the Home screen.
- Proceed by locating and selecting the "Settings" app on your timekeeping companion.
- Within the Settings menu, scroll through the options and find the "Sleep" option.
- Select the "Sleep" option to access the sleep-related settings on your Apple gadget.
- Once you are inside the Sleep settings, find the "Sleep Mode" toggle switch.
- Toggle the switch to activate Sleep Mode on your extraordinary fashion statement.
- Your Apple masterpiece will enter a serene state of rest, displaying a sleep mode icon on the watch face.
- While in Sleep Mode, notifications and taps will be muted, allowing you to have an uninterrupted slumber.
- To exit Sleep Mode, simply tap on the watch face or press the Digital Crown button.
- Enjoy a tranquil sleeping experience without any disturbances with this handy Sleep Mode functionality.
By following these straightforward steps, you can effortlessly activate Sleep Mode on your one-of-a-kind Apple timepiece, ensuring an undisturbed and restful sleep. Embrace the tranquility Sleep Mode brings to your wrist accessory and awaken refreshed to conquer a new day.
Configuring the Wake Screen Function
The wake screen function on your Apple Watch allows you to customize the way your device wakes up and displays information. By configuring the wake screen options, you can personalize the overall experience and ensure it suits your preferences.
Here are some steps to help you configure the wake screen function:
- Access the settings menu on your Apple Watch by pressing the Digital Crown.
- Scroll down and tap on the "Display & Brightness" option.
- In the "Wake Screen" section, you can find various settings to adjust the behavior of the wake screen function. Explore these options to find the configuration that suits you best.
- You can choose to enable or disable the "Wake Screen on Wrist Raise" feature, which controls whether your watch wakes up when you raise your wrist.
- Additionally, you can adjust the "Wake for 70 Seconds" setting, which determines how long the watch display stays on after you raise your wrist before it automatically turns off.
- Some Apple Watch models also offer the option to configure the "Always On" feature, ensuring that the screen remains visible at all times.
- Once you have made the desired changes, simply exit the settings menu.
By configuring the wake screen function, you can tailor your Apple Watch to your preferences, ensuring that it wakes up and displays information just the way you want it to.
Configuring the Sleep and Wake Options on Your Apple Watch

In this section, we will explore the various settings you can customize on your Apple Watch to effortlessly manage your sleep and wake experiences. By personalizing these options, you can ensure that your Apple Watch caters to your individual sleep patterns and preferences.
Customizing Sleep Schedule
One of the key features of the Apple Watch is its ability to optimize your sleep schedule. With this customization, you can define the duration of your sleep and the time you wish to wake up, allowing the device to automatically adjust its notifications and functions accordingly.
Adjusting Wake-Up Alarm
By fine-tuning the wake-up alarm feature on your Apple Watch, you can ensure a more gradual and soothing awakening experience. You have the flexibility to choose from a range of alarm sounds or even set your favorite song as the wake-up tone.
Enabling Nightstand Mode
With Nightstand mode, your Apple Watch transforms into an elegant bedside clock when placed on its side. You can customize the display brightness, clock face, and even set a nightstand-specific alarm for a convenient and visually appealing sleep companion.
Managing Sleep Mode
Sleep Mode allows you to personalize your Apple Watch's behavior while you rest. You can choose to enable Do Not Disturb mode during sleep hours, preventing unwanted notifications from interrupting your slumber. Additionally, you can configure the watch face to display only essential information during this time.
Activating Theater Mode
Theater Mode comes in handy when you wish to disable the Apple Watch's display from illuminating in dark environments. By enabling this mode, you can prevent distractions and ensure a seamless sleep experience without the worry of sudden bright lights.
Tracking Sleep and Wake Activity
Finally, you can utilize the sleep tracking feature on your Apple Watch to gain insights into your sleep patterns and the quality of your rest. By reviewing these statistics, you can make informed decisions to improve your sleep hygiene and overall well-being.
By personalizing your Apple Watch's sleep and wake settings, you can fully optimize your device to complement your unique preferences and sleep routine. Experiment with these customizable options to create a tailored sleep experience that promotes better rest and a healthier lifestyle.
How To Turn OFF Compass on Apple Watch Ultra [ON/OFF]
How To Turn OFF Compass on Apple Watch Ultra [ON/OFF] by Fix369 43,569 views 1 year ago 1 minute, 30 seconds
How To Use The Apple Watch Series 9 - Beginners Guide Tutorial & Tips
How To Use The Apple Watch Series 9 - Beginners Guide Tutorial & Tips by DHTV 665,559 views 7 months ago 27 minutes
FAQ
How do I turn off my Apple Watch?
To turn off your Apple Watch, press and hold the side button until the Power Off slider appears on the screen. Then, drag the slider to the right to shut down your watch.
Can I turn on my Apple Watch without pressing any buttons?
No, to turn on your Apple Watch, you need to press and hold the side button until the Apple logo appears on the screen.
Is it possible to turn off my Apple Watch using my iPhone?
Yes, you can turn off your Apple Watch through the Watch app on your iPhone. Open the app, go to the My Watch tab, tap on General, then select Shut Down. Confirm the action by sliding the Power Off slider.
What happens if I accidentally turn off my Apple Watch?
If you accidentally turn off your Apple Watch, you can turn it back on by pressing and holding the side button again until the Apple logo appears on the screen.
Can I restart my Apple Watch without turning it off completely?
Yes, you can restart your Apple Watch without turning it off completely. Simply press and hold the side button until the Power Off slider appears, then release the button and press and hold it again until the Apple logo appears on the screen.
How do I turn off my Apple Watch?
To turn off your Apple Watch, press and hold the side button until the power menu appears. Then, drag the power off slider to the right to shut down the device.
Can I turn on my Apple Watch without the side button?
No, the side button is required to turn on the Apple Watch. Simply press and hold the side button until the Apple logo appears on the screen, indicating that the device is powering on.




