Imagine this: you're engrossed in a task or enjoying your favorite game on your trusty iPad, and suddenly, the unthinkable happens - the touch screen stops responding. Panic sets in, as you question how to proceed. It's a frustrating situation, but fear not, for there are solutions at hand.
In this article, we will delve into various troubleshooting methods you can employ to regain control of your iPad when the touch screen becomes unresponsive. By following these steps, you can save yourself from the frustration and inconvenience of a malfunctioning device.
First and foremost, it's vital to assess the situation with a calm and analytical mind. Rather than succumbing to frustration, take a deep breath and consider these strategies to revive your unresponsive iPad. Remember, patience and perseverance are key during this process.
Get ready to learn simple yet effective techniques that will empower you to take charge of your iPad's unresponsive touch screen. Whether it's a software glitch, an application overload, or a rogue device setting causing the issue, we've got you covered. So, let's dive in and discover the secrets to conquering an unresponsive iPad together!
Understanding the issue: the challenge of an unresponsive touch interface on your iPad

In today's digital world, our iPads have become essential tools for communication, productivity, and entertainment. However, just like any electronic device, they can sometimes encounter technical issues. One of the most frustrating problems an iPad owner can face is an unresponsive touch screen. This issue can render the device virtually unusable, making it difficult or even impossible to perform everyday tasks.
The unresponsive touch screen problem refers to the situation where the iPad's display fails to detect any touch input from the user. Whether it's a slight delay in response, sporadic unresponsiveness, or a complete lack of touch sensitivity, this issue disrupts the normal functioning of the iPad. Without a functioning touch screen, users are unable to navigate the device, open applications, or access important features.
It is crucial to understand the underlying causes of an unresponsive touch screen on an iPad in order to troubleshoot and solve the problem effectively. Several factors can contribute to this issue, ranging from software glitches and conflicts with certain apps to hardware malfunctions or physical damage. Identifying the root cause is key to resolving the problem and getting your iPad back to full functionality.
In the subsequent sections, we will delve deeper into the different aspects of this issue, explore possible reasons for an unresponsive touch screen, and provide step-by-step guidance on troubleshooting and resolving the problem. By gaining a thorough understanding of why your iPad's touch screen may not be working properly, you will be better equipped to tackle the issue and regain control over your device.
Restarting the iPad
In this section, we will explore a simple yet effective solution for dealing with a non-responsive touch screen on your iPad. Restarting the device can often resolve various software-related issues and restore normal functionality.
- Step 1: Locate the Power button on your iPad.
- Step 2: Press and hold the Power button until the option to turn off the device appears.
- Step 3: Use an alternative method if the touch screen is completely unresponsive. You may need to simultaneously hold down the Power button and the Home button until the device restarts.
- Step 4: Make sure to release the buttons once the Apple logo appears on the screen.
- Step 5: Wait for a few moments as the device powers off and on.
- Step 6: Test the touch screen to check if it has started working again.
By following these simple steps, you can easily restart your iPad, potentially resolving any issues with the touch screen. Restarting the device serves as an effective troubleshooting method and is often the first step recommended by experts in such situations.
Using the physical buttons to restart your iPad

If you find yourself in a situation where the touch screen of your iPad is unresponsive and you need to power it off or restart it, there is a simple solution. By using the physical buttons on the device, you can easily restart your iPad without the need for touch screen inputs.
Step 1: Locate the power button on your iPad. This button is typically found on the top or side of the device, depending on the specific model.
Step 2: Press and hold down the power button until a slider appears on the screen. This slider allows you to turn off your iPad completely.
Step 3: Once the slider appears, use the volume buttons located on the side of the iPad to navigate through the options. Scroll until you find the "Power Off" option.
Step 4: Once you have selected the "Power Off" option, press the power button again and hold it down until the device shuts down completely.
Step 5: To turn your iPad back on, simply press and hold down the power button until the Apple logo appears on the screen. This indicates that your device is restarting.
Using the physical buttons on your iPad to restart it can be a helpful solution when the touch screen is not working properly. By following these steps, you can easily power off and restart your iPad without relying on touch screen inputs.
Forcing the iPad to restart
In some situations, when the touch screen of your iPad is unresponsive or not functioning properly, you might need to perform a force restart to resolve the issue. This can be a useful solution when traditional methods for turning off the device are not possible due to the unresponsive touch screen.
To force restart your iPad, you can follow the steps outlined in the table below. Please note that the exact steps may vary depending on the iPad model you have:
| iPad Model | Force Restart Steps |
|---|---|
| iPad (1st, 2nd, 3rd, 4th, 5th, 6th, 7th, 8th generation) | Press and hold both the Home button and the Power (or Sleep/Wake) button simultaneously. Keep holding them until you see the Apple logo appear on the screen. |
| iPad Air (1st, 2nd, 3rd generation) | Press and hold both the Top button (or Side button) and the Volume Down button simultaneously. Keep holding them until the Apple logo appears. |
| iPad Pro (all models) | Quickly press and release the Volume Up button, then quickly press and release the Volume Down button. Next, press and hold the Power (or Side) button until you see the Apple logo on the screen. |
| iPad mini (1st, 2nd, 3rd, 4th, 5th generation) | Press and hold both the Home button and the Power (or Sleep/Wake) button simultaneously. Keep holding them until the Apple logo shows up. |
Performing a force restart on your iPad can help in situations where the touch screen is unresponsive, frozen, or not working properly. It allows the system to refresh and can often resolve temporary glitches that may have caused the touch screen to stop responding. If the issue persists even after a force restart, you may want to consider seeking further assistance from Apple support or visiting an authorized service provider.
Performing a force restart to address touch screen challenges
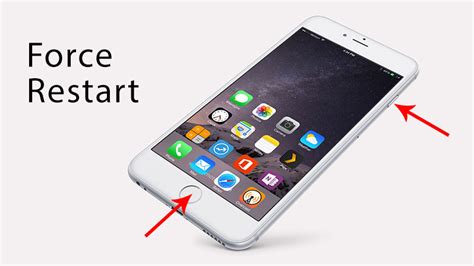
When faced with unresponsive touch screen issues on your device, there is a troubleshooting method referred to as a force restart that can be attempted before seeking further assistance. This approach involves restarting your device using a specific combination of buttons, which can help resolve software-related glitches affecting the touch functionality.
Performing a force restart is a simple yet effective technique that can potentially overcome touch screen issues without the need for professional intervention. It essentially involves pressing and holding a combination of buttons on your device until you see the Apple logo appear on the screen.
- Start by locating the power button, which is typically positioned on the top or side of your iPad.
- Simultaneously press and hold the power button alongside the home button until the Apple logo appears.
- Release the buttons when the Apple logo is displayed, indicating that the force restart process has been initiated.
- Allow your device to complete the restart process, which may take a few moments.
- After the restart is complete, check if the touch screen is now functioning properly.
If the touch screen issue persists even after performing a force restart, it might be necessary to explore other potential causes or consult with Apple Support for further assistance. However, in many cases, a force restart can successfully resolve touch screen problems and restore the normal functionality of your iPad.
Ensuring it's not a software problem
In this section, we will explore steps to determine if the unresponsive touch screen on your iPad is caused by a software issue rather than a hardware malfunction. By identifying and addressing potential software-related problems, you can potentially resolve the issue without needing to repair or replace your device.
1. Check for system updates: Ensure that your iPad is running the latest version of its operating system. Manufacturers often release software updates to address known bugs or compatibility issues, which may be causing the touch screen problem. Navigate to the Settings app, select "General," and then tap on "Software Update" to check for any available updates.
2. Restart your iPad: A simple restart can sometimes resolve software glitches that may be affecting the touch screen. Press and hold the power button until the power-off slider appears on the screen. Drag the slider to turn off your iPad. Wait for a few seconds, then press and hold the power button again until you see the Apple logo indicating that your device is restarting.
3. Reset all settings: If a restart didn't work, you can try resetting all settings on your iPad. This action will revert your device's settings back to the factory defaults without erasing any data. To do this, go to the Settings app, select "General," then tap on "Reset," and choose "Reset All Settings." Keep in mind that this will remove any personalized settings, such as Wi-Fi passwords or custom wallpapers.
| 4. Restore from a backup: | If the touch screen issue persists, performing a restore from a previous backup can help eliminate software-related problems. Connect your iPad to a computer with iTunes installed and select your device. In the "Summary" tab, click on "Restore Backup" and choose a previous backup to restore. Make sure to choose a backup created before you started experiencing the touch screen problem. |
| 5. Contact Apple support: | If none of the above steps resolve the issue, it's advisable to seek assistance from Apple's support team. They can provide you with further troubleshooting steps or recommend you visit an Apple Store or authorized service provider for professional assistance. |
By going through these steps, you can determine if the touch screen problem on your iPad is related to software or if it requires further hardware investigation.
Updating the software and checking for any software glitches
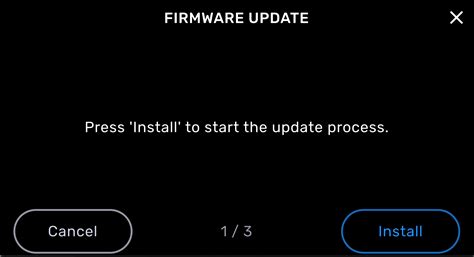
Ensuring that the software on your device is up to date and free from any glitches is an essential step in troubleshooting issues with the touch screen of your iPad. By regularly updating your device's software, you can take advantage of bug fixes and patches that can potentially resolve any touch screen problems you may be experiencing.
Start by navigating to the Settings menu on your iPad. Look for the "General" tab and tap on it to access the general settings options. Within the General menu, locate and tap on the "Software Update" option. Your iPad will then check for any available software updates.
If an update is available, follow the on-screen instructions to download and install it. It is crucial to have a stable internet connection during the update process to ensure a successful installation.
In addition to updating the software, it is also essential to check for any software glitches that may be causing issues with the touch screen. Restarting your iPad can often resolve minor glitch-related problems. To do this, press and hold the power button until the "Slide to Power Off" option appears. Drag the slider to the right to turn off your iPad. Wait a few seconds, then press and hold the power button again until the Apple logo appears, indicating that your device is restarting.
If restarting your iPad does not resolve the touch screen issues, you can try resetting the device's settings. This will not erase your data but will reset your preferences and settings to their default values. To do this, go to the Settings menu, tap on "General," then scroll down and tap on "Reset." From the reset options, select "Reset All Settings" and confirm your choice when prompted.
If the touch screen issues persist even after updating the software and checking for glitches, it may be advisable to contact Apple Support or visit an authorized service center for further assistance and diagnostics.
Calibrating the touch screen
Ensuring optimal performance of your device's touch screen is crucial for smooth and accurate navigation. If you are experiencing difficulties with the touch screen responsiveness on your iPad, calibrating the touch screen may help resolve the issue.
Calibrating the touch screen involves adjusting its sensitivity and accuracy to accurately register your touch inputs. This process enables your iPad to better understand and interpret your finger movements, enhancing the overall user experience.
To begin the calibration process, access the Settings menu on your iPad and navigate to the "Accessibility" section. Look for the "Touch" or "Touch Sensitivity" option and tap on it to access the touch screen calibration settings.
Within the touch screen calibration settings, you may find options to adjust the touch sensitivity or perform a calibration test. These options allow you to fine-tune the responsiveness of your touch screen or perform a test to ensure its accuracy.
Follow the on-screen instructions provided by your iPad to complete the calibration process. It may involve touching specific areas or following a specified pattern on the screen. Make sure to carefully follow the steps instructed to achieve the best results.
Once the calibration process is complete, your iPad's touch screen should respond more accurately to your touch inputs. If the issue persists, try restarting your device or contacting Apple Support for further assistance.
How to Fix Ghost Typing and False Touch on any iPad!
How to Fix Ghost Typing and False Touch on any iPad! 来自Fix369 81,573次观看 2年前 2分钟46秒钟
FAQ
What should I do if my iPad's touch screen is not working?
If your iPad's touch screen is not working, you can still turn it off by using the physical buttons. Press and hold the sleep/wake button located on the top right corner of your iPad along with the home button at the bottom center until the slider appears on the screen. Then, slide the power off slider to turn off your iPad.
Why is my iPad's touch screen not responding?
There could be several reasons why your iPad's touch screen is not responding. It could be due to a software glitch, a frozen screen, or a hardware issue. To troubleshoot the problem, you can try restarting your iPad, updating the software, or performing a factory reset if necessary.
Can I turn off my iPad if I can't access the settings?
Yes, even if you can't access your iPad's settings due to the unresponsive touch screen, you can still turn off your device by using the physical buttons. Press and hold the sleep/wake button along with the home button at the same time until the power off slider appears on the screen. Then, slide the slider to power off your iPad.
Is there a way to fix the touch screen issue without turning off my iPad?
In some cases, you may be able to fix the touch screen issue without turning off your iPad. First, try cleaning the screen and removing any protective film or cover that could be interfering with the touch sensitivity. Additionally, you can force restart your iPad by quickly pressing and releasing the volume up button, followed by the volume down button, and then holding down the sleep/wake button until the Apple logo appears. This may help resolve minor software glitches causing the touch screen problem.




