Welcome to this insightful guide on finding out the easy steps to deactivate the glowing interface on your beloved tablet. By exploring the simple solutions provided in this article, you will unlock the secrets behind successfully dimming the vibrant visuals that often captivate your attention. With a few taps and adjustments, you can effortlessly transform the luminous screen into a tranquil, inconspicuous entity that blends seamlessly into your surroundings.
Are you tired of the incessant radiance of your tablet's display preventing you from enjoying cozy evenings or peaceful late-night browsing sessions? Look no further, as you are about to learn the tricks to effortlessly subdue the brilliance of your device's visual centerpiece. Whether you seek a dim-lit ambiance to enhance your cinematic experience or yearn for an unobtrusive display while reading your favorite e-book, this comprehensive article will provide you with valuable insights on how to achieve the desired effect with just a few taps.
Discover the hidden power lies within the luxurious realm of settings and customization options offered by your cutting-edge iPad. Say goodbye to the blinding luminosity that effortlessly captures your gaze, and embrace the realm of tranquility that awaits. Stay tuned and explore the array of practical tips and techniques that will enable you to deactivate the vivid interface of your tablet effortlessly. Embrace the power to personalize your digital companion, and embark on a journey of visual liberation by accessing the step-by-step instructions shared in this captivating article.
Using the Power Button

In this section, we will discuss the process of utilizing the power button on your iPad to achieve a specific action. This button plays a crucial role in managing the device's display and its various features.
When it comes to managing the screen of your iPad, the power button serves as a versatile tool. It enables you to control the display effortlessly, allowing you to perform tasks such as turning the screen on or off, engaging the sleep mode, or initiating the device's shutdown process.
- Powering On: Pressing the power button will bring your iPad's screen to life, allowing you to interact with the device and access its full functionality. This action is particularly useful when you want to use your iPad after it has been in sleep mode or turned off.
- Putting to Sleep: By simply pressing the power button, your iPad can be put into sleep mode. This allows you to conserve battery life without completely turning off the device, making it convenient for short breaks or when you want to quickly resume using it.
- Waking Up: To wake your iPad from sleep mode, just press the power button again. The screen will instantly activate, and you can continue your interrupted tasks without delay.
- Powering Off: When you no longer need to use your iPad or want to conserve battery life, you can power it off by pressing and holding the power button. This action shuts down the device completely, ensuring it is not consuming any power.
The power button on your iPad is a fundamental tool for managing the screen and its functionality. Understanding its various functions and utilizing them effectively can enhance your overall experience with the device.
Adjusting Auto-Lock Settings
In this section, we will explore how to customize the automatic locking feature of your iPad, allowing you to manage the length of time before the device screen turns off. By adjusting the auto-lock settings, you can conserve battery life and ensure your iPad remains secured when not in use.
Step 1: Access the SettingsTo begin adjusting the auto-lock settings, first, tap on the "Settings" icon on your iPad's home screen. The Settings app resembles a gear icon and provides access to various device customization options. |
Step 2: Locate the Display & BrightnessOnce in the Settings app, scroll down and tap on "Display & Brightness" option. This allows you to modify the screen-related preferences of your iPad. |
Step 3: Adjust the Auto-Lock DurationIn the Display & Brightness menu, look for the "Auto-Lock" option. By tapping on it, you can choose the desired duration before your iPad's screen automatically turns off when left idle. Options usually include 30 seconds, 1 minute, 2 minutes, 5 minutes, or Never (keeping the screen always on until manually locked). |
Step 4: Save the ChangesAfter selecting the desired auto-lock duration, press the "Back" button or swipe right from the left side of the screen to go back to the previous menu. Your chosen settings will be saved automatically. |
Step 5: Test the Auto-Lock SettingsTo ensure that your adjustments have taken effect, wait for the chosen duration without interacting with the iPad. You should observe the screen turning off according to the selected auto-lock duration. |
By customizing the auto-lock settings on your iPad, you can tailor your device's behavior to suit your specific preferences and needs, improving both convenience and energy efficiency.
Using Control Center

In order to control the display on your iPad, you can utilize the features of the Control Center. This handy tool provides you with various options for managing the screen without resorting to more complex settings or performing intricate gestures.
With the Control Center, you can effortlessly adjust the visibility of your iPad's display by accessing a range of convenient controls. This enables you to conveniently dim, brighten, or even lock the screen whenever you wish.
Not only does the Control Center allow you to adjust the brightness or lock the screen, but it offers additional customization options as well. For example, you can swiftly enable or disable Night Shift mode, which adjusts the color temperature on the display to reduce eye strain during evening hours. Additionally, you can activate the "Do Not Disturb" mode, preventing any notifications from interrupting your current activities and allowing you to fully focus on the task at hand.
Furthermore, the Control Center enables you to manage your media playback without the need to navigate through various menus or applications. You can easily access playback controls, such as play, pause, and volume adjustment, directly from the Control Center interface.
By utilizing the Control Center on your iPad, you gain a convenient and efficient way to control and customize your device's screen. Its intuitive layout and easy accessibility make it a valuable tool for managing your display settings, enhancing your overall experience with your iPad.
Enabling AssistiveTouch
Utilizing the functionality of your iPad to manage screen usage can be both practical and beneficial. One feature that allows for easier control over your screen is AssistiveTouch. By enabling AssistiveTouch, users gain access to a virtual button on the screen that can perform various actions, including turning off the screen. This section will guide you through the steps to enable AssistiveTouch on your iPad.
- Go to the "Settings" app on your iPad.
- Scroll down and tap on "Accessibility".
- In the "Physical and Motor" section, click on "Touch".
- Under the "AssistiveTouch" header, enable the toggle switch next to "AssistiveTouch".
- A transparent button will now appear on your screen. Tap on it to open the AssistiveTouch menu.
- Within the AssistiveTouch menu, tap on "Device".
- Finally, select "Lock Screen" to turn off the screen of your iPad using AssistiveTouch.
Enabling AssistiveTouch gives you an added convenience in managing your iPad's screen. Whether you are looking to quickly turn off the screen or access other functions, this feature provides a practical solution. Take advantage of AssistiveTouch to enhance your iPad experience and optimize your screen usage.
Setting Up Guided Access
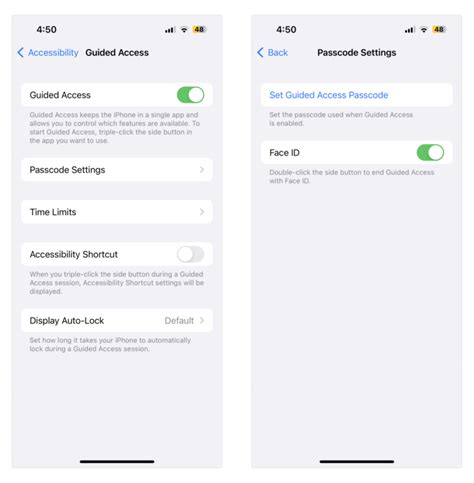
Ensuring a distraction-free experience on your iPad can be achieved through the utilization of Guided Access, a feature that allows you to restrict certain functions and limit the access to specific apps. By activating Guided Access, you can restrict the usage of your iPad to a specific app, disable certain features, and set time limits.
Enabling Guided Access
To set up Guided Access on your iPad, navigate to the Settings menu and tap on Accessibility. From there, scroll down to Guided Access and toggle the switch to enable this feature. Once enabled, you will have the option to set a passcode that is required to exit Guided Access mode.
Restricting App Usage
With Guided Access, you can limit the usage of your iPad to a single app. To activate this restriction, open the desired app and triple-click the home button (or the side button on newer models) to enter Guided Access mode. From here, you can disable certain areas of the screen or specific features within the app, preventing any distractions and ensuring focused usage.
Setting Time Limits
If you want to control the duration of iPad usage, Guided Access allows you to set time limits. To do this, enter Guided Access mode and tap on the Options button in the lower-left corner. From there, toggle the Time Limits switch and adjust the desired duration. When the time limit is reached, the iPad will automatically lock and exit Guided Access mode.
Exiting Guided Access
To exit Guided Access mode, triple-click the home button (or the side button on newer models) and enter the passcode you set during the setup process. This will disable the restrictions and restore full functionality to your iPad.
Note: Guided Access can be a valuable tool for parents, educators, or anyone who wishes to maintain a focused and controlled user experience on their iPad.
How to Turn Off iPad Without Power Button
How to Turn Off iPad Without Power Button by Foxtecc 38,087 views 1 year ago 2 minutes, 11 seconds
How To Turn Off iPad 10th Generation (With/Without Touch Screen) (2022 Gen 10)
How To Turn Off iPad 10th Generation (With/Without Touch Screen) (2022 Gen 10) by Mr Saunders 41,875 views 1 year ago 2 minutes, 43 seconds
FAQ
How can I turn off the screen on my iPad?
To turn off the screen on your iPad, simply press the power button located on the top right-hand side of the device. Hold the button down until the "slide to power off" option appears on the screen. Then, swipe the power icon from left to right to turn off the screen.
Is it necessary to turn off the screen on my iPad?
Turning off the screen on your iPad is not necessary but can be beneficial in certain situations. It helps to conserve battery life, prevent accidental taps or touches, and avoids distractions. However, if you're frequently using your device or expecting important notifications, it may be more convenient to leave the screen on.
Can I customize the power button on my iPad?
No, you cannot customize the power button on your iPad. The power button's primary function is to turn the device on or off, as well as to lock or unlock the screen. However, you can customize various settings related to the power button in your device's settings menu, such as enabling or disabling the "slide to power off" feature.




