When your electronic companion, renowned for its seamless performance and cutting-edge technology, grinds to a halt, frustration can quickly seep in. Confronted with a frozen screen, you find yourself at a crossroads, unsure of how to navigate this unexpected setback. Fear not, as this article will unveil practical steps to address unresponsive incidents on your trusty iPad without hindrances or delays.
In the digital age, responsiveness is key, and the occasional freeze can disturb the harmonious flow of your digital existence. Learning to troubleshoot these scenarios not only empowers you with newfound knowledge but also restores the smooth functioning of your beloved device. By following the comprehensive steps outlined here, you will regain control over your iPad's performance and avoid any untimely disruptions that may impede your productivity.
Within the realm of technological innovation, understanding the root cause of an unresponsive iPad is paramount. Whether due to resource-intensive applications, software glitches, or momentary processing overload, pinpointing the source of the freeze enables you to adopt an efficient problem-solving approach. Rest assured, this guide will provide you with a clear roadmap to resolve freeze-related issues, regardless of their origin, thereby ensuring a seamless iPad experience.
Troubleshooting: Resolving Unresponsive iPad Issues

Discovering your iPad has become unresponsive can be a frustrating experience. However, there are effective methods to troubleshoot and resolve freeze-related issues without expending much effort.
The first step to address an unresponsive iPad is to identify the exact nature of the problem. Is the entire device frozen, or only specific apps or functions? Understanding the scope of the freeze will help determine the appropriate solution.
If your iPad freezes completely, you can attempt a force restart by simultaneously holding down the power button and the home button until the Apple logo appears. This action can resolve temporary software glitches that may have caused the freeze.
In some cases, a frozen iPad may be a result of a specific app or function malfunctioning. To troubleshoot this, try force closing the problematic app by double-clicking the home button and swiping up on the app's preview. If the issue persists, consider uninstalling and reinstalling the app.
Alternatively, system updates can rectify potential bugs or compatibility issues that lead to device freezes. Check for any available updates in the "Settings" app under "General" and "Software Update". Install any pending updates, as they may contain bug fixes that address freeze-related problems.
If troubleshooting steps fail to resolve the issue, it may be necessary to contact Apple Support or visit an authorized service center for further assistance. They can provide specialized guidance and potentially diagnose any underlying hardware issues that could be causing the freeze.
Remember, while an unresponsive iPad can be disconcerting, the troubleshooting steps mentioned here are likely to resolve the issue. By understanding the causes and solutions to freezing problems, you can ensure uninterrupted productivity and enjoyment while using your iPad.
Understanding the Issue and Its Causes
When faced with a non-responsive or frozen iPad, it is vital to understand the underlying issue and its possible causes in order to effectively troubleshoot and resolve the problem. By developing a clear understanding of the problem at hand, you can take appropriate steps to rectify the issue and restore the functionality of your device.
- Software glitches or conflicts: One of the common reasons for an iPad to freeze is due to software glitches or conflicts. These glitches can occur as a result of incompatible apps, outdated software versions, or system bugs.
- Insufficient available storage space: If your iPad's storage space is nearly full, it may lead to performance issues and ultimately cause the device to freeze. This can happen when there are too many media files, apps, or other data stored on the device.
- Overheating: iPads are designed to operate within certain temperature limits. Excessive heat can cause the device to freeze as a protective measure. Engaging in intensive tasks or exposing the iPad to high temperatures for prolonged periods can lead to overheating.
- Hardware problems: While less common, hardware issues can also result in an iPad freezing. These can include faulty components, damaged display, or issues with the battery.
- Memory overload: Running multiple memory-intensive apps or processes simultaneously can put a strain on the device's memory, leading to it freezing. This can be more common on older iPad models with limited memory capacity.
It is important to note that pinpointing the exact cause of an iPad freeze often requires additional troubleshooting and diagnostics. However, having a basic understanding of the potential causes outlined above can help in identifying possible solutions and prevent future occurrences.
Methods to Force Restart Your iPad
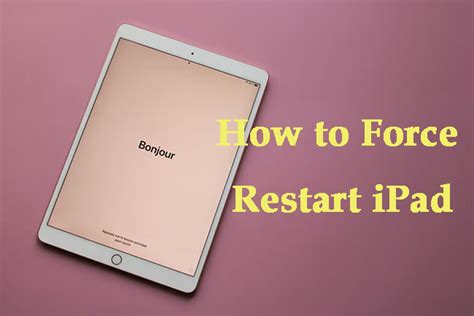
In the unfortunate event that your iPad encounters a situation where it becomes completely unresponsive, freezing on the screen without any ability to turn it off, you may need to perform a force restart. This method can help resolve various software issues and get your iPad back to normal functioning. Here are a few approaches you can try:
1. Power Button and Home Button Combination
If your iPad has a home button, you can try a force restart by pressing and holding down both the power button and the home button simultaneously for about ten seconds. Keep holding them down until you see the Apple logo appear on the screen. This method works for most iPad models and is a simple way to initiate a force restart.
2. Volume Up, Volume Down, and Power Button Combination
For iPad models without a home button, such as the iPad Pro, force restarting requires a slightly different approach. Press and release the volume up button quickly, followed by doing the same with the volume down button. Next, press and hold the power button until the Apple logo appears on the screen. This method triggers the force restart on these newer models.
3. AssistiveTouch virtual button
If your iPad's physical buttons are not functioning properly, or if you prefer an alternative method, you can use the AssistiveTouch feature to force restart your device. To enable AssistiveTouch, go to Settings > Accessibility > Touch > AssistiveTouch, and toggle the switch to turn it on. Once enabled, a virtual button will appear on your screen. Tap on it, select Device, and then tap and hold on the Lock Screen button until the "slide to power off" screen appears. From there, simply slide to power off your iPad and wait a few seconds. Finally, press and hold the virtual Lock Screen button again until the Apple logo appears, signaling a force restart.
Remember, performing a force restart on your iPad should only be done as a last resort when the device is unresponsive. It can help resolve software problems, but it may not solve hardware-related issues. If your iPad continues to freeze or experience problems after force restarting, consider contacting Apple Support for further assistance.
Taking Preventive Measures to Avoid Freezing Issues
In order to maintain the optimal performance of your iPad and prevent it from experiencing freezing issues, it is important to implement certain preventive measures. By following these steps, you can ensure a smoother and more reliable user experience.
- Keep your iPad software up to date: Regularly check for software updates and install them as soon as they become available. These updates often include bug fixes and performance improvements that can address freezing issues.
- Mind your storage space: Avoid overloading your iPad with unnecessary files and apps. Delete any unused apps, clear out temporary files, and transfer bulky media to external storage devices to free up space and prevent your iPad from becoming sluggish.
- Manage your multitasking: Limit the number of apps running simultaneously on your iPad. Closing unused apps from the multitasking screen can help prevent system overload and freezing issues.
- Restart your iPad regularly: Restarting your iPad can help clear temporary buffers and refresh the system, reducing the likelihood of freezing issues. Consider restarting your device at least once a week.
- Use your iPad in optimal conditions: Extreme temperatures can affect the performance of your device. Avoid exposing your iPad to extreme heat or cold, and make sure it's not placed near heat sources or in direct sunlight for extended periods of time.
- Avoid overcharging your iPad: Overcharging your device can generate excessive heat and lead to performance issues, including freezing. Disconnect your iPad from the power source once it's fully charged to avoid this problem.
- Install reputable apps: Be mindful of the apps you download onto your iPad. Installing apps from reliable sources and checking user reviews can help minimize the risk of encountering apps that may cause freezing or other performance issues.
- Reset settings as a last resort: If you continue to experience freezing issues despite following the preventive measures mentioned above, consider resetting your iPad's settings. This will revert your device to its default settings and may help resolve any underlying software conflicts or issues.
By implementing these preventive measures and adopting a proactive approach to maintaining your iPad's performance, you can minimize the likelihood of encountering freezing issues and ensure a seamless user experience.
How To Freeze Screen on iPad Pro | Full Tutorial
How To Freeze Screen on iPad Pro | Full Tutorial by Mr Saunders 45,545 views 2 years ago 4 minutes, 23 seconds
ANY iPad Pro How To Turn Off With/Without Touch Screen!
ANY iPad Pro How To Turn Off With/Without Touch Screen! by Mr Saunders 96,756 views 1 year ago 2 minutes, 36 seconds
FAQ
What should I do if my iPad freezes?
If your iPad freezes, you can try a few troubleshooting steps to resolve the issue. First, press and hold the Sleep/Wake button until the red slider appears. Slide it from left to right to turn off the device. Once it's off, press and hold the Sleep/Wake button again until the Apple logo appears, indicating that the device is restarting. If this doesn't work, you can try a force restart by pressing and holding both the Sleep/Wake button and the Home button until the Apple logo appears.
Is force restarting the only option if my iPad freezes?
No, force restarting is not the only option if your iPad freezes. You can also try connecting your iPad to a computer and using iTunes to restore or update the software. Additionally, if you suspect that a specific app is causing the freezing issue, you can try deleting and reinstalling that app.
Will force restarting my iPad delete any data?
No, force restarting your iPad will not delete any data. It simply forces the device to restart, similar to a computer reboot. However, if you choose to restore or update the software using iTunes, it's important to note that it may erase your data. Therefore, it's recommended to back up your iPad before performing any software-related troubleshooting steps.
Why does my iPad freeze sometimes?
There can be several reasons why your iPad freezes. It could be due to a software issue, such as a glitching app or outdated software. It could also be caused by a lack of available storage space or an overburdened processor. If the freezing issue occurs frequently, it's advisable to check for software updates, clear out unnecessary files, and close any unused apps running in the background.
Is it normal for my iPad to freeze occasionally?
While it's not ideal, occasional freezing can happen on any electronic device, including iPads. However, if your iPad is freezing frequently or becoming unresponsive for extended periods, it could indicate an underlying problem that needs attention. Regularly updating the software, managing storage space, and closing unused apps can help minimize the chances of your iPad freezing.
What should I do if my iPad freezes?
If your iPad freezes, there are several steps you can take to resolve the issue. First, try force-closing the problematic app by double-clicking the home button and swiping up on the app's preview. If that doesn't work, you can try performing a hard reset by simultaneously pressing and holding the home button and the power button until the Apple logo appears. If the issue persists, you may need to restore your iPad using iTunes.
Will turning off my iPad help if it freezes?
Yes, turning off your iPad can often help if it freezes. By powering off the device, you give it a chance to reset and clear any temporary glitches that may be causing the freezing issue. However, if a simple restart doesn't resolve the problem, you may need to try other troubleshooting steps or seek help from Apple support.




