With the rapid advancements in technology, our smartphones have become an indispensable part of our lives. They store our personal information, photos, and even financial data, making it crucial to safeguard our devices from potential threats. One of the essential aspects of protecting your iPhone is optimizing its privacy settings.
As you explore the settings menu of your device, you might come across a feature called "Accessibility." This feature aims to provide a seamless user experience to individuals with different abilities. While it plays a vital role in assisting users with special needs, you may want to modify these settings to enhance your privacy on your iPhone.
By disabling the universal access features, you can gain more control over your device's privacy and limit the potential access to your personal data. This article will guide you through the necessary steps to customize and disable these accessibility options on your iPhone, ensuring that your privacy remains intact without affecting the overall functionality of your device.
Understanding Enhanced Accessibility on Apple Devices

In this section, we will explore the powerful features and functionalities of enhanced accessibility options available on Apple devices. These features aim to promote inclusivity and assist users with diverse needs in accessing and interacting with their iPhones or iPads.
Apple's enhanced accessibility options provide a range of tools and settings that can be personalized to accommodate various visual, auditory, and motor impairments. These tools empower users to customize their device settings to best suit their individual requirements and preferences.
One key aspect of enhanced accessibility on Apple devices is the ability to adjust display settings to improve visibility. Users can modify text size, boldness, and contrast to enhance legibility, making it easier for those with visual impairments to read and navigate content on their devices.
Another important feature is the provision of alternative input methods. Users can access a variety of input options like voice control, head gestures, and on-screen keyboards, which are designed to assist individuals with motor impairments in operating their devices more easily.
Apple devices also offer various options to enhance auditory accessibility. Users have the ability to customize sound settings, such as volume adjustments, mono audio, and audio descriptions, to cater to different levels of hearing loss or difficulties.
Additionally, Apple devices provide comprehensive support for individuals with cognitive and learning disabilities. Features such as guided access, simplified display layouts, and text-to-speech capabilities aid in improving comprehension, focus, and overall user experience for those with cognitive challenges.
By understanding and utilizing the enhanced accessibility options available on Apple devices, users can personalize their experience and ensure that their devices cater to their specific needs and requirements. Apple's commitment to inclusivity and accessibility empowers individuals with disabilities to fully engage with and enjoy the functionalities of their iPhones and iPads.
Why would you want to disable Accessibility Settings on your Apple device?
There may be various reasons why you might consider turning off the Accessibility Settings on your Apple device. While these settings are designed to assist individuals with disabilities, they may not be required or preferred by every user. Disabling these settings can help streamline your device's performance and improve user experience by eliminating unnecessary features or potential distractions.
- Personal preference: Some users simply prefer a simpler and more streamlined user interface without the additional accessibility features.
- Battery life: Certain accessibility settings, such as screen animations and dynamic effects, can consume more battery power. Disabling them can help extend the device's battery life.
- Visual simplicity: Some users may find the additional visual elements introduced by accessibility settings overwhelming or distracting. Disabling them can create a cleaner and less cluttered visual experience.
- Performance optimization: In some cases, enabling certain accessibility features can impact the overall performance of the device. Disabling them can help ensure smoother and faster operation.
- Privacy concerns: Accessibility settings, such as screen recording or voice dictation, may raise privacy concerns for some users. Turning them off can alleviate these concerns.
Ultimately, the decision to disable Accessibility Settings on your Apple device depends on your personal preferences, individual needs, and the specific device you are using. By understanding the potential benefits of turning off these settings, you can make an informed decision about whether to keep them enabled or disable them to customize your device according to your preferences.
A Step-by-Step Guide to Disabling Accessibility Features on Your iOS Device
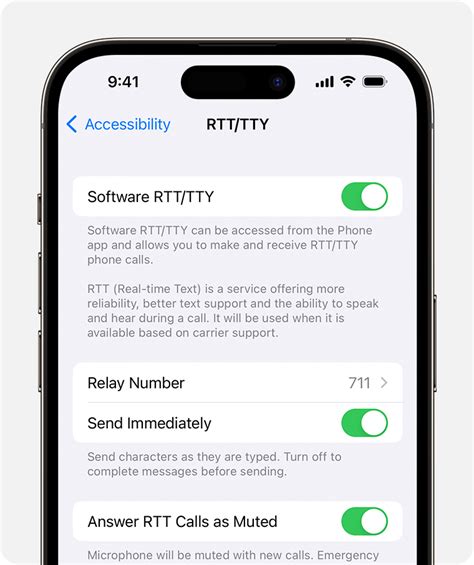
When it comes to enhancing the user experience on your iOS device, there are several accessibility features available that can help individuals with varying needs. However, there may be times when you need to disable these features to customize your device's settings to better suit your preferences. In this step-by-step guide, we will walk you through the process of turning off accessibility options on your iOS device.
- Unlock your iOS device and go to the home screen.
- Locate the Settings app, which is represented by a gear icon.
- Tap on the Settings app to open it.
- In the Settings menu, scroll down and find the "Accessibility" option. This menu is typically represented by an icon that resembles a person holding a stick figure.
- Tap on the "Accessibility" option to access the accessibility settings.
- Within the Accessibility menu, you will find various options such as "Vision," "Hearing," "Interaction," and more.
- Choose the specific accessibility feature you wish to disable. For example, if you want to turn off the "VoiceOver" feature, tap on the "VoiceOver" option.
- In the selected accessibility feature menu, you will find a toggle switch at the top. This switch will be labeled as "On" if the feature is currently enabled.
- Tap on the toggle switch to disable the feature. The switch should now display "Off."
- Repeat steps 7-9 for any other accessibility features you wish to disable.
- Once you have turned off the desired accessibility options, you can exit the Settings app and continue using your iOS device with the modified settings.
By following the steps outlined above, you can easily disable accessibility features on your iOS device. Remember, these features are designed to provide convenience and accessibility, so it's essential to consider your specific needs before making any changes to your device's settings.
Exploring the Settings menu on your iOS device
Discovering your device's customizable options and preferences can enhance your overall user experience. In this section, we will guide you on how to access the Settings menu on your iOS device, empowering you to tailor your device to meet your specific needs.
To access the Settings menu, follow these simple steps:
- Unlock your iOS device by entering your passcode, using Touch ID, or Face ID.
- Locate the "Settings" app icon on your home screen. It resembles a grey gear.
- Tap on the "Settings" app icon to launch the Settings menu.
Once you have accessed the Settings menu, you will find a wealth of options and features at your fingertips. From here, you can personalize various aspects of your iPhone, such as the display, sounds, notifications, privacy settings, and much more.
Additionally, the Settings menu allows you to manage your device's connectivity settings, such as Wi-Fi, Bluetooth, and cellular data. You can also configure accessibility features, language preferences, and customize your device's wallpaper and lock screen settings.
The Settings menu is an essential tool for optimizing your iOS device's functionality and tailoring it to suit your individual preferences. Take some time to explore the various options available and make adjustments according to your requirements.
Navigating through the Accessibility section in Settings
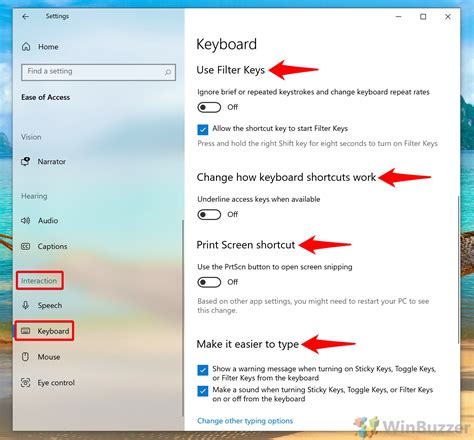
In this section, we will explore the steps to navigate through the settings on your iPhone that relate to enhancing accessibility options. By accessing these settings, you can personalize your device to better suit your needs and preferences.
Step 1: Open the Settings app on your iPhone. This can be done by tapping on the gear icon, which is typically located on the home screen.
Step 2: Scroll down and tap on the "Accessibility" option. This option is represented by an icon that resembles a person in a wheelchair.
Step 3: Within the Accessibility menu, you will find various options to enhance the accessibility of your iPhone. These options include features such as vision, hearing, interaction, and more.
Step 4: To access a specific section, simply tap on the desired option. For example, if you want to customize the display settings for better visibility, tap on "Display & Text Size".
Note: The names of the options within the Accessibility menu may vary slightly depending on your iPhone model and iOS version.
Step 5: Once you have entered a specific section, you can explore the available settings and make adjustments according to your preferences. These settings may include options like font size, color filters, hearing aids support, touch accommodations, and more.
Step 6: To return to the main Accessibility menu, simply tap on the back arrow icon in the top-left corner of the screen. You can then access other sections or make additional adjustments as needed.
By navigating through the Accessibility section in the Settings of your iPhone, you can fine-tune various aspects of your device to cater to your unique accessibility needs, ensuring a more personalized and comfortable user experience.
Locating and Turning Off the Accessibility Feature
Within the vast array of features on your iOS device, there exists a unique functionality that can greatly enhance the accessibility options available to users. However, there may be instances where you wish to locate and disable this feature for various reasons. In this section, we will delve into the process of finding and deactivating the accessibility function, allowing you to tailor your device's settings to your specific needs.
One effective method for locating the accessibility feature is by navigating to the settings menu on your device. By accessing the settings menu, you can gain insight into the various options and functionalities available to you. Within this menu, you can explore and locate the specific accessibility option.
| Step 1: | Begin by locating the "Settings" application on your device's home screen. |
| Step 2: | Tap on the "Settings" application to open the menu. |
| Step 3: | Scroll down the menu until you locate the "Accessibility" option. |
| Step 4: | Upon finding the "Accessibility" option, tap on it to access the accessibility settings. |
| Step 5: | Within the accessibility settings, search for the specific feature you desire to disable. |
| Step 6: | Once you have located the desired feature, simply toggle the switch to turn it off. |
By navigating through the settings menu, you will successfully locate the accessibility feature and be able to disable it as per your preferences. Take advantage of the flexibility provided by your device and customize the settings to suit your individual needs.
Restarting Your Device to Ensure Applied Changes
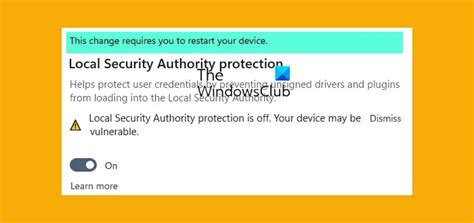
Ensuring the implementation of any modifications made to your device's settings is essential for a seamless user experience. Restarting your device is one of the effective ways to achieve this goal. By restarting your device, you provide it with a fresh start, allowing the changes you have made to take effect.
A restart clears any temporary files and processes that may be interfering with the changes you have made to disable the Universal Access feature on your iPhone. This process also refreshes the system, ensuring that all settings are properly applied throughout various components of the device.
To restart your iPhone, follow these simple steps:
- Hold down the power button, commonly located on the side or top of your device.
- After a few seconds, a slider will appear on your screen.
- Drag the slider from left to right to power off your iPhone.
- Once your device is completely turned off, press the power button again to turn it back on.
Upon restarting, you can now verify if the changes you made to disable the Universal Access feature have indeed taken effect. By thoroughly following these steps, you ensure that your iPhone operates according to your desired preferences, creating a personalized and tailored user experience.
Testing and Verifying the Deactivation of Universal Accessibility Features
After disabling the universal accessibility features on your device, it is crucial to verify that the changes have been successfully implemented. This section will guide you through the process of testing and confirming the deactivation of these features without using specific terms.
Step 1: Begin by accessing the settings menu of your device. Look for the relevant options related to accessibility settings.
Step 2: Next, navigate through the different menus and submenus to locate the settings related to universal accessibility features.
Step 3: Once you have found the appropriate settings, make sure to carefully review the options and ensure that they are modified to their default states.
Step 4: After adjusting the settings, exit the accessibility menu and return to the main screen of your device.
Step 5: Now, it is time to test the deactivation of universal accessibility features. Begin by trying different gestures and actions that were previously associated with these features.
Step 6: If the features have been successfully deactivated, you should notice that the previously configured gestures no longer produce any effect or trigger any accessibility actions.
Step 7: To further verify the deactivation, you can attempt to use voice commands or other forms of input that may have been affected by the accessibility settings.
Step 8: If everything is functioning normally and you experience no signs of universal accessibility features, the deactivation has been successfully completed.
Note: It is important to stress the significance of thorough testing and verification to ensure that the accessibility features are completely disabled.
[MOVIES] [/MOVIES] [/MOVIES_ENABLED]FAQ
Can I disable Universal Access on my iPhone?
Yes, you can disable Universal Access on your iPhone by following a few simple steps.
Why would I want to disable Universal Access on my iPhone?
Some users may want to disable Universal Access to customize their device settings or improve performance.
How can I access the Universal Access settings on my iPhone?
To access Universal Access settings on your iPhone, go to the "Settings" app, then tap on "Accessibility."
What options can I disable under Universal Access settings on my iPhone?
You can disable options such as VoiceOver, Zoom, AssistiveTouch, and more under the Universal Access settings on your iPhone.
Will disabling Universal Access affect the overall functionality of my iPhone?
Disabling Universal Access will not affect the overall functionality of your iPhone, but it may limit certain accessibility features.
Can I disable Universal Access on my iPhone?
Yes, you can disable Universal Access on your iPhone. Universal Access is a feature that provides accessibility options for users with visual, hearing, and motor skill impairments. However, if you do not need these accessibility features, you can easily disable Universal Access.
Why would I want to disable Universal Access on my iPhone?
There can be various reasons why you might want to disable Universal Access on your iPhone. Some users may find that they do not require the accessibility features and prefer a simpler user interface. Disabling Universal Access can also help conserve battery life, as certain accessibility features can use additional system resources.




