Have you ever encountered a perplexing situation where your beloved tablet device seems to be unresponsive and refuses to shut down? It's undoubtedly an agonizing experience when your trusted companion ceases to function, leaving you searching for answers on how to revive it. If you find yourself in such a predicament, fear not, for there are steps you can take to rectify the issue and restore your iPad's vitality.
When confronted with a frozen tablet, it may seem as though all hope is lost, but there are techniques you can employ to overcome this obstacle. By implementing some clever tricks and maneuvers, you can potentially rekindle the life within your iPad, bringing it back from the brink of desolation.
It's essential to be aware of the various troubleshooting methods available for situations like these. Seeking out robust solutions can mean the difference between prolonged frustration and swift triumph. This article will guide you through some effective ways to perform a force restart on your unresponsive iPad, ensuring you can resume your productivity and entertainment without delay.
Understanding the Issue
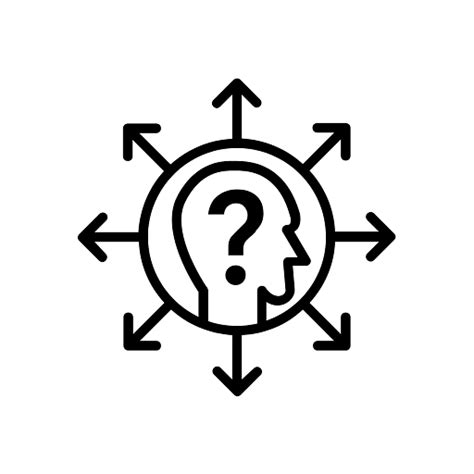
In the context of troubleshooting a device experiencing technical difficulties, it is essential to develop a comprehensive understanding of the problem at hand. By gaining clarity on the root causes of the issue, one can explore potential solutions more effectively.
| Insight | Meaning |
|---|---|
| Confronted with an unresponsive iPad | Encountering a situation where the iPad does not respond to user input or commands. |
| Device displaying a frozen state | The iPad is locked in a state where it is unresponsive and remains stuck on a particular screen or application. |
| Inability to power off the device | The user cannot shut down the iPad using the normal power-off methods. |
In this section, we will delve into understanding the problem more thoroughly, identifying the circumstances in which an iPad may become unresponsive, frozen, or incapable of being turned off. By grasping the underlying causes, we will be better equipped to navigate the subsequent steps towards resolving the issue.
Reasons for iPad Freezing
When your iPad becomes unresponsive and stops functioning properly, it can be frustrating and inconvenient. There are several factors that can contribute to the freezing of your iPad, causing it to become non-responsive and unmanageable.
Software Glitches: Flaws or malfunctions in the software of your iPad can result in freezing. This can be caused by outdated software, incompatible applications, or conflicts between different software components.
Insufficient Memory: If your iPad is low on available memory, it may struggle to handle the tasks you are performing, leading to freezes and slowdowns. Multitasking with resource-intensive apps or having too many apps open at once can contribute to this problem.
Hardware Issues: Occasionally, freezing issues can be attributed to hardware problems. This includes issues with the touchscreen, logic board, or other internal components. Damage from drops, spills, or exposure to extreme temperatures can affect the performance of your iPad.
Overheating: iPads generate heat during usage, and excessive heat can cause the device to freeze temporarily or even shut down. This can happen when you use resource-intensive apps or keep your iPad exposed to direct sunlight for extended periods.
Conflicting Settings: In some cases, conflicting settings or customization options on your iPad can cause it to freeze. This might occur when multiple settings or features are activated simultaneously, overwhelming the system's ability to respond.
Malware or Viruses: Though not as common as on other devices, iPads can still be susceptible to malware or virus infections. These can disrupt the normal operation of the device, leading to freezing and other issues.
Understanding the possible reasons for your iPad freezing is the first step in troubleshooting and resolving the issue. By identifying the underlying cause, you can take appropriate steps to prevent future occurrences and ensure the smooth functioning of your device.
The Significance of Restarting

It is undeniable that periodically restarting your device is of utmost importance to ensure its optimal performance and longevity. This act of shutting down and restarting your device provides numerous benefits by resolving a multitude of underlying issues that may arise from regular use. Similar to how refreshing your mind and body can improve your overall well-being, restarting your device serves as a rejuvenating process for its internal systems.
By restarting your device, you allow it to clear unnecessary data and temporary files that may accumulate over time. This helps in optimizing the storage capacity and allows your device to run more efficiently. Additionally, restarting your device can help address any software glitches or conflicts that may be hindering its optimal functionality. It gives your device a fresh start, enabling it to function smoothly without any residual issues that may have occurred during previous usage.
Moreover, restarting your device can help improve its overall performance by allowing background processes and applications to reset. This ensures that your device starts with a clean slate, enabling it to allocate resources more effectively and prioritize essential tasks. Additionally, restarting your device can help resolve any memory leaks or resource conflicts that may be responsible for slowing down its performance or causing lagging issues.
| BENEFITS OF RESTARTING |
| 1. Enhanced Performance |
| 2. Solution to Software Glitches |
| 3. Efficient Resource Allocation |
| 4. Improved Storage Optimization |
| 5. Refreshed System Processes |
In conclusion, restarting your device on a regular basis is not just a recommended practice but an essential one. It allows for improved performance, efficient resource allocation, and resolution of software glitches. By giving your device a fresh start, you ensure that it operates at its utmost potential, and you can continue to enjoy a seamless user experience without any freezing or unresponsiveness.
Preparations Before Initiating a Forceful Restart
Before proceeding with a forceful restart of your device, it is crucial to ensure that you have taken all necessary precautions to avoid potential data loss or damage. By following the appropriate preparatory steps, you can safeguard your valuable information and optimize the effectiveness of the restart process.
- 1. Safeguard Your Data: Prior to initiating a forceful restart, save and back up any unsaved or crucial data on your device. This will help prevent any potential loss of information during the restart process.
- 2. Disconnect External Devices: Unplug any external devices, such as charging cables or headphones, from your device to eliminate any potential interference or complications during the restart.
- 3. Remove Memory-Clogging Apps: Consider closing any memory-intensive applications running in the background to optimize your device's performance during the restart.
- 4. Verify Battery Level: Ensure that your device has a sufficient battery charge to complete the forceful restart process. If it is critically low, connect your device to a power source before proceeding.
- 5. Wait for Current Operations to Finish: If your device is currently engaged in any ongoing operations or tasks, allow them to complete before initiating the forceful restart. This will help prevent potential data corruption or system instability.
Method 1: Restarting an Unresponsive Apple Tablet
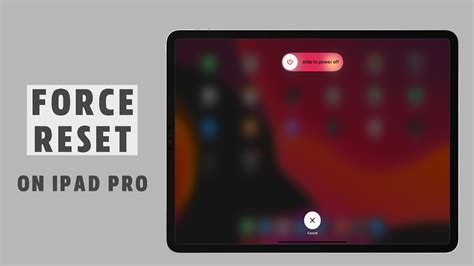
In this section, we will explore a method to reboot your Apple tablet when it becomes unresponsive or freezes unexpectedly. This technique allows you to restore functionality to your device without compromising any stored data or settings.
To force restart your Apple tablet and resolve any unresponsiveness issues, follow the steps outlined in the table below:
| Step | Description |
|---|---|
| 1 | Hold down the power button on your Apple tablet. |
| 2 | Simultaneously press and continue holding the home button. |
| 3 | Ensure that you keep holding both buttons for at least 10 seconds. |
| 4 | You will observe the Apple logo appearing on the screen. |
| 5 | Release both buttons and allow your Apple tablet to restart. |
By following these steps, you can effectively force restart your unresponsive Apple tablet and restore its functionality. This method serves as a simple yet effective solution to resolve freezing issues without the need for complicated troubleshooting.
Alternative Method: Employing AssistiveTouch to Reboot
When facing a situation where your tablet appears to be unresponsive and unable to power off through conventional means, there is an alternative solution you can try. By utilizing the AssistiveTouch feature, which is a virtual button accessible on the screen, you can overcome the issue without resorting to drastic measures.
Here is a step-by-step guide to help you employ AssistiveTouch to restart your device:
- Begin by accessing the settings menu on your iPad.
- Select the "Accessibility" option from the settings menu.
- On the Accessibility screen, tap on "Touch".
- Within the Touch settings, tap on "AssistiveTouch".
- Toggle the switch to enable AssistiveTouch.
- A floating button should now appear on your device's screen.
- Tap on the floating button to open the AssistiveTouch menu.
- Within the AssistiveTouch menu, tap on "Device".
- Now, tap on the "More" option within the Device menu.
- From the options provided, tap on "Restart".
- A confirmation prompt will appear on the screen.
- Tap on "Restart" within the confirmation prompt.
- Your iPad will now initiate the restart process.
By following these steps and utilizing the AssistiveTouch feature, you can effectively restart your iPad even when faced with a frozen or unresponsive screen. This alternative method provides a convenient solution to overcome any potential issues hindering the device's normal functionality.
Unable to Resolve the Issue?
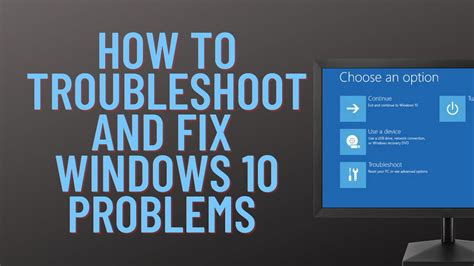
If you have tried a force restart on your unresponsive device and it still fails to respond, there are alternative steps you can take to troubleshoot the problem.
Firstly, you may want to consider connecting your device to a computer and attempting a software update or restore. This can help resolve any software conflicts or glitches that may be causing the unresponsiveness.
Alternatively, you could try connecting your device to a power source using a different charging cable or adapter. Sometimes, a faulty charging accessory can prevent the device from turning on or responding.
If neither of these options work, it may be beneficial to reach out to Apple Support or visit an authorized service center to further diagnose and resolve the issue. They will have the expertise and resources to help identify the underlying problem and provide an appropriate solution.
Remember to back up your data regularly to prevent potential data loss during troubleshooting processes, and always follow the instructions given by professionals when seeking technical assistance.
| Steps to Try: |
| 1. Connect to a computer for software update or restore. |
| 2. Use a different charging cable or adapter. |
| 3. Contact Apple Support or visit an authorized service center. |
Preventing Future Unresponsiveness Problems
One of the key factors to consider in preventing future instances of unresponsiveness on your device is regular maintenance and mindful usage. By implementing a few simple practices, you can significantly minimize the risk of encountering similar issues in the future.
| Software Updates | Regularly updating your device's software ensures that you have the latest bug fixes and security patches. It is essential to stay up-to-date with the latest version of the operating system, as these updates often address known performance issues. |
| Manage Storage | Keep an eye on your device's storage capacity. Too much data can burden the system and lead to freezing or lagging. Delete unnecessary files, apps, and old data to free up space. Consider utilizing cloud storage for long-term storage of large files. |
| Limit Multitasking | Avoid excessive multitasking and running multiple resource-intensive apps simultaneously. Switching between too many apps can strain the device's memory and processor, increasing the likelihood of unresponsiveness. Prioritize the apps you truly require and close unused ones. |
| Minimize Background Processes | Some apps and processes run in the background, consuming system resources even when not actively used. Review your device's settings and disable unnecessary background app refresh, automatic downloads, and push notifications that may overload the device's performance. |
| Restart Regularly | Restarting your device at regular intervals can help clear temporary files, refresh system processes, and resolve minor software glitches. Consider restarting your device at least once a week to maintain optimal performance. |
By being proactive in maintaining your device's software, storage, multitasking, background processes, and regular restarts, you can greatly reduce the chances of encountering unresponsiveness and freezing issues in the future.
Seeking Professional Assistance

In situations where traditional troubleshooting methods prove ineffective in addressing a persistent issue with your Apple tablet, it may be necessary to seek professional assistance. While there are various troubleshooting techniques that can be attempted independently, such as force restarting the device or performing a soft reset, certain problems may require the expertise of trained technicians.
When faced with a frozen iPad or an unresponsive device that refuses to power off, reaching out to professionals who specialize in iPad repairs can provide a valuable solution. These experts possess the knowledge and experience to diagnose and resolve complex issues that may arise with your device, ensuring a proper resolution and minimizing the risk of further damage.
Whether it's a hardware malfunction, an operating system glitch, or a combination of factors that are causing the persistent problem, seeking professional assistance offers peace of mind. Professionals can offer customized solutions tailored to your specific iPad model and configuration, ensuring an accurate diagnosis and effective repair.
- Before seeking professional assistance, it is advisable to gather important information about the specific problem you are experiencing, such as any error messages or unusual behavior exhibited by the device.
- Researching and selecting a reputable repair service is crucial, as it ensures that your iPad will be in capable hands and that the repair process will adhere to Apple's recommended guidelines.
- It is also important to inquire about warranty coverage and potential costs associated with the repair or replacement of any faulty components. Understanding these details in advance can help you make informed decisions about the best course of action for resolving the issue.
By seeking professional assistance, you can bypass the frustration and potential risks associated with attempting complex repairs on your own. Trained technicians have the necessary tools and expertise to diagnose and address the underlying causes of persistent iPad issues, restoring your device to optimal functionality.
How to Force Turn OFF/Restart M1 iPad Pro 2021 - Frozen Screen Fix
How to Force Turn OFF/Restart M1 iPad Pro 2021 - Frozen Screen Fix by Serg Tech 73,622 views 2 years ago 2 minutes, 13 seconds
FAQ
How do I force restart my frozen iPad?
If your iPad is frozen and won't turn off, you can force restart it by pressing and holding both the Power button and the Home button simultaneously for about 10 seconds until the Apple logo appears on the screen. This will force the iPad to restart and should resolve the frozen state.
What should I do if my iPad is unresponsive and won't power off?
If your iPad is unresponsive and won't power off, you can try force restarting it. To do this, press and hold both the Power button and the Home button at the same time for about 10 seconds until the Apple logo appears. This should force the iPad to restart and hopefully resolve the issue.
Is force restarting safe for my iPad? Will it cause any data loss?
Force restarting your iPad is safe and will not cause any data loss. It is a simple troubleshooting step to resolve an unresponsive or frozen device. However, it is always recommended to regularly back up your iPad to prevent any potential data loss in case of unexpected situations.
Why is my iPad freezing and not responding to touch?
There could be several reasons why your iPad is freezing and not responding to touch. It could be due to a software glitch, a conflicting app, insufficient memory, or any technical issue. Force restarting your iPad can often resolve such problems, but if the issue persists, it may be worth contacting Apple Support for assistance.
Can I force restart my iPad if the screen is completely black?
If the screen of your iPad is completely black and unresponsive, a force restart may still help. Press and hold both the Power button and the Home button for about 10 seconds until the Apple logo appears. This should force the device to restart and may resolve the issue. However, if the problem persists, it is advisable to seek professional help.
What should I do if my iPad is frozen and won't turn off?
If your iPad is frozen and won't turn off, you can force restart it. Here's how: press and hold both the home button and the power button at the same time until you see the Apple logo appear on the screen. This will force your iPad to restart.
Is force restarting the same as resetting my iPad?
No, force restarting is different from resetting your iPad. When you force restart your iPad, you are simply restarting the device, similar to turning it off and then back on. Resetting your iPad, on the other hand, will erase all your data and settings and restore it to its original factory settings. If your iPad is frozen and won't turn off, it's recommended to try force restarting before resorting to resetting it.




