Discovering the untapped power of the Sonar application within the Docker platform has been a game changer for many developers. However, like any technological marvel, it is not immune to occasional challenges that may disrupt its smooth operation. One common hurdle that may impede your Sonar experience is when it encounters an unexpected halt within the Linux system. Rest assured, though, that there are effective strategies to overcome this obstacle and continue harnessing the benefits of Sonar
When Sonar encounters a standstill in a Linux environment, it is crucial to delve into the root cause of the issue and troubleshoot it meticulously. By digging deep into the intricacies of this conundrum, one can devise innovative solutions that will reinvigorate the Sonar system and enable it to thrive once again. Embracing alternative approaches and clever workarounds can prove instrumental in regaining the seamless integration of Sonar within your Linux infrastructure.
Unraveling the mystery behind Sonar's cessation in Linux
Uncovering the reason behind Sonar's temporary suspension in a Linux environment requires delving into various components that interact within the system. The interplay between Sonar and Linux entails a multitude of factors, such as dependencies, libraries, and configurations. Identifying the missing puzzle piece that causes Sonar to halt can be akin to searching for a needle in a haystack. However, with a strategic mindset and relentless perseverance, you can untangle this intricate web and restore Sonar to its full functionality in Linux.
Overcoming Interruptions with Sonar on Docker

Discover effective solutions to tackle interruptions when running Sonar on Docker. As you explore ways to address obstacles and ensure smooth operation for Sonar on your Docker platform, we'll delve into strategies that allow you to overcome interruptions and enhance the performance of Sonar. By implementing these techniques, you can optimize the functionality of Sonar on Docker without encountering any hindrances that may disrupt your workflow.
Understanding the Issue of Sonar Halting on Docker
In this section, we will explore the underlying reasons for the Sonar stopping issue that occurs when running it on a Docker container. By delving into the intricacies of this problem, we aim to gain a comprehensive understanding and shed light on possible solutions.
The Sonar stopping issue on Docker is a perplexing challenge that hinders the smooth functioning of the Sonar application within the Docker environment. It is crucial to comprehend the various factors and variables at play that contribute to this problem, and to explore potential causes, including ones related to configuration, dependencies, or miscommunications.
By scrutinizing each component of the Sonar environment on Docker, we can identify potential bottlenecks or conflicts that lead to the Sonar application halting unexpectedly. It is essential to consider the interaction between Sonar, Docker, and the Linux operating system to gain insights into the root causes of this issue.
Examining the system logs and error messages can serve as valuable clues in unraveling the reasons behind the Sonar stopping issue. Through careful analysis of these indicators, we can gain a deeper understanding of the underlying technical challenges that impede Sonar's continuous operation on Docker.
Moreover, exploring best practices and proven methodologies employed by experts in the field can provide valuable insights into resolving the Sonar stopping issue. By leveraging their experience and expertise, we can adopt effective strategies to circumvent the problem and ensure the seamless execution of the Sonar application on Docker.
Ultimately, navigating the Sonar stopping issue on Docker necessitates a solid grasp of the interconnected elements and potential pitfalls that can disrupt its operation. Armed with this understanding, we can work towards implementing robust solutions and realizing the full potential of Sonar within the Docker and Linux environment.
Solutions to Overcome Sonar Termination on Docker
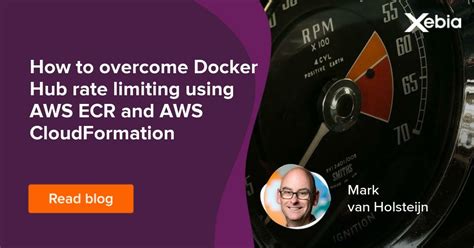
In this section, we will explore various approaches to overcoming the issue of Sonar stopping unexpectedly when running on Docker. We will discuss effective strategies and methods that can be implemented to ensure the continuous operation of Sonar in a Docker environment, optimizing its performance and stability.
- Check Docker Configuration: Review the Docker setup and configuration, ensuring that necessary resources and dependencies are properly allocated. Make sure that the system has sufficient memory, CPU, and disk space to support Sonar's requirements.
- Update Docker and Sonar Versions: Keeping both Docker and Sonar up-to-date is essential to address any known issues or bugs. Regularly check for available updates and apply them to ensure a robust and stable environment.
- Monitor System Resources: Utilize monitoring tools to keep track of system resource usage, such as CPU, memory, and disk utilization. This helps identify any potential bottlenecks or resource-intensive processes that may be causing Sonar to stop.
- Tune Sonar Configuration: Fine-tune Sonar's configuration parameters based on the specific Docker setup and workload. Adjusting the memory limits, number of concurrent analysis tasks, and other relevant settings can help optimize Sonar's performance and prevent unexpected termination.
- Check Docker Logs: Analyze the Docker logs to identify any error messages or warnings related to Sonar stopping. Understanding the root cause of the issue reported in the logs can provide valuable insights for troubleshooting and resolving the problem.
- Consult Community Forums and Documentation: Engage with the Sonar and Docker communities to seek advice and assistance from experienced users and experts. Utilize online forums, discussion boards, and official documentation to explore potential solutions and workarounds.
By following these proactive approaches, users can overcome the challenges of Sonar stopping on Docker and maintain a consistent and reliable Sonar setup within their Linux environment.
Setting up a Linux Environment in Docker: A Step-by-Step Guide
In this section, we will walk you through the process of creating a Linux environment using Docker, step by step. By following these instructions, you will be able to set up a fully functional Linux system within your Docker container.
- Choose a Linux base image: To begin, you need to select a Linux base image for your Docker container. This base image will serve as the starting point for building your Linux environment. Several popular options include Ubuntu, Debian, and CentOS.
- Create a Dockerfile: The next step is to create a Dockerfile, which is a text file that contains a set of instructions for Docker to build the Linux environment. Within the Dockerfile, you can define the specific Linux distribution, version, and any additional packages or dependencies you want to include.
- Building the Docker image: Once you have the Dockerfile ready, you can build the Docker image using the command-line interface. Docker will interpret the instructions in the Dockerfile and create a customized image based on your specifications. This image will serve as the blueprint for your Linux environment.
- Running the Docker container: After successfully building the Docker image, you can run it as a Docker container. This will create an isolated environment where you can access and interact with your Linux system. You can specify any additional configurations or settings during the container instantiation process.
- Configuring the Linux environment: Once the Docker container is up and running, you can configure the Linux environment to meet your specific needs. This may involve installing additional software, setting up user accounts, or modifying system settings. Docker provides flexibility in customizing your Linux environment according to your requirements.
- Testing and verifying functionality: It is essential to test the functionality of your Linux environment within the Docker container. Verify that the installed software is working correctly, the system settings are configured as expected, and any specific requirements are met. Thorough testing will ensure that your Linux environment is stable and ready for use.
By following these steps, you will be able to create a Linux environment in Docker, allowing you to utilize the advantages of containerization while leveraging the power and flexibility of Linux for your projects.
Steps to Build Linux Environment with Docker

In this section, we will explore the process of creating a Linux environment using Docker. Docker provides a lightweight and efficient solution for building, managing, and deploying applications in containers. By following the steps below, you will be able to create your own Linux environment in no time.
- Install Docker: Begin by installing Docker on your system. Docker is available for various operating systems and distributions. Choose the appropriate package for your system architecture and install it.
- Configure Docker: Once Docker is installed, you need to configure it. Docker allows you to specify various settings such as storage options, network configuration, and security preferences. Take some time to customize Docker according to your requirements.
- Pull Linux Image: Docker provides a vast repository of pre-built images, including various Linux distributions. Use the Docker pull command to download the desired Linux image. Choose the distribution and version that suits your needs.
- Create Dockerfile: To customize the Linux environment, create a Dockerfile. The Dockerfile is a text file that contains instructions for building the image. It allows you to specify the base image, install additional packages, configure system settings, and define startup commands.
- Build Docker Image: Now, using the Docker build command, build the Docker image from the Dockerfile. This process will execute the instructions specified in the Dockerfile and create a new image that encapsulates the Linux environment.
- Run Docker Container: With the Docker image built, you can now run a Docker container based on that image. The container will provide an isolated environment where you can interact with the Linux operating system.
- Access Linux Environment: Open a terminal or shell session within the running Docker container to access the Linux environment. From here, you can execute commands, install additional software, configure settings, and perform any other tasks you would typically do on a Linux system.
By following these step-by-step instructions, you will be able to create your own custom Linux environment within a Docker container. Docker's flexibility and portability make it an ideal choice for building and managing Linux environments.
[MOVIES] [/MOVIES] [/MOVIES_ENABLED]



