Emerging technology has revolutionized the way we interact with the world around us, ushering in a new era of possibilities. However, with these novel advancements come unique hurdles, especially when it comes to integrating state-of-the-art hardware with the Linux operating system.
The delicate dance between hardware and software compatibility has always been a prevalent concern, and Linux users are no strangers to the occasional roadblock. When confronted with connectivity issues stemming from the utilization of groundbreaking hardware components in conjunction with Linux, it becomes necessary to explore creative solutions that seamlessly bridge the gap between these two paradigms.
In this article, we delve into the depths of the connectivity conundrum, unraveling the complexities of aligning cutting-edge hardware with the Linux ecosystem. Through a combination of strategic troubleshooting and innovative methodologies, we uncover practical approaches to address these common obstacles, ensuring a seamless experience for Linux enthusiasts.
Troubleshooting Connectivity Problems with Recent Devices on Linux
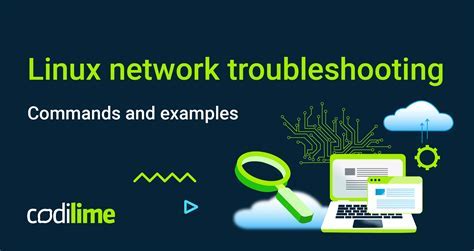
In this section, we will explore various methods to resolve connectivity issues that may arise when using new hardware on Linux systems. We will discuss techniques for troubleshooting and diagnosing problems without relying on specific terminology. By following the steps outlined here, users will be able to address connectivity problems and ensure that their new hardware is working seamlessly within the Linux environment.
To begin the troubleshooting process, it is important to first understand the nature of the connectivity issue at hand. This involves identifying any error messages or abnormal behavior observed when attempting to establish a connection. By carefully analyzing the symptoms and considering possible causes, users can narrow down the scope of the problem and focus their troubleshooting efforts effectively.
Next, we will explore a range of troubleshooting techniques that can help identify and resolve connectivity issues. This includes checking for proper hardware installation, verifying software compatibility, and examining network configurations. Additionally, we will delve into the use of system logs and command-line tools to gain insights into the networking infrastructure and pinpoint potential issues.
Furthermore, we will discuss the importance of keeping drivers and firmware up to date, as outdated versions can often lead to compatibility problems and hinder connectivity. We will provide step-by-step instructions on how to update drivers and firmware in Linux, ensuring that the latest software versions are installed to mitigate any potential connectivity issues.
In addition to hardware and software considerations, it is crucial to examine security measures that may impact connectivity. We will explore how firewalls, network access controls, and encryption protocols can affect the ability to establish successful connections. By understanding these security mechanisms and applying appropriate configurations, users can troubleshoot and resolve connectivity problems effectively.
Finally, we will wrap up this section by discussing additional resources and online communities that users can tap into for further assistance with troubleshooting connectivity issues. We will highlight reliable sources of information, forums, and online communities where users can seek advice, share experiences, and find solutions to specific hardware connectivity problems on Linux.
| Key Topics Covered: |
|---|
| Troubleshooting connectivity problems |
| Identifying symptoms and possible causes |
| Checking hardware installation |
| Verifying software compatibility |
| Examining network configurations |
| Using system logs and command-line tools |
| Updating drivers and firmware |
| Understanding security measures |
| Exploring additional resources and online communities for assistance |
Hardware Compatibility: Ensuring Connectivity for New Components
In the realm of Linux systems, it is crucial to identify and address any potential challenges that may arise when connecting new hardware components. The focus of this section is to shed light on the process of determining hardware compatibility, enabling a seamless integration of new devices within a Linux environment.
Recognizing compatibility hurdles: When introducing new hardware into a Linux system, it is imperative to recognize potential compatibility hurdles that may impede the proper functioning of the device. The ability to identify these challenges requires a keen understanding of the specific hardware components and their requirements, as well as a comprehensive knowledge of Linux drivers and compatibility standards.
Evaluating system requirements: To ensure smooth connectivity, it is essential to evaluate the system requirements of the new hardware and compare them with the Linux distribution in use. This evaluation should include factors such as kernel versions, supported drivers, libraries, and dependencies. By analyzing these aspects, one can gauge the potential compatibility pitfalls that may arise and find ways to address them effectively.
Researching hardware compatibility lists: Linux communities and hardware manufacturers often maintain detailed hardware compatibility lists, providing valuable insights into which devices are known to work well with specific Linux distributions. Consulting these resources can aid in identifying compatible hardware options, minimizing the chances of encountering connectivity issues.
Hardware testing and experimentation: In some cases, it may be necessary to conduct hardware testing and experimentation to verify compatibility. This process involves physically connecting the hardware to the Linux system and checking for any unexpected behavior, error messages, or lack of functionality. Through testing and experimentation, one can gain firsthand insights into the compatibility of the new hardware.
Utilizing compatibility tools and drivers: There are various compatibility tools and drivers available within the Linux ecosystem that can assist in resolving connectivity issues with new hardware. These tools help in analyzing hardware specifications, identifying missing drivers, and providing potential solutions. By leveraging these resources, one can overcome compatibility challenges and ensure a smooth integration experience.
Seeking community support: The Linux community is known for its collaborative nature and vast knowledge base. Engaging with the community through forums, mailing lists, or dedicated support channels can prove invaluable when encountering connectivity issues with new hardware. Sharing the specific hardware details and seeking guidance from experienced individuals can often lead to effective solutions.
In conclusion, understanding and addressing hardware compatibility concerns is essential for resolving connectivity issues when introducing new components into a Linux system. By recognizing potential hurdles, evaluating system requirements, researching compatibility lists, conducting hardware testing, utilizing compatibility tools, and seeking community support, one can enhance the overall connectivity experience and ensure a successful integration of new hardware.
Updating Drivers and Firmware
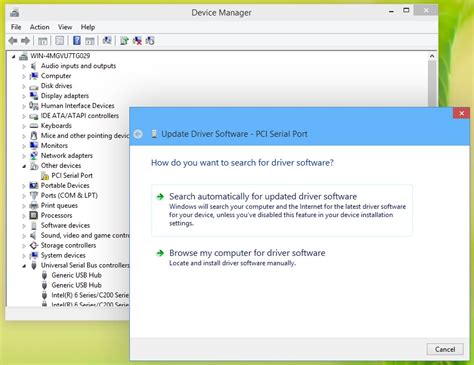
Ensuring that your computer hardware is running smoothly and efficiently is essential for a seamless user experience. One way to address connectivity issues and improve performance on Linux is by updating drivers and firmware. This section explores the importance of keeping drivers and firmware up-to-date and provides guidance on how to accomplish this task effectively.
Keeping drivers and firmware updated is crucial for optimal functionality and compatibility with new hardware components. Manufacturers regularly release updates to address bugs, fix compatibility issues, and introduce new features. These updates may enhance the hardware's performance, stability, and security, ultimately improving the connectivity experience.
To update drivers and firmware on Linux, it is important to identify the specific hardware components that require updates. This can be done by checking the manufacturer's website, official support forums, or using system tools that provide detailed hardware information. Once identified, downloading the latest drivers and firmware packages from trusted sources is necessary.
Before applying any updates, it is recommended to create a system backup or restore point to safeguard against potential issues or conflicts. Installing drivers and firmware updates typically involves executing installation files or commands provided by the manufacturer. Following the provided instructions and paying attention to any prerequisites is vital for a successful update process.
In certain cases, updating drivers and firmware may require disabling or uninstalling existing drivers. This can be necessary when upgrading to a newer version or addressing specific compatibility issues. It is important to follow the manufacturer's instructions carefully and consult official documentation or support channels if any doubts or difficulties arise.
Regularly checking for new driver and firmware updates is a good practice to avoid connectivity issues and ensure optimal performance. Some Linux distributions provide automated update mechanisms that can streamline this process. However, it is still recommended to periodically visit the manufacturer's website to check for updates manually, as some releases may not be included in automated routines.
In conclusion, updating drivers and firmware is a crucial aspect of troubleshooting and improving connectivity issues with new hardware on Linux. By staying up-to-date with the latest releases from manufacturers, users can ensure that their hardware operates efficiently, addresses compatibility concerns, and delivers a seamless and reliable connectivity experience.
Configuring Network Settings
In this section, we will explore the process of adjusting network settings on your Linux system. By fine-tuning these configurations, you can optimize your network connectivity and overcome any obstacles that may arise when setting up new hardware.
Understanding Network Settings
Before delving into the details of configuring network settings, it is important to have a solid understanding of how they work. Network settings encompass a range of parameters and options that determine how your Linux system communicates with the network. This includes settings related to IP addresses, subnet masks, gateway addresses, DNS servers, and more.
Identifying the Issue
When encountering connectivity issues with new hardware, it is essential to identify the root cause of the problem. This can be done by analyzing the current network settings and comparing them to the requirements of the new hardware. By understanding the discrepancies, you can make the necessary adjustments to resolve the connectivity issues.
Modifying Network Configuration Files
One of the ways to configure network settings is by modifying the relevant configuration files. These files, such as "/etc/network/interfaces" and "/etc/resolv.conf", contain the necessary information for network communication. By making changes to these files using a text editor, you can customize the network settings according to the specifications of your new hardware.
Using the Command Line
Another method to configure network settings is through the command line interface. Linux provides powerful command-line tools such as "ip", "ifconfig", "route", and "dnsutils" that allow you to manipulate network parameters. By learning to use these commands effectively, you can efficiently troubleshoot and adjust network settings to establish connectivity with your new hardware.
Utilizing Network Manager
If you prefer a graphical interface, Linux also offers network management tools such as NetworkManager. This intuitive tool provides a user-friendly way to configure various network settings, including wireless connections, proxy settings, and DNS configurations. Using NetworkManager can simplify the process of adjusting network settings and ensure that your new hardware connects seamlessly to the network.
Fine-Tuning Network Security
Lastly, it is crucial to consider network security when configuring network settings for new hardware. By enabling firewalls, setting up secure connections, and implementing robust authentication methods, you can safeguard your system and prevent unauthorized access to your network. Understanding the principles of network security and implementing appropriate measures will help you establish a secure and reliable connection with your new hardware.
In this section, we have explored the process of configuring network settings in Linux to overcome connectivity issues with new hardware. By understanding network settings, identifying issues, modifying configuration files, using the command line or network management tools, and ensuring network security, you can establish a stable and efficient connection for your new hardware.
Network Troubleshooting using PING, TRACERT, IPCONFIG, NSLOOKUP COMMANDS
Network Troubleshooting using PING, TRACERT, IPCONFIG, NSLOOKUP COMMANDS by sakitech 4,141,589 views 11 years ago 14 minutes, 34 seconds
FAQ
I am using a new piece of hardware on my Linux system, but I am facing connectivity issues. How can I solve this problem?
If you are experiencing connectivity issues with new hardware on your Linux system, there are a few steps you can try to solve the problem. First, ensure that the hardware is properly connected to your system and all cables are securely plugged in. Then, check if the hardware is recognized by your Linux system by running the appropriate command, such as "lsusb" for USB devices. If the hardware is detected, make sure that the necessary drivers are installed. You can do this by checking the manufacturer's website for Linux-compatible drivers, or by searching for community-developed drivers. If the issue persists, it might be helpful to search online forums or ask for assistance from the Linux community to troubleshoot the specific problem with your hardware.
I recently installed new hardware on my Linux system, but I am unable to connect to the internet. How can I fix this issue?
If you are unable to connect to the internet after installing new hardware on your Linux system, there are a few steps you can take to resolve the problem. First, check if the hardware is properly connected to your system and all cables are securely plugged in. Next, ensure that the necessary drivers for the hardware are installed. You can do this by running commands like "lspci" or "lsusb" to identify the hardware and then searching for appropriate drivers. If the drivers are already installed, try restarting your system to see if that resolves the issue. If the problem persists, you can try resetting your network settings or configuring your network connection again. It may also be helpful to check for any known compatibility issues with the specific hardware and your Linux distribution. If all else fails, seeking assistance from the Linux community or contacting the manufacturer for support may be beneficial in resolving the connectivity issue.
I have just upgraded my Linux system and now my Bluetooth device is not working. How can I troubleshoot this problem?
If your Bluetooth device is not working after upgrading your Linux system, there are several steps you can take to troubleshoot the problem. First, check if the Bluetooth service is running by typing "systemctl status bluetooth" in the terminal. If it shows as inactive, you can try starting it with the command "sudo systemctl start bluetooth". Additionally, make sure that your Bluetooth device is properly connected and within range of your system. You can also try removing and re-adding the device by using the Bluetooth settings menu in your system's desktop environment. If the issue persists, ensure that you have the necessary Bluetooth drivers installed. You can check for available drivers or updates on the manufacturer's website. Finally, if none of these steps solve the problem, searching online forums or seeking assistance from the Linux community may help you find a solution specific to your hardware and Linux distribution.




