In this modern world where seamless connectivity is key, finding efficient ways to transfer data from one device to another is essential. When it comes to transferring files to your beloved iPad, utilizing a USB connection can be an ideal solution. With its convenient and straightforward approach, copying documents, multimedia, and various other files becomes an effortless task.
By harnessing the power of a reliable USB connection, you can effortlessly move crucial information to your iPad, enabling you to access it anytime and anywhere. Whether you are a professional who needs to have all your important work files readily available or an avid multimedia enthusiast wishing to enjoy your favorite movies and music while on the go, this method offers a practical and reliable means of data transfer.
Imagine not having to rely on unstable internet connections or cloud storage solutions, but instead, having the ability to directly connect your iPad to your computer or other compatible devices. By taking advantage of the USB connection's fast transfer speeds and secure file transfer capabilities, you can ensure that your data remains intact and easily accessible, without any hassle or time-consuming processes.
Essential Steps to Transfer Data to Your Apple Tablet Using a Wired Connection

When it comes to transferring your important data from a computer to your cherished Apple tablet, there are a few key steps you must follow to ensure a seamless process. This section will guide you through the essential steps required to successfully transfer files without relying on wireless connections or cloud-based services.
Step 1: Connect your iPad to your computer
First and foremost, you need to establish a physical connection between your iPad and your computer. Find the appropriate cable for your device, usually a Lightning or USB-C connector, and plug one end into the charging port of your iPad and the other end into a available USB port on your computer.
Step 2: Grant access permission
Upon connecting your iPad, you may be prompted by your computer to grant access permission. Look for any pop-up notifications on your iPad's screen and follow the instructions to give your computer the necessary permissions to read and write data to your device.
Step 3: Launch the appropriate software
To manage the file transfer process, you will need to launch the appropriate software on your computer. This could be iTunes, Finder (on macOS Catalina or later), or any third-party application specifically designed for file management on iOS devices. Open the software and ensure that your iPad is recognized and connected.
Step 4: Navigate to the file transfer section
Within the software, locate the file transfer section or feature. This could be labeled as "File Sharing" or "Device Management." Once you find it, click on it to access the file management interface.
Step 5: Select and transfer your files
Now that you have reached the file management section, you can choose the files you wish to transfer. This could include photos, documents, videos, or any other compatible files. Select the desired files or folders, and use the software's interface to initiate the transfer process.
Step 6: Wait for the transfer to complete
During the file transfer process, it is crucial to be patient and avoid disconnecting your iPad or interrupting the transfer prematurely. Depending on the size and number of files, the transfer may take a few minutes or longer. Wait until the software indicates that the transfer is complete before disconnecting your iPad.
Step 7: Safely remove your iPad
Once the transfer is finished, ensure that you safely remove your iPad from your computer. This helps prevent any potential data loss or corruption. Look for the "Eject" or "Safely Remove" option within the software, and follow the prompts to safely disconnect your device.
Following these essential steps will enable you to effectively transfer files and data from your computer to your iPad using a direct USB connection. By utilizing this reliable method, you can ensure that your important files are readily accessible on your Apple tablet without relying on internet access or cloud storage services.
Understanding the Process of Transferring Files to your iPad using a USB Connection
When it comes to managing your files on your iPad, having a clear understanding of the USB file transfer process is essential. This process allows you to seamlessly transfer various types of content between your computer and iPad without relying on cloud-based storage or wireless methods.
Overview of USB File Transfer:
Transferring files to your iPad via USB involves establishing a direct physical connection between your computer and your iPad. This connection enables you to navigate through your computer's file system, select the desired files or folders, and then transfer them directly to your iPad's internal storage.
The Role of USB Cables:
USB cables play a crucial role in the file transfer process. These cables are designed to connect your computer's USB port to the corresponding port on your iPad. By creating a reliable link between the two devices, the USB cable facilitates the transmission of data from your computer to your iPad and vice versa.
Key Considerations:
Before initiating the USB file transfer process, it is important to consider a few key factors. First, ensure that you have the latest version of iTunes installed on your computer, as it serves as the primary interface for managing your iPad's content. Additionally, make sure you have the appropriate USB cable that is compatible with your iPad model, as different models may require different cable types.
Step-by-Step Procedure:
To successfully transfer files via USB, follow these steps:
- Connect one end of the USB cable to your computer's USB port.
- Connect the other end of the USB cable to the corresponding port on your iPad.
- Launch iTunes on your computer.
- Select your iPad from the list of devices within iTunes.
- Navigate to the "File Sharing" section within the iPad's settings on iTunes.
- Choose the specific app or folder within the app where you wish to transfer files.
- Select the files or folders from your computer that you want to transfer.
- Click on the "Apply" or "Sync" button to initiate the file transfer process.
Conclusion:
By understanding the USB file transfer process for your iPad, you can easily and efficiently manage and transfer your files between your computer and iPad. This direct and reliable method of transfer ensures that you can have your desired files readily available on your iPad without relying on internet connectivity or third-party cloud services.
Connecting Your iPad to the Computer

The process of establishing a physical connection between your Apple tablet and your personal computer plays a crucial role in various tasks and activities. By connecting your iPad to the computer, you unlock a plethora of possibilities, enabling seamless data transfer, synchronization, and device management. In this section, we will explore the essential steps to connect your iPad to your computer effectively and efficiently.
Step 1: Begin by locating the suitable cable for connecting your iPad to the computer. Depending on the model of your iPad, you may require either a Lightning connector or a USB-C cable. Verify that the cable is in good condition without any visible signs of damage.
Step 2: Locate the appropriate port on your iPad for connecting the cable. On most recent models, you will find a Lightning or USB-C port typically located at the bottom edge of the device. Ensure that the port is clean and free from any debris that may hinder the connection.
Step 3: Once you have ensured the availability of the correct cable and identified the appropriate port on your iPad, proceed to connect one end of the cable to the respective port on the tablet.
Step 4: The other end of the cable should be connected to an available USB port on your computer. Ensure that the connection is secure and snug, avoiding any loose connections that may disrupt the data transfer process.
Step 5: Once the physical connection is established, your computer should recognize the connected iPad. You may receive a prompt or notification indicating that a new device has been connected.
Step 6: Depending on the specific purpose of connecting your iPad to the computer, you can proceed to access and manage the device through various mediums such as iTunes, Finder (in case of macOS Catalina or later), or third-party software designed for iPad management.
Note: It is essential to ensure that your iPad is unlocked and not in sleep mode while connected to the computer to facilitate a successful connection and data transfer.
By carefully following the aforementioned steps, you can seamlessly establish a reliable connection between your iPad and computer. This connection lays the foundation for a smooth file transfer process, allowing you to copy files, manage your iPad's storage, and synchronize data effortlessly.
Installing iTunes on Your Computer
Getting Started with Managing Your Media Library
Before you can begin transferring files to your iPad, it is essential to have the necessary software installed on your computer. One such program is iTunes, a multifunctional media player and library organizer that allows you to sync your music, videos, and other media files with your Apple devices.
Step 1: Download iTunes
To install iTunes on your computer, you first need to download the installer from the official Apple website. Navigate to the Downloads section and locate the appropriate version for your operating system. Once you have found the correct installer, click on the download link and wait for the file to be downloaded onto your computer.
Step 2: Run the Installer
After the download is complete, locate the downloaded file on your computer and double-click on it to run the installer. Follow the instructions provided by the installation wizard to complete the installation process. You may be prompted to agree to the terms and conditions of the software before proceeding further.
Step 3: Launch iTunes
Once the installation is complete, you can launch iTunes by locating the program icon on your desktop or by accessing it through the Start menu. Upon opening the application for the first time, you may need to go through a setup process that includes signing in with your Apple ID or creating a new account.
Step 4: Customize Your Preferences
Before you start transferring files to your iPad, take a moment to customize your iTunes preferences according to your preferences. You can modify settings such as the default media folder location, audio and video playback options, and device syncing preferences. It is advisable to review these settings to ensure that iTunes functions in a way that best suits your needs.
Conclusion
By following these steps, you can easily install iTunes on your computer, enabling you to efficiently manage and transfer your media files to your iPad. Once you have the software set up, you will be ready to embark on the next steps described in other sections of this guide, allowing you to copy files to your iPad with ease.
Enabling Connectivity for Transferring Files to Your iPad through the Use of a USB Connection

In this section, we will explore the process of establishing a connection between your iPad device and a computer through the application of USB technology. By enabling this connection, you will gain the ability to effortlessly transfer various types of files and data to your iPad, all while ensuring a secure and reliable transfer process.
To initiate USB file transfer on your iPad, you will need to follow a few simple steps. These steps involve adjusting specific settings on your device, and by doing so, you will grant your iPad the ability to interact with your computer as a storage device. This will enable the seamless copying of files to and from your iPad with minimal effort and without the need for any additional software or applications.
- Begin the process by locating the "Settings" application on your iPad's home screen.
- Once you have accessed the "Settings" menu, navigate to the "General" tab. This section houses various device configuration options.
- Within the "General" tab, scroll down until you find the option labeled "iTunes Wi-Fi Sync." This option may need to be enabled to establish a USB connection successfully.
- After enabling "iTunes Wi-Fi Sync," proceed to connect your iPad to your computer using a USB cable. It is important to use a cable that is in good condition and compatible with your device to ensure a proper connection.
- Once connected, a prompt will appear on your iPad's screen, asking for your permission to trust the computer. Grant the necessary permission to proceed with the connection.
- At this point, your iPad should appear as a portable storage device on your computer. You can now initiate the transfer of files by simply copying and pasting them into the appropriate folder on your iPad.
By following these straightforward steps, you will have successfully enabled USB file transfer on your iPad, enhancing its functionality and allowing for convenient file management. Utilizing this feature, you can effortlessly transfer a wide array of files, such as documents, media, and apps, to and from your device, providing you with greater flexibility and control over your iPad's content.
Navigating the iPad File System from your Computer
In this section, we will explore how to navigate and access the file system of your iPad directly from your computer. By understanding the underlying file structure, you can easily manage and transfer files without relying on traditional methods such as copying via USB.
Understanding the iPad File System
When accessing your iPad's file system, it's essential to comprehend the organization of files and directories. The file system consists of a hierarchical structure similar to folders and files on your computer. By gaining familiarity with this system, you can efficiently navigate and locate specific files on your iPad.
Exploring the Directories
The iPad file system is composed of various directories or folders that contain different types of files. For example, the media directory stores images, videos, and music, while the documents directory holds documents, spreadsheets, and presentations. Understanding these directories and their respective content types will help you categorize and manage files accordingly.
Navigating using iTunes
iTunes provides an alternative means to explore and manage the file system on your iPad through your computer. By connecting your iPad to your computer and launching iTunes, you can access the device's file sharing feature. This feature allows you to transfer files between your computer and specific apps on your iPad, such as document viewers or media players.
Transferring Files Wirelessly
Aside from the traditional USB method, there are several ways to copy files to your iPad wirelessly. These include using cloud storage services, network file sharing, or specialized file transfer apps. Depending on your preference and the nature of the files, wireless transfer methods can offer convenience and flexibility in managing your iPad's file system.
Conclusion
Navigating the file system of your iPad directly from your computer provides a convenient and efficient way to manage and transfer files. Understanding the structure of the file system, using tools like iTunes, and exploring wireless transfer methods expand your options beyond traditional USB copying, enabling a seamless experience in managing your iPad's files.
Selecting and Transferring Documents to Your Apple Tablet
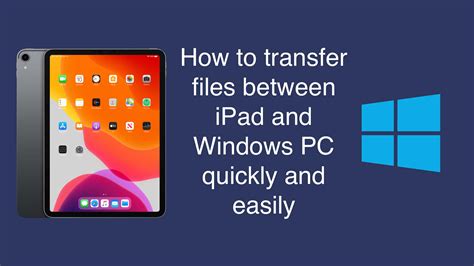
When it comes to managing your digital documents on your Apple tablet, being able to select and transfer files is essential. This section will guide you through the process of conveniently choosing and copying your files onto your iPad.
1. Organize Your Files
Prior to transferring any files, it is advisable to organize them properly. By grouping your documents into folders or categories, you can easily locate and select the specific files you want to copy.
2. Connect Your iPad
To begin the file transfer process, connect your Apple tablet to your computer using the appropriate cable. Once connected, ensure that your iPad is recognized and visible on your computer's screen.
3. Launch the File Transfer Software
Open the file transfer software on your computer. Depending on the operating system you are using, you may have various options such as iTunes, Finder, or third-party applications available to facilitate the file transfer process.
4. Browse and Select Files
Navigate to the location on your computer where your files are stored. Using the file transfer software, browse through your files and select the documents you wish to copy to your iPad. You can do this by utilizing the software's built-in file explorer or by dragging and dropping the files into the designated area.
5. Initiate the Transfer
Once you have selected all the desired files, proceed to initiate the file transfer process. Depending on the software you are using, this may involve clicking a "Transfer" or "Sync" button, or following specific on-screen instructions provided by the software.
6. Monitor the Transfer Progress
As the files are being transferred, keep an eye on the progress bar or indicator provided by the file transfer software. This will allow you to track the transfer process and estimate the time remaining for completion.
7. Safely Disconnect Your iPad
Once the file transfer is complete, safely disconnect your iPad from the computer. Ensure that all files have been successfully copied before disconnecting, as prematurely removing the device can result in data loss or corruption.
By following these steps, you can efficiently select and transfer your desired documents to your iPad, allowing you to access and enjoy them on the go.
Managing File Transfer Errors and Troubleshooting Tips
When transferring data between devices, it is not uncommon to encounter various errors and issues that can hinder the process. Understanding how to manage these errors and employ troubleshooting techniques can greatly improve your file transfer experience.
Below are some potential errors you may encounter during file transfer:
- Connection errors: These occur when there is a problem establishing a stable connection between the devices involved in the transfer.
- Permission errors: These errors arise when the user does not have the necessary permissions to access or transfer specific files.
- Corrupted files: In some cases, files may become corrupted during the transfer process, resulting in incomplete or unusable data.
- Compatibility issues: Certain file formats may not be supported by the receiving device, leading to errors during transfer.
To troubleshoot these errors and ensure successful file transfer, consider the following tips:
- Double-check connections: Verify that the USB cable is securely connected to both the source and destination devices, ensuring a stable connection.
- Ensure proper permissions: Make sure you have the necessary permissions to access and transfer the files. If not, adjust the settings accordingly.
- Scan for viruses: Run a virus scan on the files before transferring them to prevent potential corruption or malware issues.
- Use compatible file formats: Convert incompatible files to a format supported by the target device to avoid transfer errors.
- Update software and drivers: Keep both the source and destination devices up to date with the latest software and drivers to minimize compatibility conflicts.
- Restart and try again: If all else fails, restarting both devices and attempting the transfer again can often resolve temporary glitches or errors.
By understanding common file transfer errors and employing troubleshooting techniques, you can ensure a smooth and successful transfer process, enabling you to conveniently manage your files across devices.
Safely Disconnecting Your iPad from the Computer
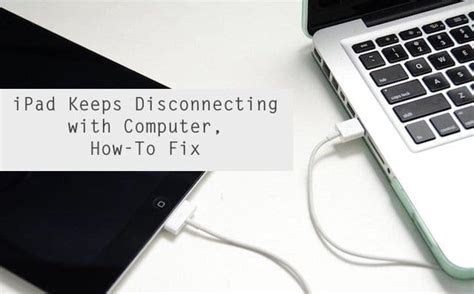
In the process of transferring data between your iPad and computer, it is important to ensure a safe disconnection to avoid any potential data loss or damage to your device. Disconnecting your iPad properly can help maintain the integrity of your files and prevent any corruption or malfunctions.
Step 1: Before you disconnect your iPad from the computer, make sure all file transfers are complete and any ongoing synchronization or backup processes have finished.
Step 2: It is crucial to follow the proper disconnection procedure to prevent any damage to your iPad. Locate the options or settings related to USB devices on your computer. Look for the option to "Eject" or "Safely Remove" your iPad.
Step 3: Once you have located the proper option, select it and wait for the confirmation message that it's safe to disconnect your iPad.
Step 4: After receiving the confirmation message, gently unplug the USB cable from your iPad and your computer.
Note: It is important not to remove the USB cable while data is being transferred or while your device is syncing. Unexpected removal can lead to data corruption or even damage to your iPad's hardware.
By following these simple steps, you can safely disconnect your iPad from the computer, ensuring the protection and longevity of your device and files.
Enhance Your File Transfer Experience with These Handy Tips
When it comes to transferring data between your mobile device and computer, there are several effective techniques and tricks you can employ to optimize the process and make it more efficient. By following these useful tips, you can ensure a seamless file transfer experience without any hiccups.
- Organize your files: Before initiating the transfer, it's essential to keep your files in a well-organized manner, utilizing folders and subfolders to categorize different types of data. This will not only help you locate specific files easily but also ensure a smoother transfer process.
- Check file compatibility: To avoid any compatibility issues, make sure the files you intend to transfer are supported by your mobile device. Different devices have varying compatibility with file formats, so verifying compatibility beforehand will save you from potential frustration later on.
- Consider file compression: If you have a large file or multiple files to transfer, consider compressing them into a single archive using popular compression formats like ZIP or RAR. This will not only reduce the file size but also speed up the transfer process, especially if you're dealing with a slow connection.
- Use reliable transfer software: While there are multiple ways to transfer files, using reliable and trusted transfer software can significantly enhance your experience. These tools often provide additional features such as faster transfer speeds, encryption options, and error-checking mechanisms to ensure the integrity of your data.
- Monitor storage capacity: Before initiating the transfer, it's important to check the available storage capacity on your mobile device. Running out of space during the transfer can result in incomplete data transfer or potential corruption of existing files. Remove any unnecessary files to make room for the new transfers.
- Keep your devices updated: Regularly updating both your mobile device's operating system and the computer's software can help ensure a smooth file transfer experience. Updates often include bug fixes, enhanced connectivity, and improved compatibility, making the transfer process more reliable.
By implementing these useful tips, you can optimize your file transfer experience and effortlessly move data between your mobile device and computer. Remember to stay organized, check compatibility, utilize compression, rely on trusted transfer software, monitor storage capacity, and keep your devices up to date for the best possible results.
[MOVIES] [/MOVIES] [/MOVIES_ENABLED]FAQ
Can I copy files from my computer to my iPad using a USB cable?
Yes, you can copy files from your computer to your iPad using a USB cable. This method allows for a direct transfer of files without the need for an internet connection.
What types of files can I copy to my iPad via USB?
You can copy various types of files to your iPad via USB, including photos, videos, music, documents, and other compatible file formats that are supported by the iPad's operating system.
Do I need any special software to copy files to my iPad via USB?
No, you do not need any special software to copy files to your iPad via USB. The iPad is designed to be compatible with common file transfer protocols, allowing you to simply connect it to your computer and transfer files using the default file explorer or iTunes.
Is it faster to copy files to my iPad via USB compared to other methods like Wi-Fi or cloud storage?
Yes, copying files to your iPad via USB is generally faster compared to other methods like Wi-Fi or cloud storage. USB connections provide a direct and more reliable transfer speed, especially when transferring large files or a large number of files.
Are there any limitations or restrictions when copying files to an iPad via USB?
There are certain limitations and restrictions when copying files to an iPad via USB. For example, some file formats may not be supported by the iPad, and certain types of files may only be accessible through specific apps. Additionally, the storage capacity of your iPad may also impact the amount of files you can copy.
Can I transfer files to my iPad using a USB cable?
Yes, you can transfer files to your iPad using a USB cable. It is a convenient method for transferring various files such as documents, photos, videos, and music from your computer to your iPad.




