Streamlining the process of sharing and accessing files between your computer and iPad has never been easier. With the advancement of technology, we now have an array of methods available to conveniently transfer data without hassle. Whether you desire seamless synchronization or prefer a wired connection, we have solutions for every preference.
Seamless Data Synchronization
Gone are the days of manually transferring files between devices; now, we have the luxury of seamless data synchronization. This cutting-edge feature ensures that any modifications made on your computer are automatically reflected on your iPad. Imagine effortlessly sharing your favorite music, videos, or documents, and finding them readily available whenever and wherever you need them.
No Cables, No Worries
For those who prefer a more traditional approach, fear not, as we have got you covered. With a range of cables at your disposal, you can easily connect your iPad to your computer and transfer files securely and swiftly. Whether you need to transport high-resolution images or large video files, a reliable wired connection ensures that your files are transferred with the utmost speed and accuracy.
Choosing the Right Transfer Method for Your Needs
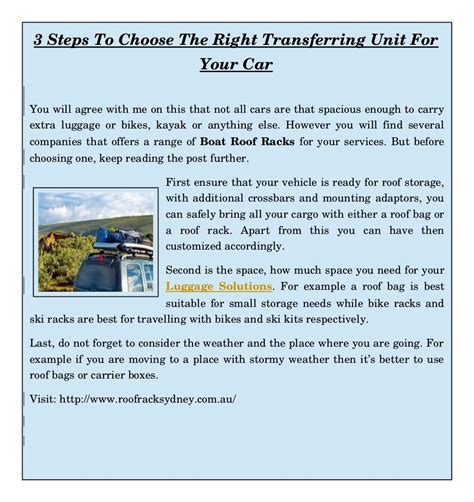
When it comes to moving your files between devices, finding the appropriate method that suits your requirements is crucial. In this section, we will explore various techniques to efficiently transfer data from your personal computer to your iPad. By determining the right transfer method, you can ensure a seamless process without compromising the integrity of your files.
Wireless Transfer:
If your priority is convenience and hassle-free file transfer, wireless transfer might be the ideal choice for you. This method allows you to effortlessly move your files from your computer to your iPad without the need for any physical connections. By utilizing wireless technologies such as Wi-Fi or Bluetooth, you can seamlessly transfer your files and access them on your iPad.
Cloud Storage:
Another versatile and widely-used method is utilizing cloud storage services. With cloud storage, you can easily store and access your files from multiple devices, including your computer and iPad. By uploading your files to a cloud storage service like Google Drive or Dropbox, you can conveniently access them on your iPad and even share them with others. This method provides flexibility and ensures that your files are always accessible, regardless of the device you are using.
USB Connection:
For users who prefer a direct and stable transfer method, connecting your iPad to your computer using a USB cable can be the most reliable option. Through this method, you can establish a physical connection between the two devices, allowing you to transfer files quickly and securely. This method is particularly useful for transferring large files or when you have limited or unstable internet connectivity.
File Transfer Apps:
If you are looking for a dedicated app specifically designed for seamless file transfer between your computer and iPad, consider using file transfer apps. These apps offer a user-friendly interface and enhanced features for smooth data transfer. Whether you prefer wireless transfer or a USB connection, there are various file transfer apps available to cater to your specific needs.
Choosing the right transfer method depends on your preferences, the size and number of files you need to transfer, and the level of convenience you desire. By understanding the different options available, you can select the method that best suits your requirements and ensures a successful transfer of your files to your iPad.
Wired Transfer: Using USB or Lightning Cable
When it comes to transferring data between your computer and your iPad, there are various methods you can choose from. One effective and straightforward option is the wired transfer using either a USB or Lightning cable. This method allows you to securely transfer your files without relying on an internet connection.
Connecting your iPad to your computer
Before you can begin transferring files, you need to establish a physical connection between your computer and your iPad. Depending on the model of your iPad, you will either need a USB cable or a Lightning cable. Ensure that your computer is powered on and unlocked, and connect one end of the cable to the appropriate port on your iPad and the other end to an available USB port on your computer.
Authorizing the connection
Upon connecting your iPad to your computer, you may need to authorize the connection. A prompt might appear on your iPad's screen, asking for your permission to trust the connected computer. Simply follow the on-screen instructions to authorize the connection. This step helps maintain the security and integrity of your data during the transfer process.
Accessing your files
Once the connection is established and authorized, you can access your iPad's files and folders on your computer. Open the file explorer or file manager application on your computer, and you should see your iPad listed as a connected device. Click on the iPad icon to access its files, similar to accessing any external storage device.
Transferring files
From here, you can simply drag and drop the files you wish to transfer from your computer to your iPad or vice versa. You can transfer various types of files, including documents, photos, videos, and more. Depending on the file sizes and the speed of your cable connection, the transfer process may take some time. It is always recommended to keep an eye on the progress to ensure a successful and uninterrupted transfer.
By utilizing the wired transfer method using a USB or Lightning cable, you can easily and conveniently transfer files between your computer and your iPad. This method provides a reliable and secure way of data transfer, ensuring that your files reach their destination without any hassle.
Wireless Transfer: Syncing Documents via Wi-Fi or Bluetooth

In today's digital age, there are various convenient methods to seamlessly exchange files and documents between devices without relying on traditional wired connections. One such method for transferring files to your iPad from a computer is through wireless synchronization using either Wi-Fi or Bluetooth technology.
When it comes to wireless transfer, you have the option to use either Wi-Fi or Bluetooth, both of which offer distinct advantages and disadvantages. Wi-Fi provides faster transfer speeds and greater range, making it suitable for larger files and transferring data between devices in different rooms or locations. On the other hand, Bluetooth offers a more energy-efficient solution, making it ideal for smaller files and syncing documents between devices that are in close proximity to each other.
To initiate the wireless transfer process, you will first need to ensure that both your computer and iPad are connected to the same Wi-Fi network or have Bluetooth enabled. Once they are connected, you can establish a wireless connection between the two devices and start syncing files. There are several methods and tools available to facilitate this process.
One popular approach is to utilize cloud storage services such as Dropbox, Google Drive, or iCloud. These services enable you to upload files from your computer to the cloud storage, and then access and download them on your iPad. By installing the corresponding apps on both your computer and iPad, you can effortlessly sync files wirelessly, ensuring that the latest version of your documents is always available on both devices.
Another option is to use specialized file transfer apps specifically designed for wireless syncing. These apps create a direct connection between your computer and iPad, allowing for secure and efficient file transfer. Some of these apps even provide additional features like automatic file conversion, organizational tools, and real-time collaboration, enhancing the overall user experience.
In conclusion, wireless transfer via Wi-Fi or Bluetooth provides a convenient and practical method to sync files and documents between your computer and iPad without the need for physical connections. Whether you opt for cloud storage services or dedicated file transfer apps, the ability to wirelessly exchange files ensures seamless access and synchronization, enabling you to work efficiently and effectively across your devices.
Exploring Cloud Services for Seamless Data Transfers
In an increasingly connected world, cloud services have become an essential part of our daily lives. These innovative platforms offer a convenient and efficient way to transfer and store files securely, without the need for physical connections or cumbersome transfer methods. In this section, we will explore the utilization of cloud services as a means of easily transferring files between devices, providing a hassle-free experience.
1. Harnessing the Power of Cloud Storage:
- Tap into the potential of cloud storage providers such as Dropbox, Google Drive, or Microsoft OneDrive.
- Utilize these platforms to store your files securely on the cloud and access them effortlessly from any device.
- Take advantage of the automatic synchronization features offered by these services to ensure that your files are always up to date.
2. Streamlining File Sharing with Collaborative Platforms:
- Collaborative platforms like Google Docs or Microsoft Office 365 allow for real-time, simultaneous editing and sharing of documents.
- Easily collaborate with colleagues or friends by giving them access to specific files or folders.
- Ensure efficient collaboration by establishing appropriate access controls and permissions.
3. Leveraging Cloud-Based File Transfer Services:
- Explore dedicated cloud-based file transfer services like WeTransfer or pCloud Transfer.
- Quickly upload and send large files to recipients without the limitations of traditional email attachments.
- Benefit from the added security and encryption measures that these services offer for secure file transfers.
4. Automating File Management with Synchronization Tools:
- Synchronization tools like Dropbox's Smart Sync or Google Backup and Sync ensure that your files are seamlessly synced across all your devices.
- Save storage space by selectively syncing files and folders according to your needs.
- Enjoy the convenience of accessing your files offline for increased flexibility and productivity.
By harnessing the power of cloud services, you can simplify the process of transferring files between devices, enhancing collaboration and productivity. These platforms offer seamless solutions that eliminate the constraints of physical connections and simplify the management of your data. Embrace the cloud and experience the freedom it provides in effortlessly transferring files across various devices!
How to Transfer Files and Videos from Windows PC To iPad or iPhone Using iTunes
How to Transfer Files and Videos from Windows PC To iPad or iPhone Using iTunes by Techlavas 43,335 views 9 months ago 1 minute, 25 seconds
FAQ
Can I transfer files from my computer to my iPad?
Yes, you can transfer files from your computer to your iPad using various methods such as iTunes, iCloud, or third-party applications.
What is the easiest way to transfer files from a Windows computer to an iPad?
The easiest way to transfer files from a Windows computer to an iPad is by using iTunes. You can connect your iPad to the computer, open iTunes, select the iPad icon, go to the "File Sharing" section, and then drag and drop the files you want to transfer.




