Imagine being able to seamlessly transport your invaluable data from your Windows PC to your macOS device without any hassle. Whether you're switching from a long-time Windows user to an eager macOS adopter, or simply need to share files across different operating systems, this guide is here to provide you with an effortless solution.
Shift your focus away from the technical complexities and instead dive into the world of simple and effective file migration. With this step-by-step guide, you'll discover practical tips and tricks to ensure a smooth and secure transfer of your files, allowing you to seamlessly continue your workflow on the macOS ecosystem.
Experience the excitement of effortlessly migrating your photos, documents, and multimedia files without the limitations of incompatible platforms. The journey begins with unlocking the potential of cross-platform compatibility, enabling you to make the most of both Windows and macOS systems.
Preparing for a Seamless Data Migration between Windows and macOS
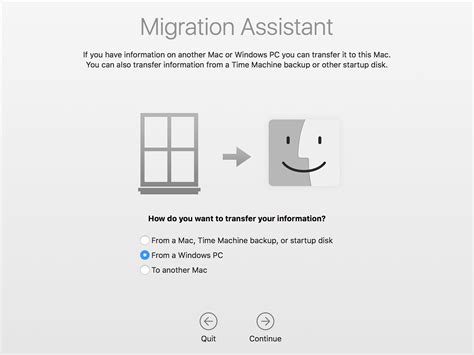
Before you begin the process of transferring your data from a Windows operating system to a macOS platform, it is crucial to ensure your systems are harmoniously synchronized. A smooth transition requires thorough planning and careful execution to minimize disruption and risks to your files.
One essential step to prepare for the file transfer is to conduct a comprehensive inventory of your data. Take an inventory of the various file types, including documents, media files, and application-specific files that you need to transfer. This step guarantees that no crucial information gets left behind.
Next, ensure that your current Windows system and your future macOS machine have compatible software and applications. Check for alternative macOS versions of the programs you frequently use and make a note of any potential compatibility issues. Identifying these incompatibilities in advance will allow you to find suitable alternatives or solutions to bridge the gap.
| Considerations: | Solutions: |
|---|---|
| Windows-specific software | Find macOS-compatible equivalents |
| File format compatibility | Convert incompatible files or find suitable macOS applications |
| External devices | Evaluate formatting requirements |
Evaluate whether there are any external devices, such as USB drives, external hard drives, or cloud storage platforms, that hold your data. Check if these devices require any specific formatting changes to be compatible with macOS. It is imperative to complete these formatting adjustments in advance to ensure a hassle-free data transfer process.
Finally, create a backup of all your important files and documents. This step acts as an additional safety net, protecting your data against any unforeseen complications that may arise during the file transfer process. Multiple secure backup options, such as local external drives and cloud storage services, can safeguard your data and provide an extra layer of reassurance.
By thoroughly preparing for the file transfer process, you can ensure a smooth and successful transition from Windows to macOS, allowing you to seamlessly continue your work without any interruptions.
Understanding the File Compatibility Differences between Windows and macOS
When it comes to transferring files between different operating systems like Windows and macOS, it is essential to have a good understanding of the file compatibility differences. Both Windows and macOS have distinct file systems and file formats, which can pose challenges when attempting to transfer files from one platform to another.
File Systems:
Windows primarily uses the NTFS (New Technology File System) as its default file system, while macOS uses the Hierarchical File System Plus (HFS+), also known as Mac OS Extended. These file systems have different structures and limitations when it comes to file naming conventions, file size limits, and permissions.
File Formats:
Another significant difference between Windows and macOS is the native file formats used for various file types. For example, Windows uses the .docx format for Microsoft Word documents, while macOS uses the .pages format for its native word processing application. This means that when transferring files, especially complex documents or media files, compatibility issues may arise if the receiving platform does not support the file format.
Conversion and Compatibility:
To overcome these compatibility differences, it is often necessary to convert files into cross-platform formats. For example, a Word document created in Windows can be converted to a .pdf format, which is universally supported on both Windows and macOS. Similarly, media files can be converted to commonly supported formats like .mp4 or .mp3.
Third-Party Applications:
In cases where file conversion is not possible or practical, third-party applications can be used to bridge the gap between Windows and macOS. These applications often provide seamless integration and compatibility by enabling file conversions, virtualization, or parallel operating system installations.
By understanding the file system differences, file formats, and available solutions for compatibility, users can ensure a smooth and successful transfer of files between Windows and macOS.
Identifying the Ideal Transfer Method to Fulfill Your Requirements

When it comes to seamlessly and efficiently transferring your valuable data between different operating systems, it is essential to consider various factors to find the best-suited transfer method for your specific needs. The right transfer method can ensure a smooth transition of files and ensure compatibility between Windows and macOS systems without compromising data integrity.
One key aspect to consider is the size and type of files you are planning to transfer. Different transfer methods are optimized for specific file sizes and formats, and understanding the nature of your files can help you determine the most suitable approach.
- Assess the size of your files: Consider whether you are transferring smaller files, such as documents and images, or larger files, such as videos or extensive datasets. This will guide you in selecting a transfer method capable of handling the volume efficiently.
- Evaluate the file format: Determine whether your files primarily consist of commonly used formats, such as JPEG, PNG, or PDF, or if you have specialized file types, such as proprietary software files or database backups. Certain transfer methods may be better equipped to handle specific formats.
Another crucial factor to consider is the connectivity options available on your Windows and macOS systems. Different transfer methods rely on various connectivity channels, and understanding the capabilities of your devices can significantly influence your choice.
- Check the availability of local networks: If both your Windows and macOS systems are connected to the same local network, you can consider utilizing network file sharing options for quick and convenient file transfers.
- Assess external connectivity options: If you need to transfer files between Windows and macOS systems that are not connected to the same network, explore alternatives like USB transfer, cloud storage services, or external storage devices, depending on your specific requirements.
Considering these factors and evaluating your specific needs will help you narrow down the most efficient and suitable transfer method for seamlessly transferring your files from Windows to macOS.
Option 1: Utilizing External Storage Devices for File Transfer
Easily and efficiently move your important data by employing external storage devices for seamless file transfer between your Windows and macOS systems.
- USB Flash Drives: These portable and compact devices provide a convenient method for transferring files. Simply copy the desired files onto the USB flash drive from your Windows computer, then plug it into your macOS system and copy the files onto it.
- External Hard Drives: With larger storage capacities, external hard drives allow you to transfer numerous files at once. Connect the external hard drive to your Windows computer, copy the files onto it, and then disconnect and connect it to your macOS system to access the transferred files.
- SSD Drives: Solid-state drives (SSDs) provide fast and reliable file transfer. Connect the SSD drive to your Windows computer, transfer the files onto it, and then connect it to your macOS system for seamless access to the transferred data.
By utilizing external storage devices, you can easily transfer files between your Windows and macOS systems without any hassle. Choose the option that suits your needs best, ensuring a smooth and efficient file transfer process.
Transferring Files via USB Flash Drives
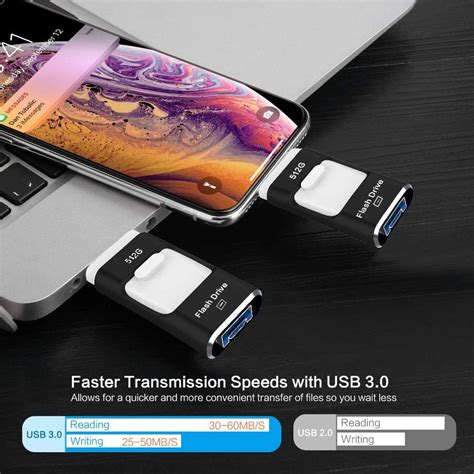
In this section, we will explore the method of securely moving data between Windows and macOS systems using USB flash drives. USB flash drives serve as portable storage devices that can be easily connected to both operating systems, enabling seamless file transfers. By following the steps outlined below, you can transfer your files swiftly and efficiently, regardless of the specific devices you are using.
- Connect the USB flash drive to your Windows device.
- Locate the files you wish to transfer and copy them to the USB flash drive.
- Eject the USB flash drive from the Windows device.
- Disconnect the USB flash drive from the Windows device and connect it to your macOS device.
- Open the Finder application on your macOS device.
- Locate the USB flash drive in the sidebar of the Finder window.
- Double-click on the USB flash drive to open it.
- Copy the files from the USB flash drive and paste them into the desired location on your macOS device.
- Eject the USB flash drive from your macOS device.
- Disconnect the USB flash drive from your macOS device.
By successfully following these steps, you can transfer your valuable files between Windows and macOS systems using a USB flash drive. This method provides a straightforward and reliable solution for file transfers, ensuring the seamless integration of data across different platforms.
Transferring Data via External Storage Devices
In this section, we will explore the method of easily and efficiently exchanging information between operating systems on different devices. By utilizing external storage devices, such as portable hard drives or USB flash drives, you can seamlessly transfer your valuable files and documents from one platform to another, ensuring they remain accessible regardless of the operating system in use.
Using External Hard Drives:
If you find yourself needing to move data between a Windows PC and a macOS device, external hard drives prove to be a convenient option. These sturdy and capable devices allow for easy connectivity and high storage capacity, making them an ideal choice for handling large file transfers.
Preparing the External Hard Drive:
Prior to the actual transfer process, it is crucial to format the external hard drive in a compatible file system that both Windows and macOS can read and write to. The commonly supported file systems include FAT32 and exFAT. Ensure the external hard drive is appropriately formatted for seamless data transfer.
Copying the Files:
Once the formatting is complete, connect the external hard drive to the Windows PC and locate the files you wish to transfer. Select the files or folders, and then right-click and choose the "Copy" option. Access the external hard drive's directory and right-click inside, then select "Paste" to begin the file transfer process.
Connecting to the macOS Device:
Once the files are successfully copied onto the external hard drive, safely eject it from the Windows PC. Connect the external hard drive to the macOS device and open the Finder application. Locate the external hard drive in the sidebar and double-click to access the files. From here, you can either copy the files to your desired location on the macOS device or directly work with them from the external drive.
Finalizing the Transfer:
After completing any necessary file operations on the macOS device, safely disconnect the external hard drive to ensure data integrity. It is crucial to follow the recommended ejection process to avoid any potential data corruption. Once disconnected, your files will be safely transferred and available for use on the macOS device without any compatibility issues.
By utilizing external hard drives, the process of transferring files from Windows to macOS becomes a hassle-free and efficient experience. Take advantage of the available storage options and compatibility between operating systems to seamlessly access and work with your files across different platforms.
Option 2: Transferring Data through Local Network Connectivity

In addition to alternative methods of sharing information between different operating systems, there is an efficient approach to file transfers in the Mac and Windows environments. This option involves utilizing the local network connectivity to seamlessly move data across devices. By leveraging the networking capabilities of both systems, users can establish a connection and transfer their files without the need for external devices or complicated setup processes.
To initiate the file transfer process, users can begin by ensuring that both the Windows and macOS devices are connected to the same local network. This can be achieved through a Wi-Fi network or by connecting both devices to a router using Ethernet cables. Once the network connection is established, it is essential to enable file sharing on the Windows computer and configure the appropriate network settings on the Mac system.
With the network properly set up, users can then identify the shared folders on the Windows machine and access them from the macOS device. This allows for the seamless transfer of files by simply dragging and dropping them between the shared folders. It is vital to ensure that both systems have the necessary permissions to access and interact with the shared folders.
This local network file transfer method provides a convenient and straightforward solution for individuals seeking to move their data between Windows and macOS devices. It eliminates the need for physical storage devices, simplifying the process and reducing the risk of data loss or damage. By taking advantage of the native networking capabilities of these operating systems, files can be easily transferred without the need for additional software or complex procedures.
Setting Up File Sharing for Windows and macOS
In this section, we will discuss the steps required to establish a secure and efficient file sharing mechanism between Windows and macOS systems. By following these guidelines, users can seamlessly exchange files and collaborate on projects without any compatibility issues.
1. Determine the network connectivity: Before setting up file sharing, make sure that both the Windows and macOS systems are connected to the same local network. This can be done by checking the network settings and verifying if the devices are using the same IP address range.
2. Enable file sharing on Windows: To allow file sharing from Windows to macOS, you need to activate the built-in file sharing functionality on the Windows system. This can be achieved by navigating to the Control Panel, selecting "Network and Internet," and then choosing the "Network and Sharing Center" option. From there, click on "Change advanced sharing settings" and enable file sharing by selecting the appropriate options.
3. Set up file sharing on macOS: Similarly, on macOS, you need to enable file sharing to receive files from Windows. Access the System Preferences, select the "Sharing" option, and enable the "File Sharing" checkbox. You can further customize the sharing options by specifying the folders you want to share and setting access permissions for different users.
4. Establish network permissions: To ensure secure file sharing, it is recommended to set up appropriate network permissions. This includes creating user accounts, setting passwords, and assigning access rights based on specific requirements. By granting access only to authorized users, you can maintain the confidentiality and integrity of your shared files.
5. Access shared files: Once file sharing is set up, users can access shared files by navigating to the network location on their respective systems. In Windows, this can be done by opening File Explorer and entering the network path. On macOS, users can access shared files through the Finder by selecting the "Go" menu, choosing "Connect to Server," and entering the network address.
By following these steps, users can establish a seamless file sharing process between Windows and macOS systems, ensuring efficient collaboration and data transfer. Remember to regularly update the network security settings and review file access permissions to maintain a secure environment.
Seamlessly Sharing Files between Windows and macOS over a Wireless Network
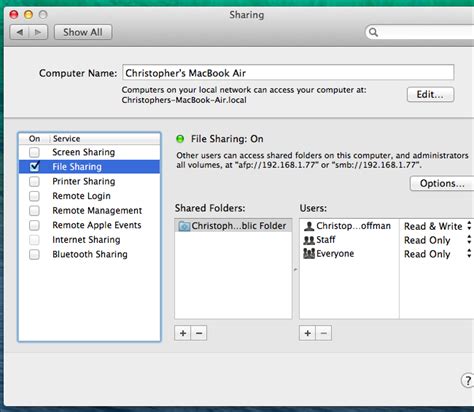
Transferring files between different operating systems can sometimes be a challenge, but thankfully, there are convenient methods to seamlessly share files between Windows and macOS devices. In this section, we will explore the process of transferring files using a Wi-Fi network, eliminating the need for physical connections or external storage devices.
To facilitate file transfer over Wi-Fi, both the Windows and macOS devices need to be connected to the same wireless network. This ensures a stable and secure connection between the two systems, allowing for smooth file sharing. Once the connection is established, various methods can be employed to transfer files effortlessly.
| Method | Description |
|---|---|
| Email Services | Utilize popular email services to send files as attachments from one system to another. This method is suitable for smaller files, but may not be ideal for larger ones due to attachment size limitations. |
| Cloud Storage | Take advantage of cloud storage platforms like Dropbox, Google Drive, or OneDrive to upload files from Windows and access them on macOS, or vice versa. This method provides convenient synchronization and accessibility across devices. |
| File Transfer Protocol (FTP) | Set up an FTP server on either the Windows or macOS system, allowing the other device to connect and transfer files over the network. FTP provides a more direct and efficient method for file transfer. |
| Shared Folders | Create shared folders on either the Windows or macOS system, enabling files to be easily accessed and transferred between the devices. This method offers a simple and straightforward solution for file sharing. |
| Third-Party Applications | Explore various third-party applications specifically designed for cross-platform file transfer. These applications often provide advanced features and enhanced compatibility for seamless file sharing. |
These are just a few examples of the many methods available for transferring files between Windows and macOS devices over a Wi-Fi network. Choose the method that best suits your needs and enjoy effortless file sharing between these two diverse operating systems.
[MOVIES] [/MOVIES] [/MOVIES_ENABLED]FAQ
What are the different methods to transfer files from Windows to macOS?
There are several methods to transfer files from Windows to macOS. You can use a USB drive or an external hard drive to physically transfer the files. Alternatively, you can use cloud storage services like Google Drive or Dropbox to upload the files from your Windows computer and then download them on your macOS device. Another option is to use a local network connection to transfer files between the two operating systems.
Can I transfer files from Windows to macOS using a USB drive?
Yes, you can transfer files from Windows to macOS using a USB drive. First, connect the USB drive to your Windows computer and copy the files you want to transfer onto the drive. Then, safely eject the USB drive from the Windows computer and connect it to your macOS device. Open the USB drive on your macOS device and copy the files from the drive to your desired location.
Is it possible to transfer files from Windows to macOS using cloud storage services?
Absolutely! You can easily transfer files from Windows to macOS using cloud storage services. Sign in to your preferred cloud storage service (such as Google Drive or Dropbox) on your Windows computer and upload the files you want to transfer. Once the files are uploaded, access the cloud storage service on your macOS device, download the files, and save them to your desired location.
How can I transfer files from Windows to macOS over a local network connection?
To transfer files from Windows to macOS over a local network connection, ensure that both the Windows and macOS devices are connected to the same network. On your Windows computer, enable file sharing and select the files you want to transfer. Then, on your macOS device, open the Finder and locate the shared Windows computer under the "Shared" section. Access the shared files and copy them to your macOS device.
Are there any other methods to transfer files from Windows to macOS?
Yes, apart from the mentioned methods, there are other ways to transfer files from Windows to macOS. You can use email to send the files as attachments from your Windows computer to your macOS device. Another option is to use file transfer software like FileZilla to establish a secure FTP connection between the two operating systems and transfer files over the connection. Additionally, you can also use external storage devices like CD/DVD or Blu-ray discs to physically transfer the files.




