In today's digital age, where our lives are increasingly intertwined with technology, it is crucial to have seamless access to our files and documents across different devices. Whether you are a student working on a research paper, a professional needing to access important presentations, or simply an avid reader wanting to transfer e-books, learning how to synchronize your data between your personal computer and your iPad can make your life significantly easier.
Imagine the convenience of having all your files and documents available to you wherever you go, eliminating the need to carry multiple devices or rely solely on cloud-based solutions. With the help of a simple USB connection, you can effortlessly transfer and manage your files directly between your computer and your iPad, ensuring that you have the latest version at your fingertips in an instant.
Discovering the most effective methods to transfer your files from your computer to your iPad not only allows for improved productivity but also ensures the preservation and accessibility of your valuable data. Whether you are an iOS novice or a seasoned Apple enthusiast, this article will guide you through the process and provide you with valuable tips and tricks to streamline your file transfer experience.
Connecting Your Tablet to the PC
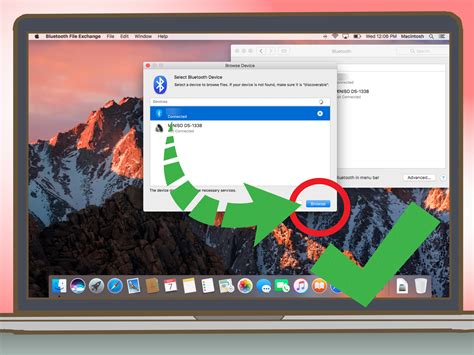
In order to initiate the process of establishing a connection between your tablet and personal computer, it is crucial to understand the steps involved in linking these two devices together. By following the instructions presented below, you will be able to successfully connect your tablet to your PC and transfer data effortlessly.
Firstly, proceed by retrieving the appropriate connector cable that enables the physical connection between the tablet and the computer. This cable, often referred to as a USB cable, functions as the primary link between the two devices. Please ensure that the USB cable is in good condition and compatible with both your tablet and PC.
Next, locate the appropriate ports for connection on both the tablet and the computer. Typically, the USB ports can be found on the sides or the back of the computer, whereas on the tablet, they are usually located at the bottom or on the side. Insert one end of the USB cable into the dedicated USB port on your computer and the other end into the corresponding port on your tablet.
Once the physical connection is established, your tablet should recognize the PC and prompt you to grant permission for the connection. Follow the on-screen instructions on your tablet to provide the necessary authorization and grant access to your computer.
At this point, the connection between your tablet and the computer is successfully established. You can now proceed to transfer files, such as documents, photos, or videos, between the two devices. Please keep in mind that the specific method for file transfer may vary depending on the operating system of your tablet and PC.
Selecting Files for Transfer
When it comes to moving data between your personal computer and your iPad through a physical connection, the process involves carefully handpicking the specific digital content you wish to migrate. In this section, we will guide you through the steps of selecting the desired files for transfer, ensuring that only the relevant data finds its way onto your iPad.
1. Identify your content: Before initiating the transfer, identify the files or media that you intend to move. This can include documents, pictures, videos, or audio files.
2. Organize your files: Organize your files into separate folders or categories on your computer. This will make it easier to locate and select the specific content you want to transfer.
3. Choose your selection method: Depending on the file transfer tool you are using, you may have different options for selecting files. Some tools allow you to drag and drop files directly from your computer's file explorer, while others provide a file selection interface.
4. Single or batch selection: Decide whether you want to transfer files individually or in batches. Single selection allows you to transfer one file at a time, while batch selection allows you to transfer multiple files simultaneously.
5. Consider file compatibility: Ensure that the files you are selecting are compatible with your iPad's supported file formats. Some file types may not be playable or accessible on the iPad.
6. Verify your selection: Before initiating the transfer process, double-check your file selection to make sure you have chosen the correct content. This will help avoid unnecessary data transfers and save time.
By following these steps, you can confidently select the desired files for transfer from your computer to your iPad, ensuring that your digital content seamlessly integrates into your iPad's ecosystem.
Transferring Files and Safely Disconnecting
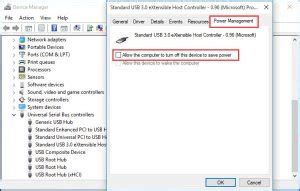
In this section, we will explore the process of moving your data between your devices and ensuring a secure disconnection. Whether you are transferring documents, photos, or other types of files, it is essential to follow the appropriate steps to protect your data and maintain the integrity of your devices.
| Step | Description |
|---|---|
| 1 | Connect your iPad to your computer using a compatible USB cable. |
| 2 | Identify the file(s) you want to transfer from your computer to your iPad. |
| 3 | Open the appropriate file explorer or management software on your computer. |
| 4 | Navigate to the location of the files on your computer. |
| 5 | Drag and drop the selected file(s) into the designated folder on your iPad. |
| 6 | Wait for the transfer to complete; larger files may take longer. |
| 7 | Eject your iPad from your computer using the appropriate software or settings. |
| 8 | Disconnect the USB cable from your computer and iPad. |
It is crucial to ensure the safe disconnection of your devices to prevent any potential data loss or damage. To safely disconnect your iPad, always use the designated eject option within your file explorer or management software. This action notifies your computer and iPad that the connection will be terminated, allowing them to properly conclude any ongoing data transfers and close any open files or applications.
Once you have ejected your iPad, safely remove the USB cable by gently unplugging it from both your computer and your iPad. Avoid yanking or forcefully removing the cable, as this may cause damage to the USB port or connector. Properly disconnecting your devices helps maintain their longevity and ensures the successful transfer and storage of your files.
[MOVIES] [/MOVIES] [/MOVIES_ENABLED]FAQ
How can I transfer files from my computer to my iPad?
You can transfer files from your computer to your iPad using a USB cable. First, connect your iPad to your computer using the USB cable. Then, open iTunes on your computer. Select your iPad from the devices list in iTunes. Go to the "File Sharing" section and select the app you want to transfer files to. Finally, click on "Add File" or "Add Folder" to select the files you want to transfer.
Is it possible to transfer files from my Windows computer to my iPad with a USB cable?
Yes, it is possible to transfer files from a Windows computer to an iPad using a USB cable. The process involves connecting your iPad to the computer, opening iTunes, selecting your iPad from the devices list, going to the "File Sharing" section, and choosing the app you want to transfer files to. From there, you can add files or folders to transfer them to your iPad.
Can I transfer files from my Mac to my iPad via USB?
Absolutely! You can transfer files from your Mac to your iPad using a USB cable. Start by connecting your iPad to your Mac using the cable. Next, launch iTunes on your Mac and select your iPad from the devices list. Go to the "File Sharing" section, pick the desired app for file transfer, and click on "Add File" or "Add Folder" to select the files you want to transfer. That's it!
Are there any alternative methods to transfer files from a computer to an iPad?
Yes, apart from using a USB cable and iTunes, there are alternative methods to transfer files from a computer to an iPad. You can use cloud storage services like iCloud or Dropbox, email the files to yourself and download them on the iPad, or utilize third-party file transfer apps available on the App Store. Each method has its advantages, so choose the one that suits your needs best!
What types of files can I transfer from my computer to my iPad via USB?
You can transfer a wide range of files from your computer to your iPad using a USB cable. This includes documents, photos, videos, music, ebooks, and more. Supported file formats may vary depending on the app you are using on your iPad. Make sure to check the compatibility of the app with the specific file type you want to transfer.
How can I transfer files from my computer to my iPad?
To transfer files from your computer to your iPad, you can use a USB cable. Connect your iPad to your computer using the cable, and then open iTunes on your computer. In iTunes, click on the device icon and go to the "File Sharing" section. From there, you can select the app you want to transfer files to and click "Add File" or "Add Folder" to choose the files you want to transfer. Once selected, click "Sync" to transfer the files to your iPad.




