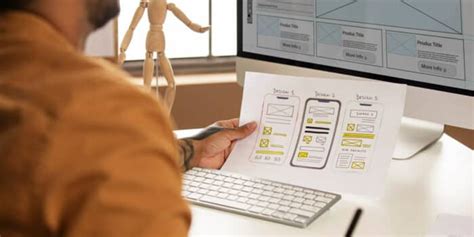When it comes to seamlessly syncing your important files between devices, one cannot underestimate the significance of having a reliable and efficient method. With the rapid advancements in technology, it has become increasingly essential for individuals to be able to effortlessly transfer their valuable documents from their personal computers to their beloved iPad. As we strive towards efficiency and convenience in this digital era, it is crucial that we have the right tools and knowledge to ensure a smooth transfer process.
Imagine being able to effortlessly access your important files on your iPad, no matter where you are. Whether you are a student, a working professional, or simply an avid reader, having your documents readily available on your iPad can greatly enhance your productivity and convenience. With the right techniques and technology, you can liberate yourself from the confines of your computer and enjoy the freedom of seamlessly transferring your files to your iPad.
With countless apps and methods claiming to offer the best file transfer experience, it can often be overwhelming to choose the most suitable option for your needs. Fear not, as we delve into the intricacies of transferring files to your iPad, this article will guide you step by step, providing you with valuable insights and tips on how to make the process both efficient and effortless. Harness the power of technology and unlock the full potential of your iPad by ensuring that the transfer of your valuable documents is a breeze.
Using iTunes for File Transfer
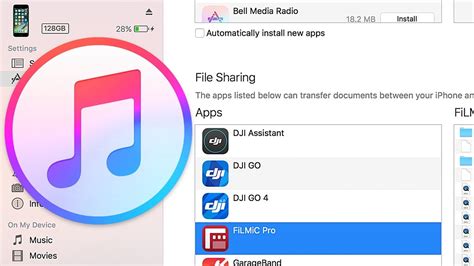
In this section, we will explore the process of utilizing iTunes to seamlessly transfer your desired content between your Apple device and personal computer, ensuring a smooth and efficient file sharing experience without any hassle.
When it comes to synchronizing files between your Apple device and computer, iTunes serves as a versatile and reliable tool. With its user-friendly interface and comprehensive features, iTunes allows you to effortlessly transfer a wide range of files, such as music, documents, photos, and videos, between your iPad and computer.
One of the main advantages of using iTunes for file transfer is its ability to keep your content organized. By creating playlists and folders, you can easily manage and categorize your files, making them easily accessible on your iPad. Additionally, iTunes supports various file formats, ensuring compatibility with your Apple device.
To get started, you will need to have the latest version of iTunes installed on your computer. Once installed, connect your iPad to your computer using a USB cable. Launch iTunes and select your iPad from the "Devices" section. From there, navigate to the "File Sharing" option in the left sidebar, which will enable you to view and manage the files on your iPad directly from your computer.
By utilizing the "Add File" or "Add Folder" button, you can locate and select the files or folders you wish to transfer from your computer to your iPad. iTunes will then initiate the transfer process, ensuring that your chosen content is successfully copied to your device.
Furthermore, iTunes also allows you to transfer files from your iPad to your computer. Simply select the files you wish to transfer within the "File Sharing" section of iTunes, and click on the "Save to" or "Export" button to save them to a specified location on your computer.
| Pros of Using iTunes for File Transfer |
| - Organized file management |
| - Support for various file formats |
| - Seamless synchronization between devices |
| - Ability to transfer files in both directions |
In conclusion, iTunes provides a comprehensive and efficient solution for transferring files between your iPad and computer. Its user-friendly interface, wide range of supported file formats, and organized file management features make it an ideal choice for seamless file synchronization. By following the simple steps outlined above, you can easily transfer your desired content to and from your iPad with ease.
Transferring Files via iCloud
In this section, we will explore a convenient method of transferring your valuable data between your Apple devices effortlessly - through the use of iCloud. iCloud is a cloud-based storage and syncing service provided by Apple, which allows you to securely store and access your files across multiple devices seamlessly. With iCloud, you can easily transfer files from one device to another without the need for any physical connectors or cables.
There are various advantages to utilizing iCloud for file transfers. Firstly, it eliminates the need for a physical connection between your devices, making the process wireless and convenient. Additionally, iCloud provides a centralized storage solution, allowing you to access your files from anywhere with an internet connection. Furthermore, by utilizing iCloud, you can ensure the safety and security of your files as they are stored on Apple's servers, protected by encryption measures.
When using iCloud for file transfers, you have different options available. You can either transfer files directly from your computer to your iPad through iCloud Drive or utilize iCloud's syncing feature to automatically upload and download files across all your devices. Whichever method you choose, it's important to ensure that both your computer and iPad are connected to the internet and signed in with the same iCloud account.
If you prefer to use iCloud Drive for file transfers, you can start by uploading your files to iCloud Drive on your computer. This can be done by either dragging and dropping the files into the iCloud Drive folder or utilizing the iCloud Drive application on your computer. Once the files are uploaded, they will be accessible on your iPad through the Files app or any compatible app that supports iCloud integration. From there, you can easily open, edit, or share the files as needed.
Alternatively, if you want to utilize iCloud's syncing feature, you can enable iCloud Drive on both your computer and iPad. By doing this, any files you add, modify, or delete in the iCloud Drive folder on your computer will automatically reflect those changes on your iPad. Likewise, any changes made to files on your iPad will be synced back to your computer. This ensures that you always have the latest version of your files available on all your devices.
In conclusion, by utilizing iCloud for file transfers, you can easily and securely transfer your files between your devices without the need for physical connections. Whether you choose to transfer files manually through iCloud Drive or utilize iCloud's automatic syncing feature, iCloud provides a convenient and efficient solution to keep your files up to date across all your Apple devices.
Transferring Files Seamlessly with AirDrop
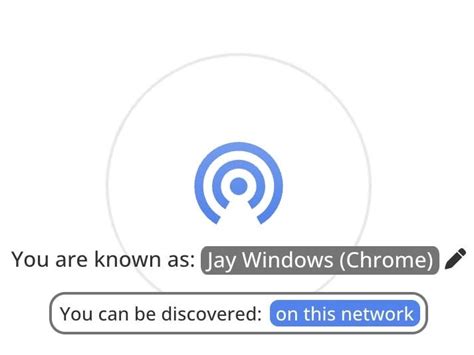
In this section, we will explore the convenient and efficient method of using AirDrop to quickly transfer your files between devices. With AirDrop, you can effortlessly send various types of data from one compatible device to another without the need for cables or extensive setup. This wireless feature provides a seamless experience for transferring files, allowing you to easily exchange documents, photos, videos, and more.
AirDrop utilizes the power of Bluetooth and Wi-Fi to establish a secure connection between devices, ensuring fast and reliable file transfer. Whether you want to share important work documents with colleagues, send memorable photos to friends, or transfer media files for entertainment purposes, AirDrop offers a straightforward solution.
To initiate the transfer process, simply enable AirDrop on both the sending and receiving devices. Once enabled, you can select the desired files you wish to share and choose the recipient from the list of available nearby devices. AirDrop uses proximity and device visibility to display a list of compatible recipients, ensuring you can easily locate the intended device for file transfer.
With AirDrop, you have the flexibility to transfer files to a single recipient or multiple recipients simultaneously, depending on your needs. This feature is particularly useful for collaborating on projects, sharing content during presentations, or distributing files to a group of individuals. Additionally, AirDrop supports cross-platform compatibility, allowing you to transfer files seamlessly between Apple devices such as iPhone, iPad, and Mac.
Overall, AirDrop provides a hassle-free solution for quickly transferring files between compatible devices. Its wireless nature, ease of use, and wide range of supported file types make it an ideal choice for users seeking a convenient and efficient method of sharing data. By harnessing the power of AirDrop, you can effortlessly exchange files and enhance your productivity and connectivity across various devices.
Wirelessly Sharing and Managing Your Documents Using Wi-Fi
Discover a convenient and efficient way to effortlessly exchange and organize your various digital files without any physical connections or the need for additional software. By leveraging the power of Wi-Fi technology, you can seamlessly transfer, access, and manage your documents between your computer and iPad. This article will guide you through the process of wirelessly transferring files, offering you a hassle-free approach to stay organized and have your files readily available at your fingertips.
Exploring the Potential of Third-Party Applications for Effortless File Transfer
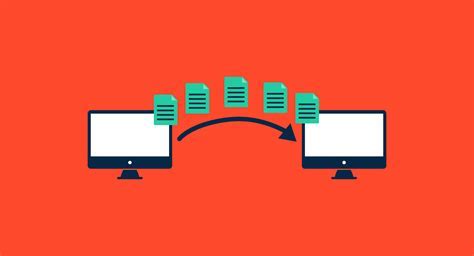
Discover an alternative and streamlined method to conveniently move your desired data between your computer and iOS device. By embracing the capabilities of third-party file transfer applications, you can harness their advanced features and functionalities to enhance your file management and transfer experience.
Unlocking Diverse Options: Third-party file transfer apps provide users with a wide range of choices beyond traditional methods for transferring files. With these applications, you can go beyond the limitations of default file transfer techniques and explore innovative features that cater to your specific needs.
Seamless Connectivity: Utilizing these specialized apps ensures a seamless and effortless connection between your computer and iOS device. Gone are the days of complicated and time-consuming transfer processes. With third-party solutions, you can establish quick and reliable connections to swiftly and securely move your files.
Enhanced User Experience: These file transfer apps introduce a host of user-friendly interfaces and intuitive controls that simplify the overall file transfer experience. From drag-and-drop functionalities to customized settings, they enable users to effortlessly navigate through the transfer process while maintaining complete control over their files.
Optimized Efficiency: By integrating third-party file transfer apps into your file management routine, you can optimize efficiency by leveraging their advanced file organization and categorization features. Say goodbye to cluttered folders and scattered files, as these applications empower you to efficiently manage and access your transferred data.
Embrace the possibilities offered by third-party file transfer apps to revolutionize your file transfer experience. With their expanded options, seamless connectivity, enhanced user experience, and optimized efficiency, these applications serve as invaluable tools in simplifying and enhancing your file transfer process.
Transferring Files via Email Attachments
In this section, we will explore a convenient method of transferring various files between your computer and your iPad. By utilizing the functionality of email attachments, you can easily send and receive files without the need for additional software or physical connections.
When it comes to sharing files through email, there are a few key steps to keep in mind:
- Create a New Email: Begin by composing a new email on either your computer or iPad, depending on where you have the files stored.
- Add Attachments: Locate the files you wish to transfer and attach them to the email as attachments. This could include documents, photos, videos, or any other supported file types.
- Compose Your Message: Include any necessary information or instructions in the body of the email, such as the purpose of the file transfer or any specific actions that need to be taken upon receiving the files.
- Enter Recipient Details: Input the email address of the intended recipient. This could be your own email address if you are sending files from your computer to your iPad, or the email address of the person you wish to share the files with.
- Send the Email: Once you are satisfied with the attachments and the message, click the "Send" button to initiate the transfer.
It is important to note that the size of the files being transferred may affect the speed of the email delivery as well as any limitations imposed by email providers. Additionally, some file types may be subject to compatibility issues when opening them on the iPad, so be sure to consider the recipient's device and software capabilities.
In conclusion, utilizing email attachments provides a straightforward and accessible method for transferring files between your computer and iPad. By following the steps outlined above, you can seamlessly share various types of content without the need for additional tools or complex procedures.
Transferring Files with Cloud Storage Services

In this section, we will explore an alternative approach to moving files between your computer and iPad without relying on traditional methods such as USB connections or direct transfers. Instead, we will delve into the world of cloud storage services, which offer a convenient and secure way to transfer files effortlessly.
Cloud storage services utilize remote servers that allow you to upload and store files, making them accessible from any device with an internet connection. By uploading files to the cloud, you can easily access and download them on your iPad without the need for a physical connection between your computer and the device.
One popular cloud storage service is Dropbox, which offers free and paid plans with varying storage capacities. To transfer files using Dropbox, you would first need to install the Dropbox app on both your computer and iPad. After creating an account, you can upload files to your Dropbox storage from your computer and then access them on your iPad through the app.
Another option is Google Drive, which provides a similar functionality to Dropbox. With Google Drive, you can upload files to your drive from your computer and access them on your iPad using the Google Drive app. Google Drive also offers collaboration features, allowing you to share and edit files with others.
If you prefer an Apple-centric solution, iCloud Drive might be the perfect choice for you. Integrated into the iOS ecosystem, iCloud Drive seamlessly syncs files across all your Apple devices. By uploading files to your iCloud Drive from your computer, you can easily access them on your iPad.
In conclusion, using cloud storage services is a convenient way to transfer files to your iPad without the need for physical connections. Whether you choose Dropbox, Google Drive, or iCloud Drive, these services offer a secure and efficient method to access your files on the go. Embrace the power of cloud storage and enjoy seamless file transfers between your computer and iPad.
Connecting Your iPad to a Computer via USB Cable
In this section, we will explore the process of establishing a connection between your iPad and computer using a USB cable. By establishing this connection, you can easily transfer various types of files and data from your computer to your iPad and vice versa.
To initiate the connection, you will need a USB cable that is compatible with your iPad and computer. Ensure that the USB cable is in good condition and properly functioning before proceeding.
| Step 1: | Locate the USB port on your computer and plug one end of the USB cable into it. |
| Step 2: | Take the other end of the USB cable and connect it to the corresponding port on your iPad. This port is usually located at the bottom of the device. |
| Step 3: | Once the USB cable is securely connected, your computer will automatically recognize the iPad as an external device. |
| Step 4: | On your iPad, you may see a prompt asking if you trust the computer. Tap "Trust" to establish the connection. |
| Step 5: | Now that the connection is established, you can navigate to the file explorer or file management application on your computer to access the iPad's storage. |
| Step 6: | From your computer, you can simply drag and drop files onto the iPad's storage or select the files you want to transfer and use the designated "Copy" and "Paste" options. |
| Step 7: | Once the file transfer is complete, safely disconnect the USB cable from both your iPad and computer to avoid any data corruption. |
By following these steps, you can easily connect your iPad to a computer using a USB cable, enabling you to conveniently transfer files and data between the two devices. This method provides a reliable and straightforward way to manage your files and ensure seamless synchronization between your iPad and computer.
FAQ
Can I transfer files from my Windows computer to my iPad?
Yes, you can transfer files from your Windows computer to your iPad using various methods.
What are the different ways to transfer files to an iPad from a computer?
There are several ways to transfer files to an iPad from a computer. You can use iTunes, iCloud, or third-party file transfer apps such as AirDrop or FileExplorer.
Is it possible to transfer files to my iPad without using iTunes?
Yes, it is possible to transfer files to your iPad without using iTunes. You can use third-party apps like AirDrop, FileExplorer, or cloud storage services like iCloud or Dropbox.
Can I transfer videos and music from my computer to my iPad?
Yes, you can transfer videos and music from your computer to your iPad. You can use iTunes to sync your media files or use third-party apps like AirDrop or FileExplorer.
What file formats are supported for transferring to an iPad?
iPads support a wide range of file formats for transferring. You can transfer file formats like MP3, MP4, MOV, JPEG, PNG, PDF, and many others.