Are you ready to embark on a seamless journey of data migration? Look no further! In this informative article, we will explore the art of transferring your valuable files from one operating system to another. Whether you're transitioning from a Windows device to a sleek and elegant MacBook or simply looking to diversify your digital landscape, we've got you covered.
Discover the power of smooth and efficient data transfer as we delve into the intricacies of harmonizing your information across diverse platforms. Dive into the world of data migration with confidence as we equip you with essential tips and tricks to ensure a secure and seamless transition.
Unlock the potential of your new MacBook as you bid farewell to your Windows device, all while preserving the integrity and organization of your valuable data. Say goodbye to the constraints of operating system boundaries, and embrace the freedom to explore and create like never before. Join us on this exciting adventure as we uncover the secrets to effortlessly transferring your precious files, effortlessly soaring above the limitations of different platforms.
Preparing for the Transition
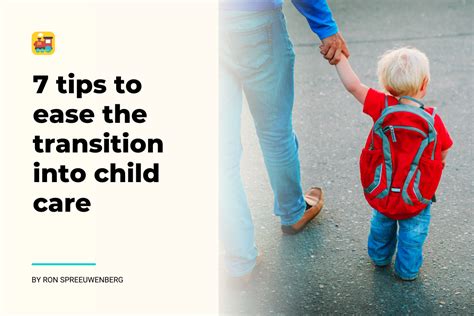
In this section, we will explore the necessary steps and considerations before embarking on the migration journey from a Windows operating system to a MacBook. By strategically planning and preparing for the transition, you can ensure a smooth and seamless transfer of your valuable information and files while minimizing any potential disruptions.
Gathering Your Important Documents:
Before making the switch, it is essential to gather and organize all your important documents, such as work files, personal files, photos, and presentations. Take the time to review and determine which items are crucial for your upcoming tasks or projects, and consider cleansing unnecessary or outdated data to prevent clutter on your new MacBook.
Backing Up Your Data:
Next, it is highly recommended to create a backup of your Windows data to ensure its safety during the transition process. Utilize external storage devices or cloud-based services to securely store your files and documents. It's better to take precautions and have multiple backups, providing an extra layer of protection for your valuable information.
Researching Compatible Software:
One crucial aspect to consider is the software compatibility between Windows and macOS. Take some time to research and identify alternatives for any Windows-specific programs or applications that you regularly use. Look for similar macOS compatible software options or explore the Apple App Store for replacements. This will help you maintain productivity and ensure a seamless continuation of your work after the transition.
Organizing User Accounts and Passwords:
As you prepare for the transfer, make a note of all your user accounts and passwords for various applications and web services. This will enable a smooth re-login process and minimize any downtime during the migration. Consider using password management tools to securely store and manage all your login credentials.
Familiarizing Yourself with macOS:
Lastly, take a moment to acquaint yourself with the macOS interface and functionality. Spend some time exploring the different features, applications, and settings available on a MacBook. This will help you navigate your new operating system with ease and ensure a quicker adaptation to the MacBook environment.
Using Cloud Storage Services
Enhancing seamless data migration between different computing platforms, transitioning from a Microsoft operating system to Apple's macOS ecosystem can be a challenging task.
One effective solution for safely transferring and storing files from a Windows PC to a MacBook involves utilizing cloud storage services. These services, such as Dropbox, Google Drive, or OneDrive, provide a secure and convenient platform for storing and accessing your data remotely.
By leveraging cloud storage services, users can upload their documents, photos, videos, and other important files to the cloud, allowing easy access and synchronization across multiple devices and operating systems.
Additionally, cloud storage services offer features like file versioning, which allows users to track and revert to previous versions of their files. This ensures that any accidental modifications or deletions can be easily corrected.
To get started with using cloud storage services, you'll need to create an account with the provider of your choice and install their desktop applications on both your Windows PC and MacBook.
Once installed, you can simply drag and drop your desired files into the designated cloud sync folder on your Windows PC. These files will automatically sync to the cloud, and you can then access them from your MacBook by logging into your cloud storage account.
It's important to note that transferring large amounts of data may require a stable and reliable internet connection to ensure a smooth and efficient migration process.
In conclusion, utilizing cloud storage services offers a reliable and convenient method for transferring and accessing your data between Windows and MacBook devices. With its seamless integration and features like file versioning, these services provide peace of mind while ensuring your important files are safely stored and easily accessible.
Transferring Files via External Hard Drive

In this section, we will explore the process of moving your files and documents from a Windows computer to a MacBook using an external storage device. By utilizing the capabilities of an external hard drive, you can seamlessly transfer your valuable data with ease.
Step 1: Connect the External Hard Drive Begin by plugging your external hard drive into your Windows computer using a USB or Thunderbolt port. Make sure the device is recognized and functioning properly before proceeding. |
Step 2: Prepare the Files for Transfer Next, organize and gather the files and documents you wish to transfer. Create a designated folder on your external hard drive and carefully select the desired files, ensuring you include all necessary data. |
Step 3: Copy the Files to the External Hard Drive Once your files are ready, navigate to the source locations on your Windows computer and copy them to the folder on your external hard drive. Take care to maintain the file structure and preserve any necessary permissions or settings. |
Step 4: Safely Eject the External Hard Drive After the file transfer is complete, safely eject the external hard drive from your Windows computer. This will ensure that all data is properly saved and avoid any potential data corruption. |
Step 5: Connect the External Hard Drive to Your MacBook Now, take your external hard drive and connect it to your MacBook using a compatible port. Wait for the device to be recognized by your MacBook and ensure it is functioning correctly. |
Step 6: Transfer the Files to Your MacBook Once the external hard drive is connected, navigate to the designated folder containing the transferred files. Copy the desired files from the external hard drive to the appropriate location on your MacBook's storage system. |
Step 7: Verify the Successful Transfer Double-check that all files have been successfully transferred to your MacBook by reviewing the file structure and ensuring their accessibility and integrity. |
By following these steps, you can easily transfer your files from a Windows computer to a MacBook using an external hard drive. This method provides a convenient and reliable way to migrate your data and ensures a smooth transition between the two systems.
Migrating Data with Migration Assistant
In this section, we will explore the process of seamlessly transferring your information and files from your previous device to your new MacBook. By utilizing the robust capabilities of Migration Assistant, you can facilitate the migration of your valuable data in a hassle-free manner. Discover how you can effortlessly transition your files, applications, and preferences without the need for manual copying and transferring.
Simplified Data Transfer
Migration Assistant simplifies the process of migrating your data by automating the transfer of files, settings, and applications from your previous Windows device to your new MacBook. You can effortlessly move your documents, photos, music, videos, and other essential files to ensure a seamless transition to your new device.
Efficient Application Migration
In addition to transferring your files, Migration Assistant efficiently migrates your applications from your previous device to your MacBook. This allows you to seamlessly continue using your preferred software without the need for reinstallation or configuration. Whether you rely on productivity tools, creative applications, or other software, Migration Assistant ensures a smooth transition.
Preserving Settings and Preferences
Migration Assistant not only transfers your files and applications but also preserves your settings and preferences. By seamlessly transferring your user accounts, system preferences, network settings, and email accounts, you can start using your new MacBook exactly as you did with your previous Windows device.
Streamlined Migration Process
With Migration Assistant, you can migrate your data using various methods, including a wired connection, wireless transfer, or using an external storage device. This flexibility allows you to choose the method that best suits your needs and preferences. Migration Assistant ensures a streamlined and efficient migration process, minimizing any disruptions during the transition to your new MacBook.
Experience a seamless transition to your new MacBook by leveraging the power of Migration Assistant. Easily transfer your files, applications, and settings without the need for manual copying, ensuring a hassle-free migration process.
Using Software for Data Transfer

Effortlessly migrate your information and files between your Windows device and MacBook using dedicated software designed for seamless data transfer. By utilizing purpose-built tools, you can avoid the hassle of manually copying, pasting, and organizing your data, ensuring a smooth transition to your new MacBook.
Discover the advantages of using data transfer software:
- Simple and user-friendly: These software solutions are specifically designed to make the transferring process easy for any user, regardless of technical expertise. You can quickly navigate through the interface and transfer files with just a few clicks.
- Comprehensive data transfer: Data transfer software allows you to seamlessly migrate various types of files, including documents, photos, music, videos, and more. You can ensure that your important data is safely transferred to your new MacBook.
- Preserves file structure and organization: When using data transfer software, you can maintain the structure and organization of your files. This means that your folders, subfolders, and file hierarchy will remain intact after the transfer, allowing you to easily locate and access your data on your MacBook.
- Efficient and time-saving: Instead of manually transferring files one by one, data transfer software enables you to transfer multiple files simultaneously, saving you time and effort. The software optimizes the transfer process, ensuring efficient data migration.
- Ensures data integrity: With data transfer software, your files are transferred securely while preserving their integrity. This means that you can confidently transfer sensitive documents and important files without worrying about data corruption.
In conclusion, using data transfer software simplifies the process of migrating your files and information from your Windows computer to your MacBook. It offers a user-friendly interface, comprehensive data transfer capabilities, preservation of file structure and organization, time-saving features, and data integrity assurance. Take advantage of these software solutions to ensure a stress-free transition to your new MacBook.
Wireless Data Transfer
In this section, we will explore the convenient method of transferring files between your Windows device and your MacBook without the need for physical connections. By utilizing wireless technology, you can seamlessly transfer your data without the hassle of cables or external storage devices.
One way to achieve wireless data transfer is through the use of cloud storage services. These services allow you to store your files online, accessible from any device with internet connectivity. By uploading your files to a cloud service, you can then easily access them from your MacBook, eliminating the need for manual transfer.
Another method is through the use of local network sharing. By connecting both your Windows device and MacBook to the same Wi-Fi network, you can enable file sharing options to effortlessly transfer files between the two devices. This allows you to transmit files directly without the need for intermediary storage.
If your Windows device and MacBook both support Bluetooth technology, you can also take advantage of Bluetooth file transfer. By pairing the two devices, you can wirelessly send and receive files, providing a convenient and secure method of data transfer.
| Wireless Data Transfer Methods: |
|---|
| Cloud Storage Services |
| Local Network Sharing |
| Bluetooth File Transfer |
With these wireless data transfer methods, you can effortlessly move your files between your Windows device and MacBook, allowing for seamless integration and accessibility of your data across different platforms.
FAQ
Can I transfer all my files from my Windows laptop to a MacBook?
Yes, you can transfer all your files from your Windows laptop to a MacBook. There are several methods you can use, such as using an external storage device, using cloud storage services, or using the Migration Assistant tool provided by Apple.
Is it possible to transfer specific files and folders from Windows to MacBook?
Yes, it is possible to transfer specific files and folders from Windows to MacBook. You can manually select the files and folders you want to transfer and copy them to an external storage device or upload them to a cloud storage service. Alternatively, you can use the Migration Assistant tool to transfer specific files and folders.
What is the Migration Assistant tool and how does it work?
The Migration Assistant tool is a built-in utility on MacBook that allows you to transfer files, settings, and other data from a Windows computer to your MacBook. It works by creating a network connection between the two computers and transferring the selected data over the connection. This tool simplifies the transfer process and ensures that most of your important data is transferred smoothly.
Can I transfer installed programs and software from my Windows laptop to a MacBook?
No, you cannot transfer installed programs and software from a Windows laptop to a MacBook. The software architecture and operating systems of Windows and macOS are different, so the programs designed for Windows will not work on a MacBook. However, you can search for equivalent macOS versions of the programs you had on Windows and download/install them on your MacBook.




