Embarking on a new technological journey can often be accompanied by a flurry of concern and uncertainty. A transition from one operating system to another is no exception. Whether you are a long-time Windows user intrigued by the sleek simplicity of macOS, or a steadfast Mac enthusiast wanting to delve into the intriguing capabilities of Windows, fret not. This step-by-step guide is poised to offer you invaluable assistance in smoothly transferring your data without losing any crucial files or encountering unnecessary hurdles.
Simplifying the Migration Process: From multimedia files to essential documents, your computer houses an extensive collection of data that facilitates your personal and professional endeavors. However, the transition from one operating system to another can potentially disrupt your meticulously organized digital sanctuary. Fear not, for with the aid of this guide, you will navigate through the intricacies of data migration with confidence and finesse.
Embracing Compatibility: The compatibility between Windows and Mac machines can admittedly pose a challenge and instill a sense of apprehension. Yet, rest assured that this guide will unravel the diverse facets of file compatibility between the two operating systems, ensuring a smooth transition. No longer will you be daunted by the complexities of transferring and accessing your multimedia files, presentations, or vital spreadsheets.
The Hidden Gems: Exploring Efficient File Transfer Methods: A vital component of this guide is the comprehensive exploration of various file transfer methods available for Windows to Mac migration. From readily available cloud solutions to trusty external storage devices, this guide arms you with an abundance of options, each catering to your unique preferences and requirements. Feel the empowerment of selecting a method that aligns perfectly with your personal workflow, rendering the transfer process a seamless and efficient endeavor.
Understanding the Importance of Transferring Files between PC and macOS
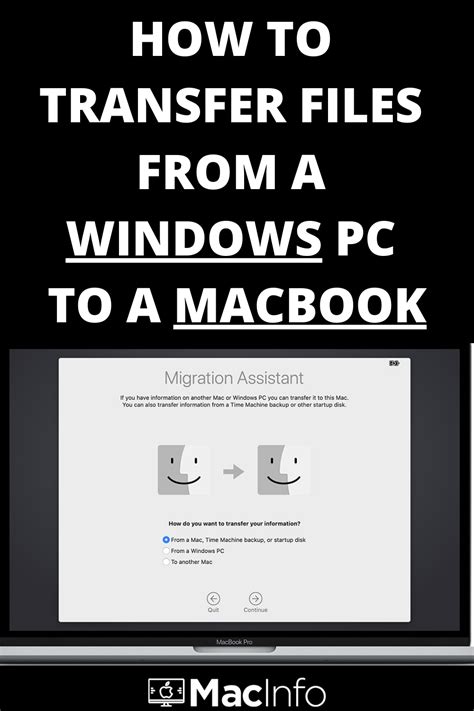
When it comes to switching from a Windows computer to a Mac, it is crucial to comprehend the significance of transferring files seamlessly between these two platforms. Ensuring a smooth transition from one operating system to another involves moving documents, photos, music, and other important data to the new Mac system. This process allows users to maintain their digital lives, preserve memories, and access essential files without any disruption.
Transferring data from a Windows PC to a Mac is a necessary step for individuals who have decided to make the switch. Whether it's migrating personal files or transferring work-related documents, understanding the need for data transfer lays the foundation for a successful transition. By moving necessary files, users can avoid duplicating efforts, save time spent recreating or re-downloading essential documents, and continue their productivity on a new Mac system.
Switching to a Mac brings with it several advantages such as improved security, advanced features, and a user-friendly interface. In order to fully enjoy these benefits, it is crucial to overcome the barriers that arise from transitioning between different operating systems. The ability to smoothly transfer data from Windows to Mac contributes to a hassle-free migration process while providing the user with a familiar environment to work with.
- Preserving memories: Transferring photos, videos, and other media files from a Windows computer ensures that precious memories are not lost during the switch to macOS.
- Continuity of work: By transferring important work-related files, users can seamlessly continue their projects on the new Mac system, without the need to start from scratch.
- User convenience: Moving software settings, preferences, and bookmarks allows for a smoother transition, as users can maintain their familiar browsing experience on the new platform.
- Organization and access: Transferring data facilitates easy access to important documents, enabling users to stay organized and efficient in their digital workspace.
- Elimination of duplication: By transferring files, users can avoid duplicating efforts and save valuable time by not having to recreate or re-download their essential data.
Understanding the need to transfer data from Windows to Mac is crucial for a seamless transition. It ensures the continuity of work, facilitates access to essential files, and allows users to preserve their valuable memories. By following a step-by-step guide, users can successfully transfer their data and embark on a new and productive journey on their Mac.
Preparing Your Devices for the Migration
In this section, we will guide you through the initial steps you need to take in order to successfully transfer your files from a Windows computer to a Mac. Before diving into the transfer process, it is crucial to ensure that both your Windows computer and Mac are ready for the migration.
Firstly, it is important to make sure that both devices are running on the latest operating systems. Check for any available updates and install them if necessary, as this will ensure compatibility between the two systems and minimize potential issues during the transfer.
Next, gather all the necessary accessories and cables that you will need for the transfer. This may include USB cables, an external hard drive, or a network connection, depending on the method you choose for transferring your data.
In addition, you should also clean up and organize your files on your Windows computer to make the transfer process more efficient. Delete any unnecessary files and folders, and consider creating separate folders to categorize and group your important files.
Lastly, it is recommended to back up your data on the Windows computer before proceeding with the transfer. This ensures that you have a copy of all your important files in case of any unexpected issues during the migration process.
By completing these preparatory steps, you will be well-prepared to proceed with the next stages of transferring your data from Windows to Mac. In the following sections, we will guide you through the specific methods and tools you can use to successfully complete the transfer process.
Gathering and Organizing Data on Windows Before the Switch
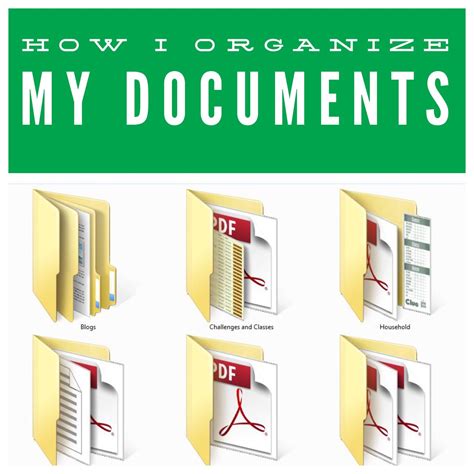
Before embarking on the journey of transferring your files from a Windows computer to a Mac, it is important to gather and organize your data efficiently. This process involves identifying and categorizing the different types of data you have on your Windows system, ensuring their accessibility and compatibility with the Mac operating system.
One way to streamline this process is to create a comprehensive inventory of your data. This can be done by listing all the folders and files present on your Windows computer and categorizing them based on their type, such as documents, photos, videos, music, or other specific categories depending on your needs. By organizing your data beforehand, you can easily identify what needs to be transferred and where it should be located on your Mac.
Additionally, it is crucial to ensure that all your files are up-to-date and backed up before making the switch. This can be achieved by creating a backup of your important files on an external storage device or utilizing cloud storage services to store your data securely. By having a backup of your data, you can avoid any potential loss or corruption during the transfer process.
| Category | Description |
|---|---|
| Documents | This includes all text-based files, such as Word documents, PDFs, spreadsheets, presentations, and other important files. |
| Photos | All image files, including pictures, screenshots, and graphics, should be organized and transferred properly. |
| Videos | If you have any video files or recordings, it is essential to ensure their compatibility with Mac's video players and organize them accordingly. |
| Music | For music enthusiasts, it is crucial to gather your music library, including songs, albums, playlists, and any associated music files. |
| Other | This category can include any specific data that is unique to your usage, such as software installations, game files, or custom configurations. |
By following these steps and ensuring that your data is organized and backed up, you can ensure a seamless transition from Windows to Mac, without the risk of losing any important information. With a well-structured approach, you can make the most out of your new Mac system and continue working with your familiar data effortlessly.
Transferring Data via External Storage
Effortlessly move your files and documents from your Windows device to your Mac through the convenience of external storage.
When it comes to migrating your data from one operating system to another, employing external storage can simplify the process and provide you with a seamless transition. By utilizing a storage device such as a USB flash drive or an external hard disk, you can securely transfer your important files, folders, and media between your Windows and Mac devices.
Step 1: Prepare your external storage: Before initiating the data transfer, ensure that your external storage device is formatted in a compatible file system, such as exFAT or FAT32, which can be read and written by both Windows and Mac. If your device is formatted in a different file system, you may need to reformat it to ensure cross-platform compatibility.
Step 2: Select the data to transfer: Carefully identify the specific files and folders you want to transfer. It is recommended to make a list or create a separate folder on your Windows device, organizing your data to facilitate a smooth transfer process.
Step 3: Connect your external storage to your Windows device: Insert the external storage device into an available USB port on your Windows device. Ensure that the device is properly connected and recognized by your computer before proceeding.
Step 4: Copy the selected data to your external storage: Using Windows Explorer or File Explorer, navigate to the location of your files and folders that you wish to transfer. Select the desired data, right-click, and choose the "Copy" option. Then, access your external storage device, right-click in an appropriate location, and select the "Paste" option to initiate the transfer.
Step 5: Safely eject your external storage: Once the transfer is completed, safely eject your external storage device from your Windows device. This ensures that all data has been properly written and prevents potential data loss.
Step 6: Connect your external storage to your Mac device: Insert the external storage device into an available USB or Thunderbolt port on your Mac. Allow your Mac a few moments to detect and recognize the external storage device.
Step 7: Copy the transferred data to your Mac: Open a Finder window on your Mac and locate your external storage device from the sidebar. Navigate to the transferred files and folders, select them, and either drag them to the desired location on your Mac's hard drive or use the "Copy" and "Paste" commands to transfer the data.
Step 8: Organize and validate your data: After successfully transferring the data, take some time to organize the files and folders on your Mac to ensure easy access. It is also recommended to validate the transferred data by opening and reviewing each file or document on your Mac, guaranteeing its integrity.
By following these straightforward steps, you can efficiently transfer your data via external storage, allowing you to begin using your Mac with all your important files and documents seamlessly integrated into your new operating system.
Moving files and folders using USB drives or external hard disks

When transitioning from one operating system to another, it is essential to transfer your files and folders seamlessly. One reliable method to accomplish this is by utilizing USB drives or external hard disks. These portable storage devices allow you to conveniently transfer your data from your Windows computer to your Mac, ensuring a smooth transition without the need for complicated technical procedures.
To begin, connect your USB drive or external hard disk to your Windows computer. Locate the files and folders you wish to transfer, which may include documents, photos, videos, or any other important data. Select the desired files and folders, and then right-click to access the context menu.
In the context menu, choose the "Copy" option to copy the selected files and folders. Afterward, open the connected USB drive or external hard disk by double-clicking on its icon in the File Explorer window. Right-click within the opened drive or disk, and select the "Paste" option from the context menu.
The files and folders will then initiate the copying process from your Windows computer to the USB drive or external hard disk. The time taken for the transfer may vary depending on the size and number of files being copied. It is crucial to ensure that there is sufficient storage space available on your USB drive or external hard disk to accommodate all the transferred data.
Once the copying process is complete, safely eject the USB drive or external hard disk from your Windows computer. Right-click on the USB drive or external hard disk icon in the File Explorer window, and select the "Eject" option to safely remove the device.
Now that your files and folders are securely stored on the USB drive or external hard disk, it is time to connect it to your Mac. Plug the USB drive or external hard disk into your Mac's USB port. Your Mac will detect the connected device and display it on the desktop or in the Finder window.
Open the USB drive or external hard disk on your Mac by double-clicking on its icon. To transfer the files and folders to your Mac, select them and either drag them to the desired location on your Mac or use the right-click context menu to choose the "Copy" option and then paste the files and folders in the desired location.
After the copying process is completed on your Mac, you can safely eject the USB drive or external hard disk by clicking on the eject icon next to the device's name in the Finder window or by dragging the device icon to the Trash bin.
By following these straightforward steps, you can effortlessly move your files and folders from your Windows computer to your Mac using USB drives or external hard disks.
Transferring Data through Cloud Storage
In this section, we'll explore a convenient method to seamlessly move your files and documents between Windows and Mac operating systems using cloud storage. Cloud storage refers to the practice of storing data remotely on the internet, allowing users to access their files from any device with an internet connection.
By utilizing cloud storage services, such as Google Drive, Dropbox, or Microsoft OneDrive, you can effortlessly transfer your data without the need for physical hardware or external storage devices. These services provide a virtual storage space where you can upload, store, and share your files securely.
To begin the data transfer process via cloud storage, follow these simple steps:
| Step | Action |
|---|---|
| 1 | Create an account |
| 2 | Install the cloud storage application on both your Windows PC and Mac |
| 3 | Sign in to your account on both devices |
| 4 | Upload the desired files and folders from your Windows PC to the cloud storage |
| 5 | Access the cloud storage application on your Mac |
| 6 | Download the files and folders from the cloud storage to your Mac |
Once the download is complete, you can securely access your transferred data on your Mac without any compatibility issues or data loss. Cloud storage simplifies the process of transitioning from Windows to Mac by providing a centralized platform for transferring and storing your personal and professional files.
It's important to note that the speed of the data transfer may depend on your internet connection and the size of the files being transferred. Additionally, ensure that you have sufficient storage space on your cloud storage account to accommodate the data you wish to transfer.
Take advantage of the convenience and flexibility offered by cloud storage services to seamlessly transfer your data from Windows to Mac, eliminating the complexities and limitations of physical file transfers.
Using online services to transfer files and syncing across devices
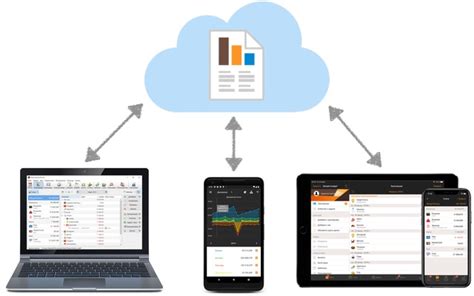
One convenient method to effortlessly move your files between a Windows and a Mac device is by utilizing online services and ensuring seamless syncing across your devices. These services allow you to securely transfer various types of files such as documents, photos, and videos, while providing the flexibility to access and edit your data from anywhere. In this section, we will explore some popular online services available for file transfer and syncing purposes.
A common online service used for file transfer and syncing is cloud storage. Cloud storage platforms like Dropbox, Google Drive, and OneDrive offer dedicated applications for both Windows and Mac operating systems. These applications allow you to easily upload files from your Windows computer and access them on your Mac device without any hassle. Furthermore, any changes you make to a file on one device will be automatically synced and updated across all your linked devices, ensuring that you always have the latest version available.
In addition to cloud storage, file transfer services like WeTransfer and SendAnywhere offer a simple and efficient way to send larger files from your Windows computer to your Mac device. These services allow you to upload your files and generate a unique link that can be shared with the recipient. The recipient can then download the file directly from the link, eliminating the need for email attachments or physical transfer devices.
| Online Service | Description | Supported Platforms |
|---|---|---|
| Dropbox | A popular cloud storage platform with seamless syncing capabilities. | Windows, Mac |
| Google Drive | An online storage service provided by Google with file sharing and collaboration features. | Windows, Mac |
| OneDrive | Microsoft's cloud storage service offering integration with their Office suite. | Windows, Mac |
| WeTransfer | A file transfer service allowing you to send large files via unique download links. | Windows, Mac |
| SendAnywhere | An easy-to-use file transfer service enabling direct downloads through generated links. | Windows, Mac |
By leveraging these online services, you can smoothly transfer files between Windows and Mac devices, eliminating compatibility issues and simplifying your workflow. Whether you choose to utilize cloud storage for continuous syncing or file transfer services for one-time transfers, these options provide flexibility and convenience for managing your data across multiple devices.
Transferring Data via Local Network
One practical method for moving files and documents between Windows and Mac computers involves utilizing the local network connection. This approach allows you to exchange data seamlessly and effortlessly without relying on external storage devices or online platforms.
In order to transfer your files over the local network, you can establish a connection between your Windows and Mac machines. This connection enables the devices to communicate with each other and facilitates the smooth transfer of data. It provides a convenient means for sharing important files, folders, and documents, ensuring a seamless transition between different operating systems.
To initiate the transfer via the local network, you need to ensure that both your Windows and Mac computers are connected to the same network. Once connected, you can proceed to locate the shared folders or drives on each device. This can be done through the "Network" or "Shared" section, depending on the operating system you are using.
Once you have located the shared folders or drives, you can simply drag and drop the desired files from your Windows computer to the Mac, or vice versa. Alternatively, you can use the copy and paste function to transfer the data. This method ensures a seamless and efficient transfer process, allowing you to access your files on the new device without any loss or inconvenience.
While transferring data via the local network is a convenient and straightforward method, it is important to ensure that both devices have proper network connectivity and security settings in place. This includes using strong passwords and encryption to protect your data during the transfer process and ensuring that your network is secure to prevent unauthorized access.
By utilizing the local network connection, you can easily transfer your data between Windows and Mac devices, streamlining the transition process and ensuring that your important files and documents are readily accessible on your new computer.
Enhancing File Transfer Speed and Efficiency: Leveraging Local Network Methods

In this section, we explore alternative approaches to expedite and simplify the process of transferring files between Windows and Mac systems. By leveraging local network transfer methods, users can achieve faster and more direct file transfers, minimizing the reliance on external storage devices or online platforms.
One effective method to streamline the file transfer process is by utilizing local network sharing capabilities. Local network sharing allows users to establish a direct connection between their Windows and Mac devices, enabling seamless data transfer without the need for external intermediaries or additional software.
When leveraging the local network transfer approach, users can take advantage of shared folders and drives that are accessible to both Windows and Mac devices. By designating specific folders or drives as shared, users can easily access and transfer files between the two systems, eliminating the need for complex configurations or third-party applications.
Additionally, users can make use of file transfer protocols such as SMB (Server Message Block) or AFP (Apple Filing Protocol) to enhance the transfer speed and efficiency. These protocols enable efficient data transfer over the local network, optimizing the process and reducing transfer times.
Employing local network transfer methods not only accelerates file transfers but also eliminates the risks associated with external storage devices, such as data loss or compatibility issues. With the ability to directly transfer files between Windows and Mac systems, users can ensure the integrity and security of their data while achieving significant time savings.
In conclusion, by harnessing the power of local network transfer methods, users can streamline the file transfer process, enhancing speed, efficiency, and security. Leveraging shared folders, designated drives, and efficient protocols, users can achieve faster and direct file transfers between Windows and Mac systems without the need for external storage devices or complex configurations.
[MOVIES] [/MOVIES] [/MOVIES_ENABLED]FAQ
Can I transfer data from a Windows computer to a Mac?
Yes, you can transfer data from a Windows computer to a Mac. There are several methods available to accomplish this.
What are the different methods to transfer data from Windows to Mac?
There are multiple methods you can use to transfer data from Windows to Mac. You can use external storage devices like USB drives or external hard drives, utilize cloud storage services, or use the migration assistant tool provided by Apple.
Is it possible to transfer specific files and folders from Windows to Mac?
Yes, it is possible to transfer specific files and folders from Windows to Mac. When using methods like external storage devices or cloud storage services, you can manually select the files and folders you wish to transfer.




