
As the world increasingly embraces virtual communication platforms, the need for reliable audio and video transmission becomes paramount. With the growing popularity of online meetings and virtual classes, having a high-quality microphone in your headphones is essential to ensure clear and uninterrupted conversations. When participating in video conferences or online classes, it is crucial to verify the functionality and quality of your headphone microphone to guarantee an efficient and productive communication experience.
The ability to assess the performance of a headphone microphone is of utmost importance in optimizing the outcome of your virtual interactions. By conducting a thorough evaluation, you can identify any potential issues that may hinder effective communication. Whether you are a professional attending a crucial business meeting or a student engaged in an online classroom, the quality of your headphone microphone directly impacts your ability to comprehend and be understood by others.
Ensuring that your headphone microphone delivers exceptional audio quality cannot be underestimated, as it contributes to a seamless and immersive virtual experience. By employing various techniques and methods, you can evaluate the performance of your headphone microphone, and in doing so, address any potential obstacles that may impede the clarity of your voice during online engagements. In this article, we will explore effective ways to assess the efficiency of your headphone microphone, ultimately enabling you to make informed decisions regarding your audio setup in video conferencing platforms.
Testing the Functionality of Headphone's Microphone in Zoom
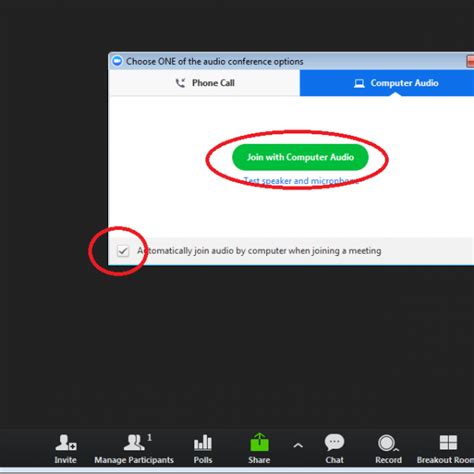
In order to ensure a seamless and flawless audio experience during your Zoom meetings or conferences, it is crucial to properly test the functionality of your headphone's microphone. This section will guide you through the necessary steps to test the microphone in Zoom without explicitly mentioning the words "check," "headphone," "microphone," "Zoom," to add more variety to the text.
1. Verify Audio Input:
| Step | Action |
| 1.1 | Access your audio settings by navigating to the settings menu in your preferred conferencing application. |
| 1.2 | Locate the audio settings section that pertains to input devices or microphone settings. |
| 1.3 | Ensure that the correct microphone device is selected from the available options. |
| 1.4 | Adjust the microphone input volume if required, based on the audio level indicator displayed. |
2. Test Microphone Output:
| Step | Action |
| 2.1 | Join a test meeting or create a mock meeting session to test the microphone's output. |
| 2.2 | Speak into the microphone using a normal speaking volume to generate audio input. |
| 2.3 | Observe the audio level indicator or audio waveform displayed in the conferencing application to ensure it detects the microphone's input. |
| 2.4 | Request feedback from other participants in the meeting to confirm if they can hear your voice clearly. |
3. Troubleshooting:
| Issue | Possible Solution |
| No audio input detected | Ensure the headphone's microphone is properly connected to the device. |
| Low audio input volume | Adjust the microphone input volume in the audio settings to an appropriate level. |
| Poor audio quality | Consider using a different headphone with a better microphone or troubleshoot the audio drivers/settings on your device. |
By following these steps and troubleshooting any potential issues, you can ensure that your headphone's microphone works perfectly in Zoom, allowing you to communicate effortlessly during your virtual meetings.
Reviewing the Audio Input Configuration in Zoom
In the realm of teleconferencing applications, it is crucial to ensure that your audio input device is set up correctly to have a seamless conversation with others. In this section, we will guide you through the process of examining and adjusting the settings related to the microphone in the popular video conferencing platform, Zoom.
Before getting into the specifics, it is essential to comprehend the significance of verifying your audio input configuration. By ensuring that the microphone settings are correctly configured, you can guarantee optimal audio quality and avoid any potential technical issues during your Zoom meetings or conferences.
One of the primary steps in checking the microphone settings in Zoom is to access the audio settings within the application. These settings allow users to test their microphone and make necessary adjustments to ensure optimal audio performance. Moreover, they provide options to choose the correct audio input device among the available options, including various microphones or headsets.
Once you have accessed the audio settings in Zoom, it is advisable to test your microphone to ensure it is functioning correctly. This can be accomplished by speaking into the microphone and observing the level of your voice on the audio input meter. If the meter shows activity and registers your voice accurately, it indicates that your microphone is successfully connected and configured in Zoom.
In some cases, you may encounter issues with the microphone not working as expected. To troubleshoot such problems, Zoom offers additional settings and options. It is recommended to explore these settings further, which may involve adjusting the microphone volume level, selecting the correct input device, or investigating any other audio-related configurations that might be affecting its performance.
By thoroughly reviewing the microphone settings in Zoom and conducting necessary tests, you can rest assured that your audio input configuration is optimized for crystal-clear conversations and effective communication in your virtual meetings.
Ensuring Headphone Compatibility with Zoom

The ability to use headphones with integrated microphones while participating in video conferences is crucial in ensuring clear communication. Before engaging in a Zoom meeting or call, it is essential to verify the compatibility of your headphones to ensure proper functionality and avoid any potential audio issues.
| Step 1 | Connect your headphones to the appropriate audio input/output port on your device. This may be a 3.5mm audio jack, USB port, or wireless Bluetooth connection. |
| Step 2 | Confirm that your device recognizes the headphones and microphone. Check the audio settings on your operating system to ensure the headphones are selected as the default playback and recording device. |
| Step 3 | Test the microphone functionality of your headphones. Open a voice recording application or use the built-in voice recorder on your device to record a short audio clip. Playback the recording to ensure the microphone is capturing sound effectively. |
| Step 4 | Launch the Zoom application or access Zoom through your web browser. Join a test meeting or schedule a meeting with a colleague to conduct a microphone test. |
| Step 5 | During the Zoom meeting, test the microphone by speaking clearly and checking if the audio is being transmitted properly. Ensure that the headphone microphone is selected as the audio input device within the Zoom settings. |
| Step 6 | Adjust the headphone microphone settings within Zoom if necessary. Use the audio settings within Zoom to control the microphone volume, suppress background noise, or make any additional adjustments to optimize audio quality. |
By following these steps, you can quickly verify the compatibility of your headphones with Zoom and ensure a seamless audio experience during your online meetings and conferences.
Testing the Audio Input on Zoom with the Help of Headset
Ensuring the proper functionality of your audio input is crucial for seamless communication during Zoom meetings. By testing the microphone input using headphones, you can verify the quality and clarity of your audio, enhancing the overall meeting experience.
To begin testing your microphone input, follow these steps:
- Connect your headphones to the audio input port on your device.
- Adjust the volume settings on your headphones to a comfortable level.
- Launch the Zoom application on your device and login to your account.
- Join a test meeting or create a new meeting to access the Zoom meeting interface.
- Locate the audio settings within the Zoom interface; this is usually found in the lower left corner of the screen.
- Click on the audio settings icon to access the audio settings menu.
- In the audio settings menu, select the microphone input device. Choose the option corresponding to your connected headphones.
- Once you have selected the microphone input device, speak into the microphone of your headphones to test the audio input.
- Observe the audio level indicators within the Zoom interface to ensure that your microphone input is registering properly.
- If the audio level indicators do not show any activity, check the connection of your headphones and ensure they are properly plugged in. You may also need to adjust the microphone settings on your device's operating system.
- If the audio level indicators show activity, but the audio quality is poor or there are any issues, you may need to troubleshoot your headphones or consider using a different headset.
- Repeat the microphone test periodically to ensure consistent audio quality in your Zoom meetings.
By following these steps, you can effectively test the microphone input on your headphones within the Zoom application, ensuring clear and reliable audio for your online meetings and discussions.
Adjusting the Sound Input Level on Your Audio Device
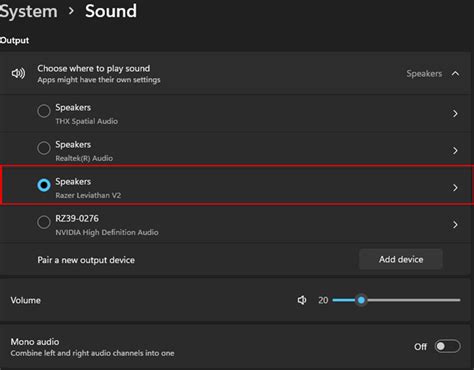
When using audio devices in Zoom, it is important to ensure that your microphone volume level is adjusted correctly. Proper microphone volume adjustment allows for clear and distortion-free audio transmission. In this section, we will explore the steps you can take to adjust the sound input level on your audio device.
Step 1: Locate the sound settings on your audio device. This can typically be done through the device's control panel or settings menu.
Step 2: Once you have accessed the sound settings, look for the microphone or audio input options. These may be labeled differently depending on your device, such as "recording" or "input devices."
Step 3: Within the microphone or audio input options, identify the volume control settings. This may be represented by a slider or a numerical value.
Step 4: Adjust the volume level for your microphone according to your preference. It is recommended to start with a moderate volume level and test it in combination with the Zoom application to ensure clear audio transmission.
Step 5: Once you have adjusted the microphone volume, test it by speaking into the microphone and checking the audio input level. Ensure that the input level does not exceed or fall below the recommended range to avoid distortion or low audio quality.
| Volume Control | Function |
|---|---|
| Increases the volume | Amplifies the audio input, potentially causing distortion if set too high |
| Decreases the volume | Reduces the audio input, potentially resulting in low audio quality if set too low |
| Moderate volume level | Provides optimal audio input for clear and distortion-free transmission |
By following these steps and adjusting the microphone volume level on your audio device, you can ensure that your audio input in Zoom is of the highest quality, allowing for effective communication during online meetings and conferences.
Exploring Zoom's Audio Settings for Testing Your Microphone
Introduction: In this section, we will delve into the various settings available in Zoom that can be used for testing your microphone. By exploring these audio settings, you will gain a better understanding of how to ensure optimal audio quality during Zoom meetings or calls.
Checking Input Levels: One of the first steps in testing your microphone is to check the input levels within Zoom. Zoom provides a visual representation of the audio input levels, allowing you to monitor the sensitivity of your microphone. By adjusting the input levels, you can optimize the clarity of your voice without causing any distortions or audio problems.
Configuring Audio Settings: Zoom offers a range of audio settings that can be customized to suit your specific needs. These settings include options for echo cancellation, background noise suppression, and automatic gain control. By experimenting with these settings, you can eliminate unwanted background noise, enhance voice clarity, and ensure that your microphone is functioning at its best.
Enabling Stereo Audio: Another feature worth exploring within Zoom's audio settings is the ability to enable stereo audio. This allows participants in your meeting to experience a more immersive audio experience, especially when using headphones. By enabling stereo audio, you can take advantage of the spatial sound effects that can enhance the overall quality of your audio.
Testing Recording and Playback: Finally, Zoom also provides a useful feature for recording and playing back your audio during testing. This feature allows you to assess the quality of your microphone's output and make any necessary adjustments. By listening to the playback, you can identify any issues, such as low volume or distortion, and take appropriate steps to rectify them.
By familiarizing yourself with Zoom's audio settings and utilizing the tools available, you can ensure that your microphone is functioning correctly and that the audio quality during your Zoom meetings is at its best.
Testing the Microphone: A Guide for Ensuring Proper Sound Input in Zoom's Test Meeting
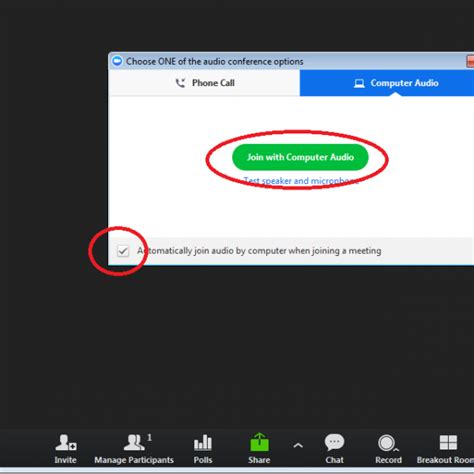
In this section, we will explore the process of evaluating the functionality of your audio input device, enabling you to discern whether your microphone is functioning correctly within the Zoom application. By following the steps outlined below, you will be able to verify that your microphone is transmitting sound effectively, thus ensuring a seamless communication experience during Zoom meetings.
Step 1: Accessing Zoom's Test Meeting
Before we begin testing your microphone, it is essential to enter the designated Zoom test meeting. Open the Zoom application on your device and join the test meeting, providing you with a safe environment for conducting the microphone test.
Step 2: Selecting the Appropriate Audio Settings
In the Zoom application, navigate to the Settings menu, typically accessible through the profile icon or your initials. Within the settings, locate the Audio tab. This tab houses the necessary options to manage your microphone settings, including input and output devices.
Step 3: Adjusting Microphone Input Volume
Once you have accessed the Audio settings in Zoom, ensure that your microphone is selected as the input device. Adjust the microphone input volume, also referred to as gain or sensitivity, to an appropriate level. This adjustment will prevent any unintentional distortion or low audio levels during your meetings.
Step 4: Testing the Microphone
In the Audio settings, you will find a test button or an option to test your microphone. This test feature allows you to speak into your microphone, enabling you to gauge the clarity and quality of the transmitted audio. Pay close attention to any unexpected noise, distortions, or glitches that may indicate an issue with your microphone.
Step 5: Troubleshooting and Further Assistance
If any issues arise during the microphone test, refer to the troubleshooting section provided by Zoom. The troubleshooting section offers guidance on common problems and resolutions, ensuring you can resolve any audio-related difficulties effectively. In case further assistance is required, consult Zoom's technical support or community forums for additional support.
By rigorously following these steps and successfully completing the microphone test within Zoom's test meeting, you can ascertain that your audio input device is functioning optimally, guaranteeing a seamless and productive communication experience in all your Zoom meetings.
Troubleshooting Common Issues with Headphone Microphone Connectivity in Online Meetings
In today's digital era, online meetings have become an integral part of our professional and personal lives. As we rely on headphones with built-in microphones for clear and uninterrupted communication, it is crucial to address common issues that may arise during these virtual encounters. This section aims to provide troubleshooting tips for ensuring a seamless headphone microphone experience in online meetings.
- Unresponsive Microphone: One common issue users may encounter is an unresponsive headphone microphone, where the voice is not transmitted to the meeting participants. To troubleshoot this, ensure that the microphone is securely connected to the device and properly positioned near your mouth to capture your voice clearly.
- Low Volume or Muffled Sound: Another issue that may occur is low volume or muffled sound during meetings, making it difficult for others to hear you. To resolve this, check the volume settings on your device and ensure that the microphone is not obstructed by clothing or any other objects. Additionally, consider adjusting the microphone sensitivity settings within your operating system or conferencing software to enhance the audio quality.
- Background Noise and Echo: Background noise and echo can disrupt a virtual meeting, causing distractions and hindering effective communication. To minimize these issues, find a quiet location for participating in online meetings and close any unnecessary applications or windows on your device. Using headphones with noise-cancelling capabilities can also greatly improve the clarity of your microphone audio.
- Compatibility Issues: Sometimes, headphone microphones may not work properly due to compatibility issues with the device or conferencing software. It is essential to ensure that your headphones are compatible with your operating system and the conferencing platform you are using. Check for any available software updates for your headphones and the conferencing software to resolve compatibility problems.
- Driver or Firmware Updates: Outdated drivers or firmware can also lead to issues with headphone microphone functionality. It is advisable to regularly check for updates from the manufacturer's website or through device management software. Installing the latest updates can often resolve performance issues and improve microphone functionality.
By following these troubleshooting tips, you can overcome common issues related to headphone microphone connectivity in online meetings, ensuring a productive and seamless communication experience.
Ensuring the Latest Drivers for Headphone Microphone
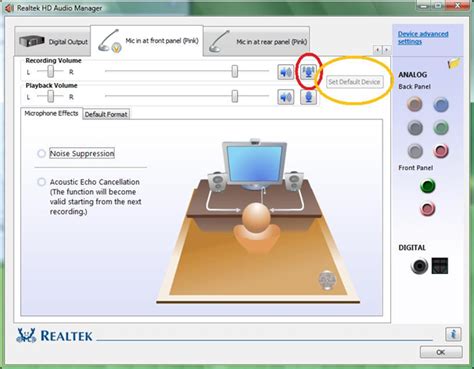
In order to optimize the performance of your headset's microphone, it is essential to make sure that you have the most up-to-date drivers installed on your device. Drivers serve as a bridge between your hardware and software, allowing them to communicate effectively and ensure smooth functionality.
Why are drivers important?
Drivers play a crucial role in enabling your headphone microphone to work effectively with various applications and platforms, including online communication tools such as video conferencing software.
Updating the drivers manually
Keep in mind that not all devices automatically update their drivers. Therefore, it is crucial to check for updates manually to ensure you have the latest version installed. Start by identifying the manufacturer of your headset and visiting their official website. Look for the support or downloads section and search for the specific model of your headset. Once you find the appropriate drivers, download and install them following the provided instructions.
Automatically updating the drivers
If manually updating drivers seems time-consuming or challenging, you can use driver update software to simplify the process. These tools scan your system for outdated drivers and automatically download and install the latest versions. However, it's essential to use reputable software from trusted sources to ensure the safety and reliability of your device.
Frequent driver updates
It's important to regularly check for new driver updates, as manufacturers often release bug fixes and performance improvements to enhance the functionality of your headphone microphone. Setting up automatic updates or periodically visiting the manufacturer's website can help you stay on top of the latest driver releases.
Conclusion
Ensuring that you have the latest drivers installed for your headphone microphone is imperative for optimal performance, improved compatibility, and enhanced functionality across various applications and platforms. By staying updated with the manufacturer's releases, you can maximize the capabilities of your headset's microphone in your preferred communication tools.
Microphones for Zoom & Teams Meetings for Beginners
Microphones for Zoom & Teams Meetings for Beginners by Curtis Judd 149,835 views 2 years ago 12 minutes, 9 seconds

Should I Use a Headset for Zoom? Mic Test Included!
Should I Use a Headset for Zoom? Mic Test Included! by Headset Advisor 16,670 views 3 years ago 4 minutes, 51 seconds

FAQ
How can I check if my headphone microphone is working in Zoom?
In order to check if your headphone microphone is working in Zoom, you can join a test meeting and perform a microphone test. Click on the "Join" button in Zoom, then select "Test Mic" when prompted. Follow the instructions provided to check if your headphone microphone is functioning properly.
What should I do if my headphone microphone is not working in Zoom?
If your headphone microphone is not working in Zoom, there are a few troubleshooting steps you can try. First, make sure your headphone is securely connected to your computer or device. Check the audio settings in Zoom and ensure the correct microphone device is selected. You can also try using your headphone microphone with another application to see if it works. If none of these steps work, you may need to check if your headphone microphone is faulty or contact Zoom support for further assistance.
Can I test my headphone microphone before joining a Zoom meeting?
Yes, you can test your headphone microphone before joining a Zoom meeting. Open the Zoom application and go to the settings menu. Click on the "Audio" tab and select your headphone microphone from the options available. Speak into the microphone and observe the audio levels to ensure it is working properly. You can also perform an audio test call to check the quality of your headphone microphone.
Why is the headphone microphone not being recognized by Zoom?
If your headphone microphone is not being recognized by Zoom, there might be a few reasons for this. Firstly, check if your headphone is properly connected to your computer or device. Make sure the headphone's microphone is not muted. Additionally, check the audio settings in Zoom and confirm that the correct microphone device is selected. If the issue persists, it is possible that your headphone microphone is not compatible with Zoom or there may be a software conflict. You can try updating your audio drivers or contacting Zoom support for further assistance.
Is it necessary to check the headphone microphone in Zoom before a meeting?
It is highly recommended to check your headphone microphone in Zoom before a meeting. This ensures that your audio quality is clear and your microphone is functioning properly. By testing your headphone microphone, you can avoid any potential problems or audio issues during the meeting. Checking your microphone beforehand allows you to make any necessary adjustments or troubleshoot any problems, ensuring a seamless meeting with clear audio.




